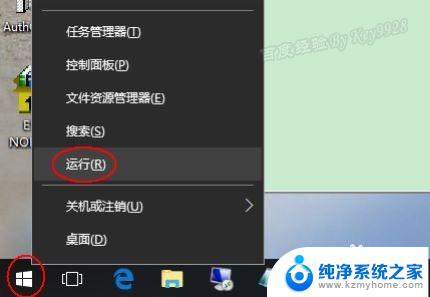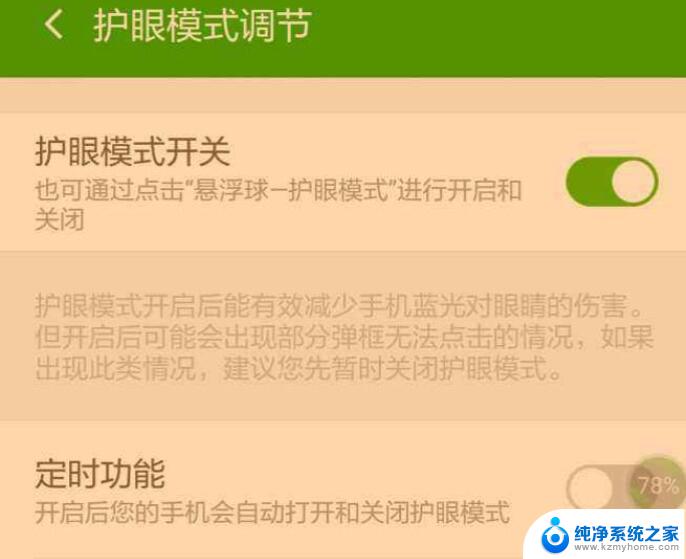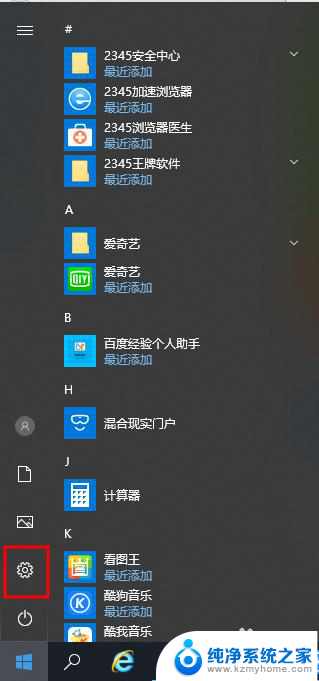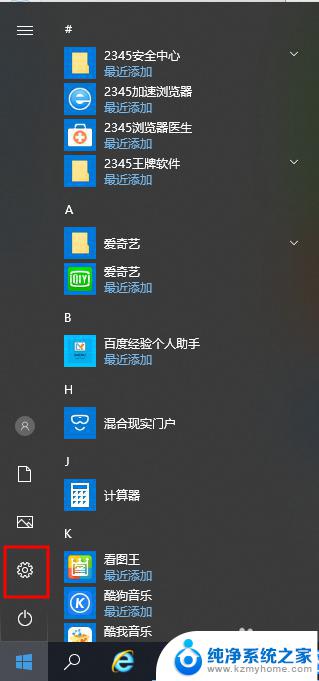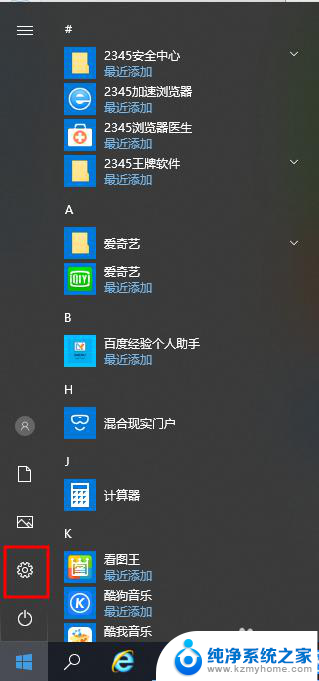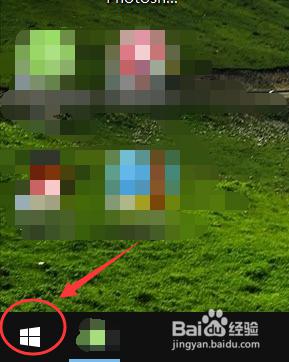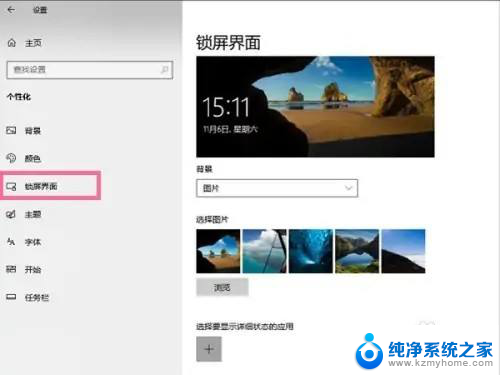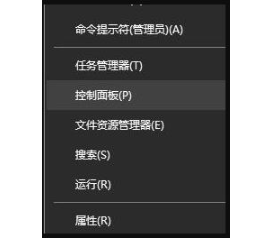windows10设置护眼色 WIN10系统护眼色怎么调节
windows10设置护眼色,如今随着电子产品的普及和使用时间的增加,人们对护眼问题的关注度也越来越高,而在使用Windows10系统的过程中,我们可以通过设置护眼色来减轻眼睛疲劳和视觉不适的问题。WIN10系统中的护眼色又是如何调节的呢?在这篇文章中我们将详细介绍如何在Windows10系统中设置护眼色,帮助大家更好地保护视力健康。
方法如下:
1.windows+R键调出运行窗口(或者鼠标右击开始键,选择运行)
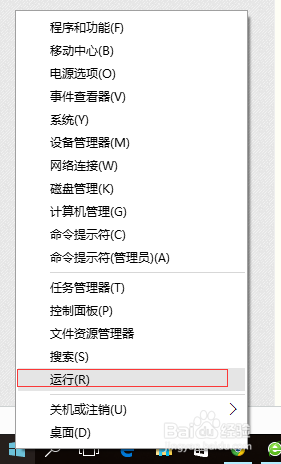
2.在运行窗口中输入 regedit 调出注册表编辑器
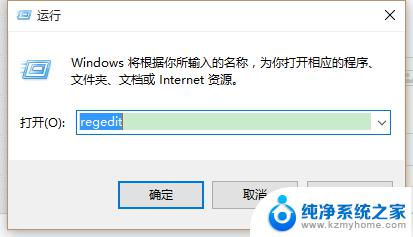
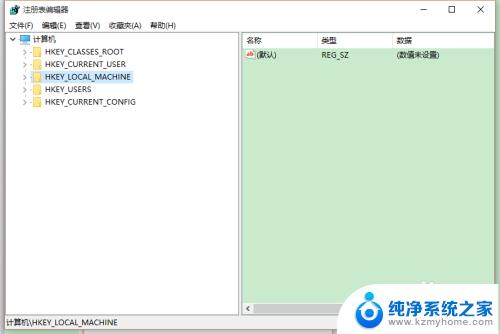
3.按照如下顺序找到windows:
[HKEY_CURRENT_USER\Control Panel\Colors] windows
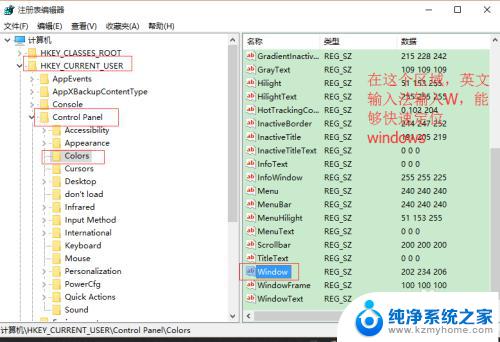
4.双击windows 进入编辑状态 将原本数值删除并输入:202 234 206
点击确定推出注册表编辑。
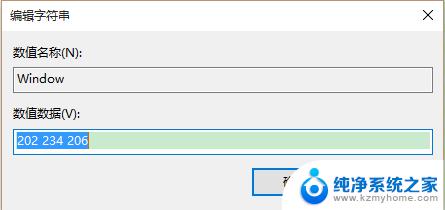
5.按照如下顺序找到 window:
[HKEY_LOCAL_MACHINE\SOFTWARE\Microsoft\Windows\CurrentVersion\Themes\DefaultColors\Standard]
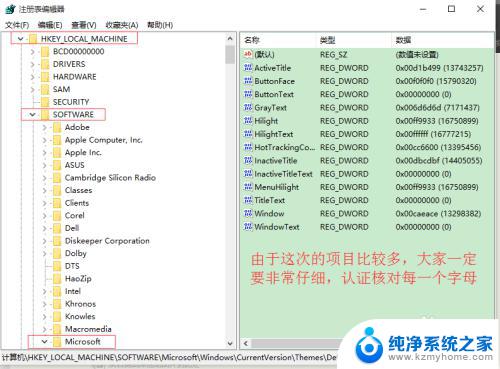
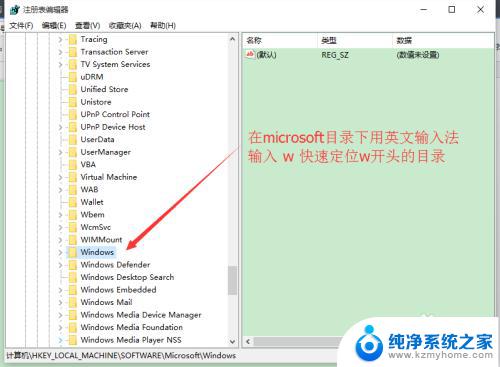
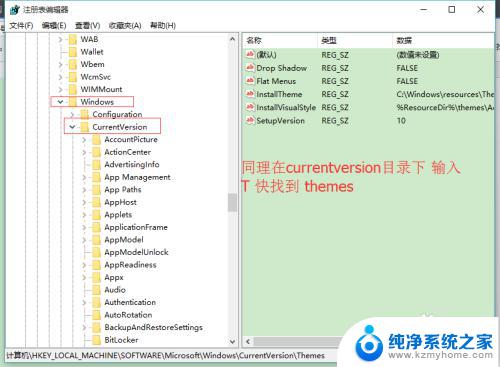
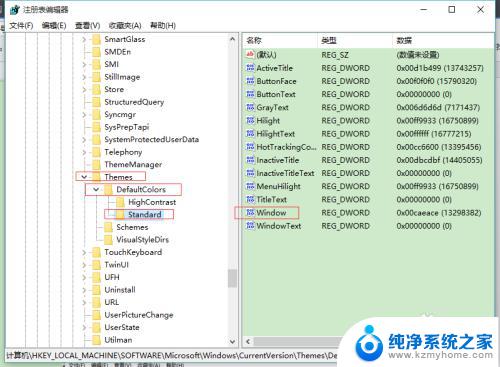
6.双击 window 打开编辑窗口,默认是勾选十六进制(若不是请勾选十六进制)。将原始数据改为:caeace。点击确定退出注册表。
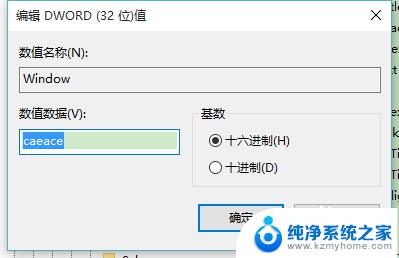
7.重启电脑即可生效。可以打开TXT或者word文档查看效果。

以上是Windows 10设置护眼色的所有内容,需要的用户可以按照本文步骤进行操作,希望本文对大家有所帮助。