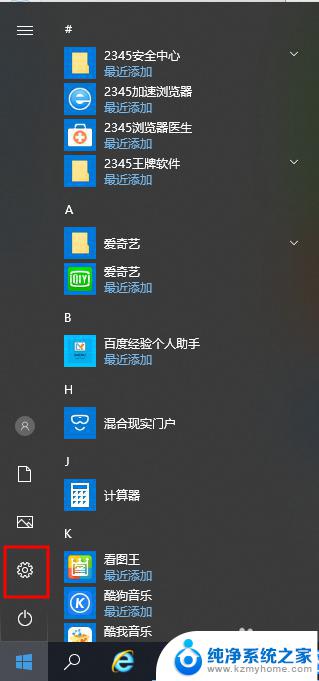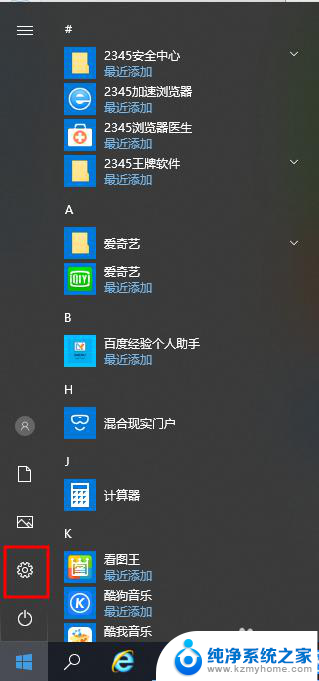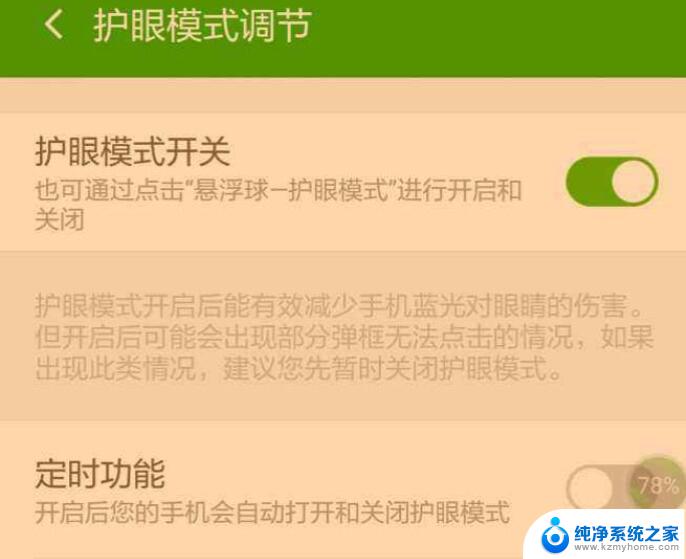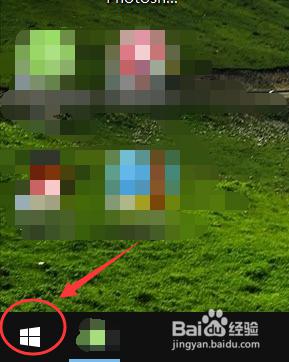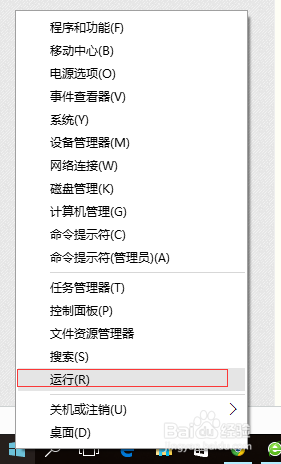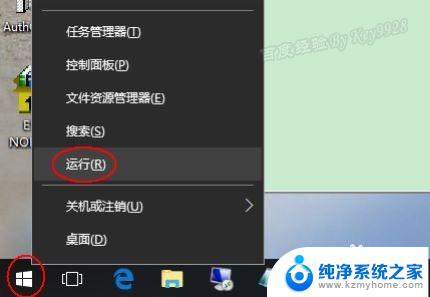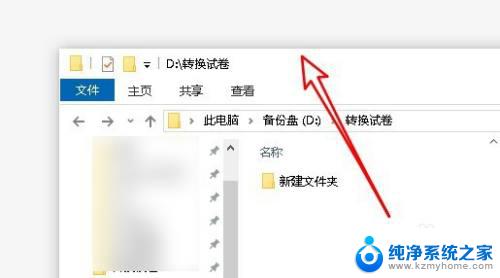怎么调电脑护眼模式 Win10电脑如何设置护眼模式
更新时间:2024-02-25 13:00:36作者:yang
如今电脑已经成为我们日常生活中不可或缺的一部分,但长时间使用电脑也给我们的眼睛带来了一定的伤害,为了保护视力,Windows 10系统为我们提供了护眼模式,以减轻眼睛的疲劳。如何调整电脑的护眼模式呢?在本文中我们将详细介绍Win10电脑如何设置护眼模式,让我们的眼睛在使用电脑时得到更好的保护。
方法如下:
1.点击开始,在开始菜单中,点击设置图标;
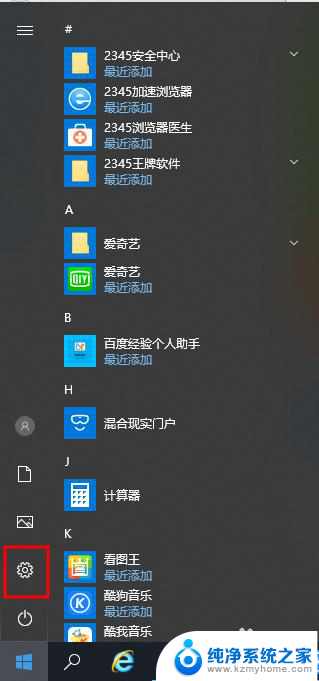
2.在接下来打开的设置窗口中,点击第一个“系统”设置入口图标。进入系统设置界面;
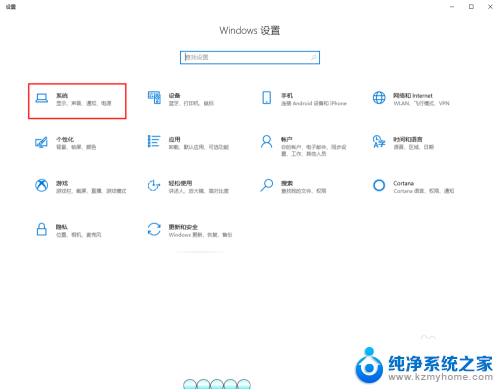
3.在窗口右侧的详细设置区域,有一个夜灯的开关。默认保持开的状态,点击夜灯开关下方的夜灯设置链接按钮,可以进入夜灯设置界面;
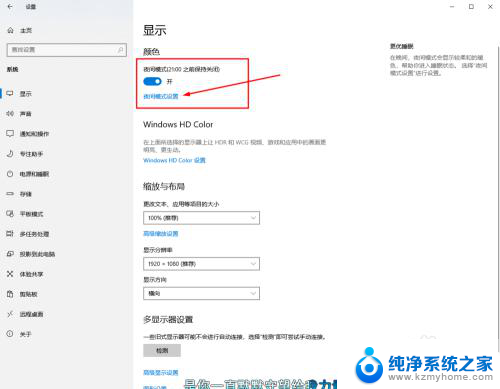
4.点击立即启用按钮,可以看到屏幕立即变成昏黄的颜色。这种配色下,蓝光更少,可以让眼睛不至于过度疲劳;
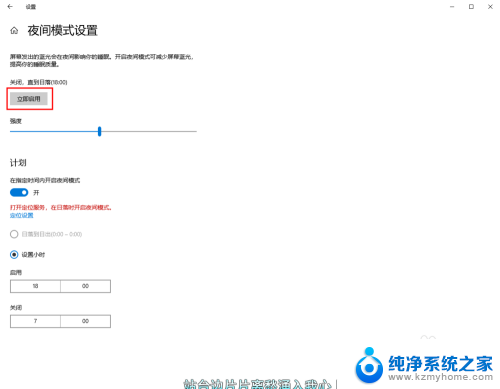
5.下边区域是设置时间段的,可以根据自己使用的时间段设置时间;
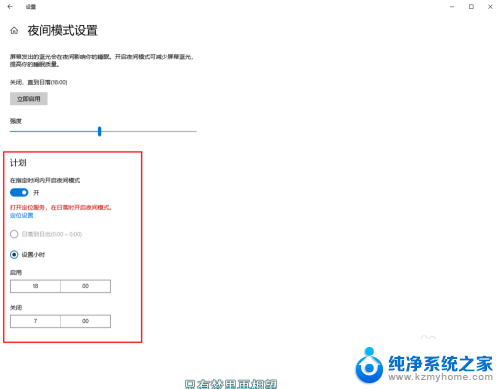
6.设置完成后点击右上角的X号,就设置好了,等到设定的时间就自动启动了。
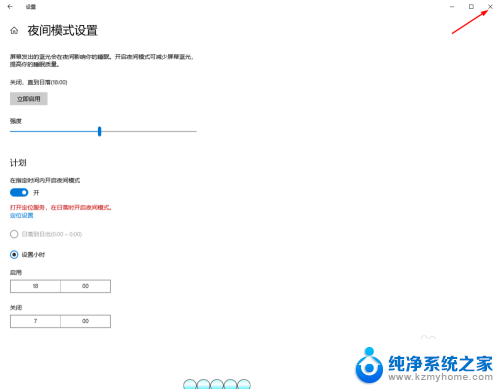
以上就是如何调整电脑的护眼模式的全部内容,如果还有不清楚的用户,可以参考以上小编提供的步骤进行操作,希望能对大家有所帮助。