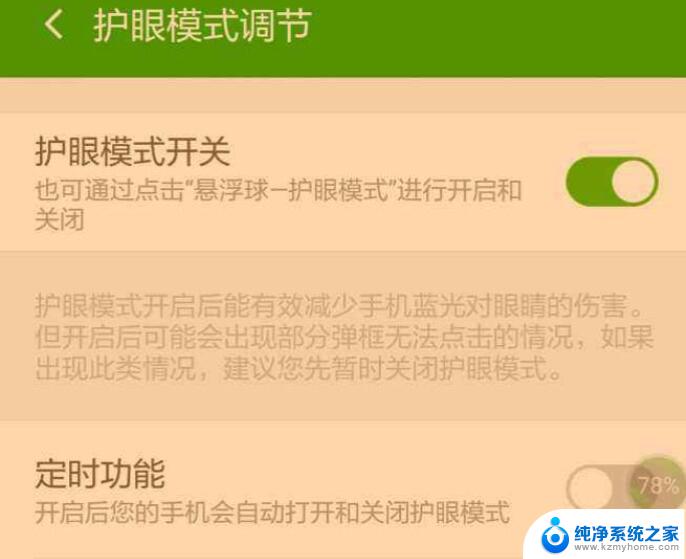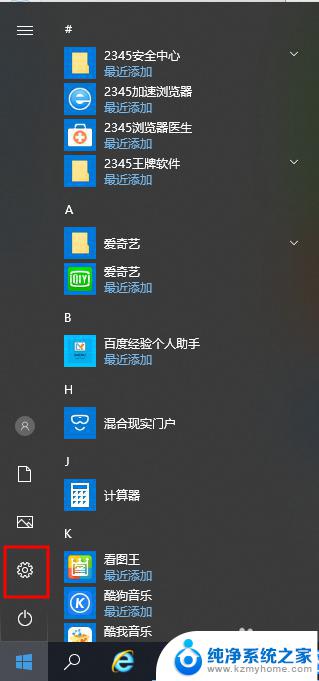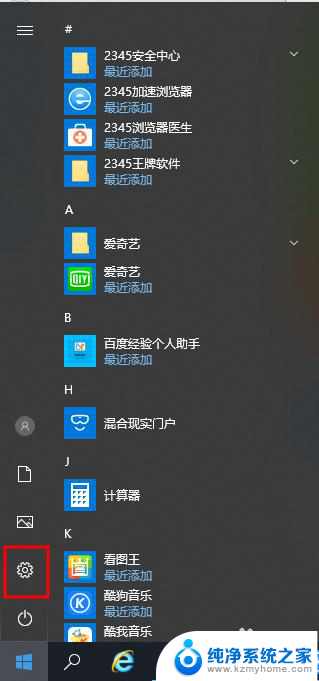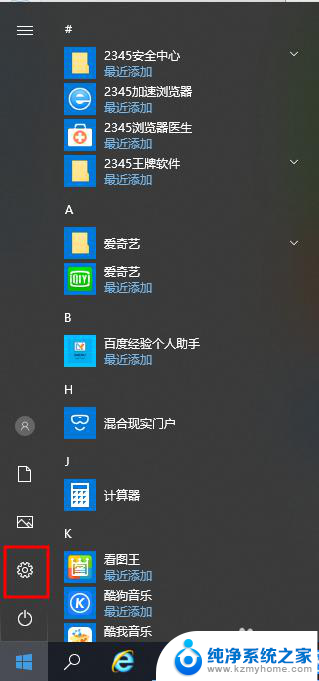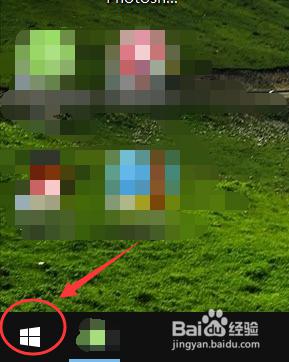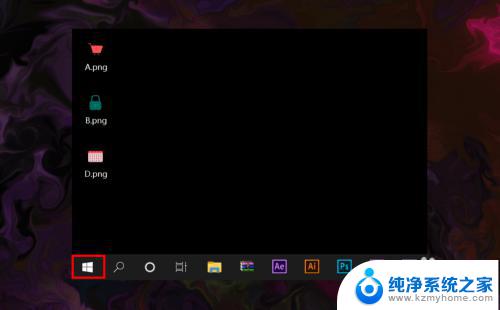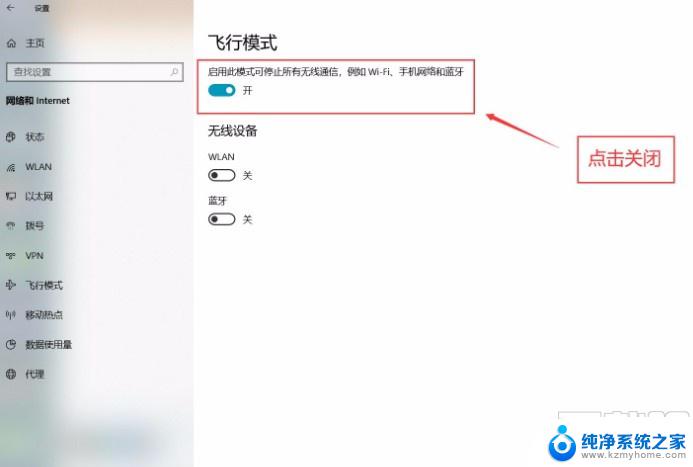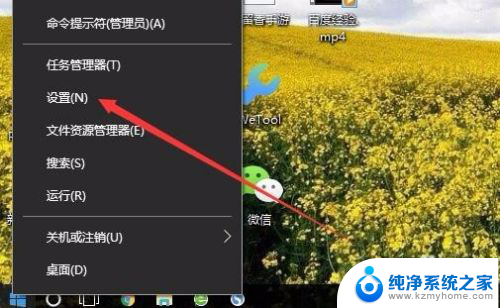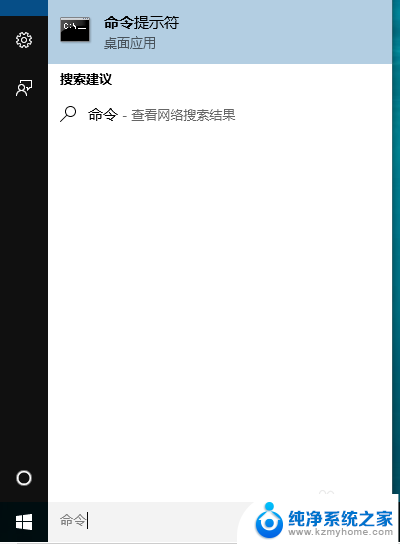电脑开启护眼模式怎么关闭 win10 护眼模式关闭步骤
更新时间:2024-04-04 10:59:12作者:xiaoliu
随着电脑在我们日常生活中的普及和使用频率的增加,越来越多的人开始关注护眼问题,Win10操作系统为了满足用户的需求,特别提供了护眼模式。这一模式可以通过调整屏幕的亮度、色温等参数,减少对眼睛的刺激,有效缓解眼部疲劳。有时候我们也需要关闭护眼模式,比如在进行图形处理或者对颜色要求较高的工作时。如何关闭Win10的护眼模式呢?接下来我将向大家介绍一下具体的关闭步骤。
方法如下:
1.点击左下角的“开始菜单”-“设置”。

2.在“windows设置”中点击第一个“系统设置”。
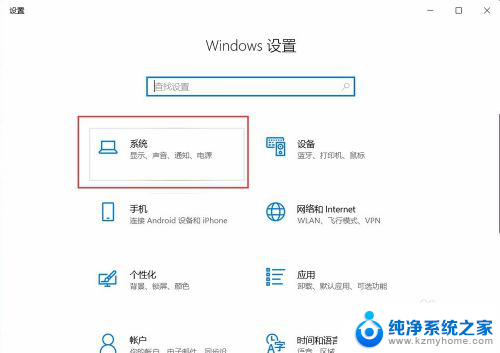
3.点击左侧的“显示”,在右侧点击“开启”夜间模式。
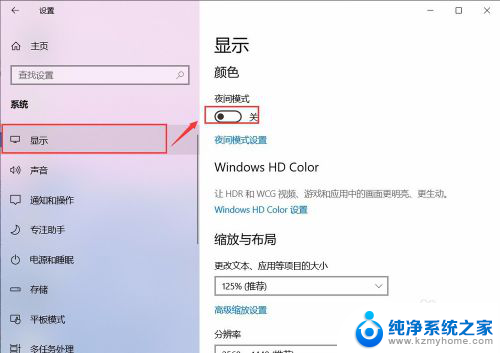
4.但是颜色并没有更改,是因为现在的时间没有到“夜间时间”。点击“夜间模式设置”。
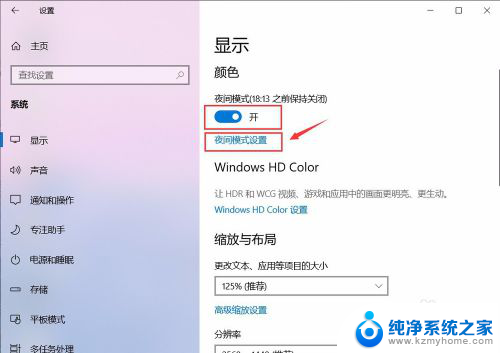
5.点击“启用”,会看到自己的屏幕会变黄色。

6.左右滑动“夜间色温”模块,可以更改屏幕的颜色。
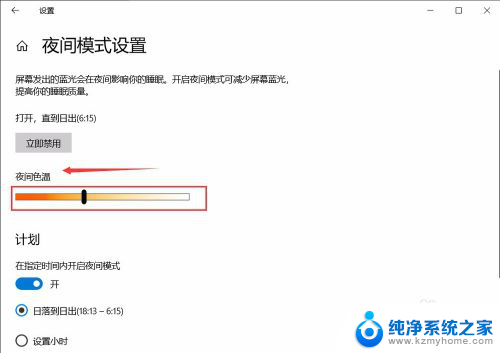
7.如果想关闭,直接点击“立即禁用”即可关闭啦。
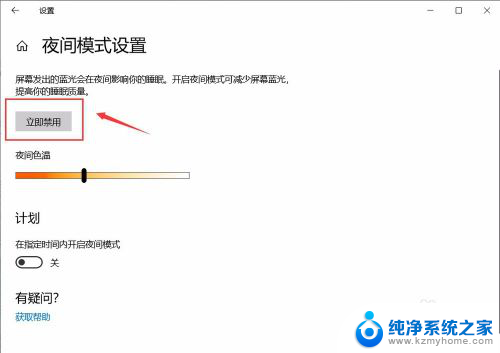
以上就是关闭电脑护眼模式的方法,如果你遇到了相同的问题,可以参考本文中介绍的步骤来解决,希望对大家有所帮助。