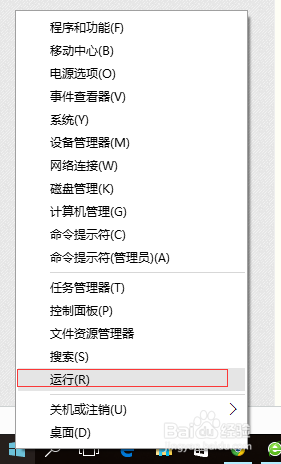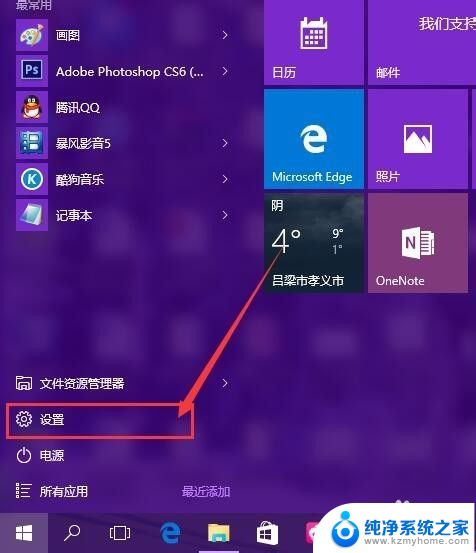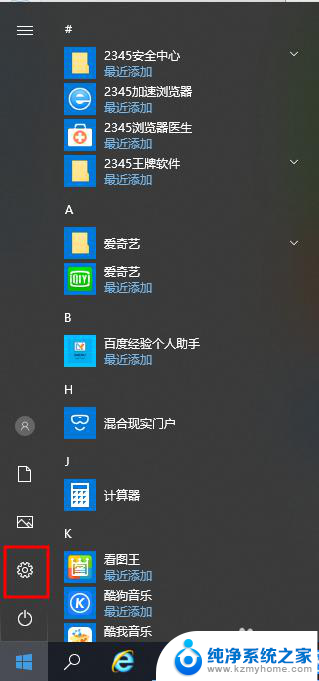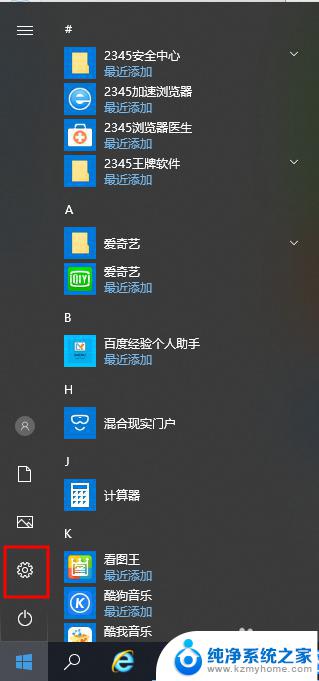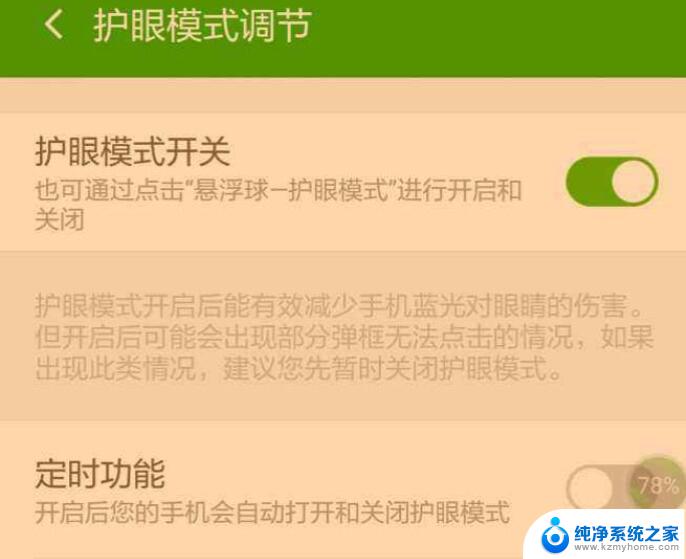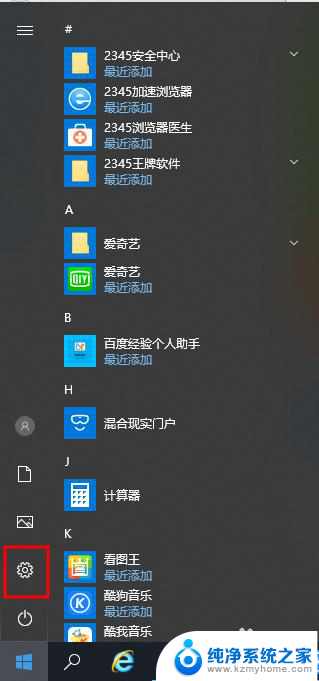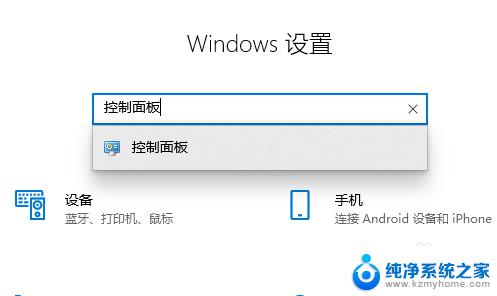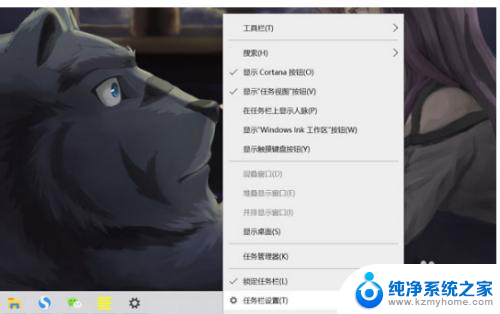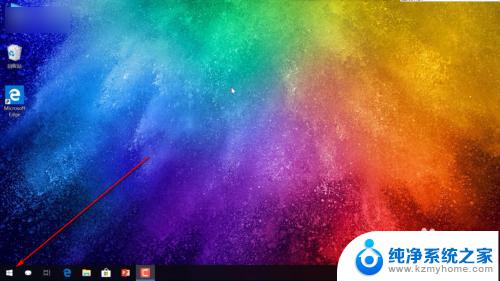win10窗口护眼色怎么设置 Win10窗口护眼色设置方法
win10窗口护眼色怎么设置,随着科技的进步和人们对电子产品的普及使用,我们的眼睛也面临着越来越多的蓝光辐射,长时间盯着电脑屏幕工作或娱乐,不仅会导致眼睛疲劳,还可能对眼睛健康造成潜在的伤害。为了保护我们的视力和眼睛健康,许多人开始关注并采取措施来减少蓝光辐射对眼睛的影响。而Win10系统中的窗口护眼色设置方法,为我们提供了一种简单且有效的方式来调整屏幕显示的颜色,帮助我们减少眼睛的疲劳感。下面我们就来一起了解一下Win10窗口护眼色的设置方法吧。
具体方法:
1.右击屏幕左下角的“Windows”按钮,从弹出的快捷菜单中选择“运行”命令:
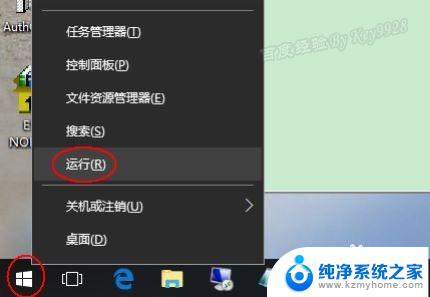
2.在打开的“运行”对话框中,输入“regedit”命令,并“确定”:
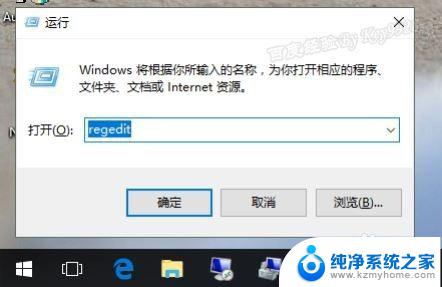
3.在打开的注册表编辑器窗口中,依次定位到:HKEY_CURRENT_USER\Control Panel\Desktop\Colors:
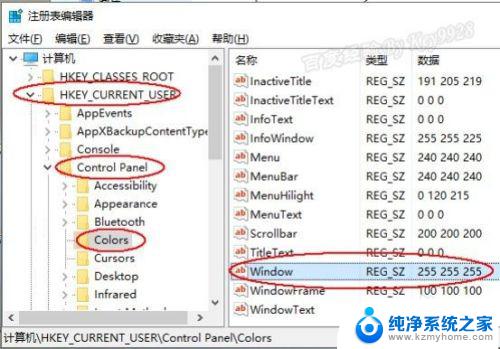
4.双击“Windows”健,默认其值为“255 255 255”,将其值改成“202 234 206”,并单击“确定”按钮继续:
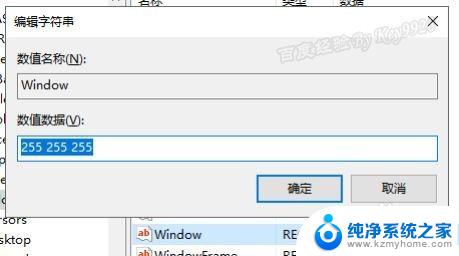
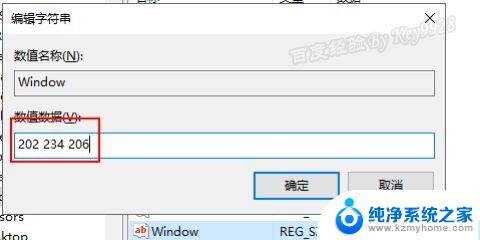
5.然后,再注销重新登陆计算机即可。重新登陆后可以发现,很多的窗口背景色已经变成了护眼色了。如运行对话框、记事本、word编辑区域的背景色:
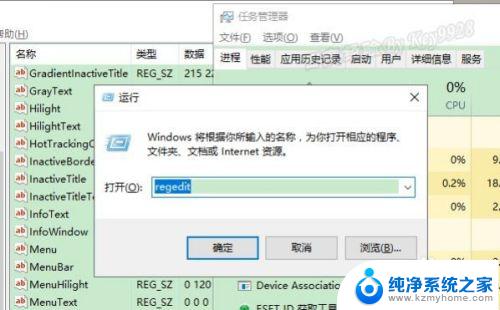
6.但需要注意的是,“此电脑”窗口中的背景色仍无法更改:
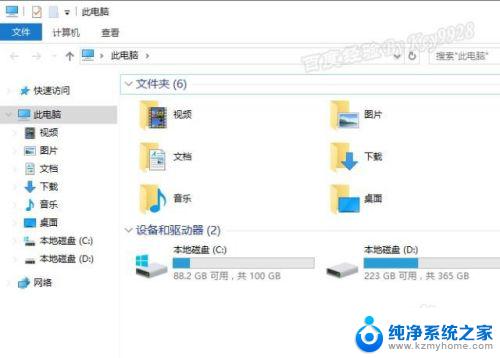
以上就是关于如何设置Win10窗口的护眼色的全部内容,如果您遇到了相同的问题,可以按照小编的方法进行解决。