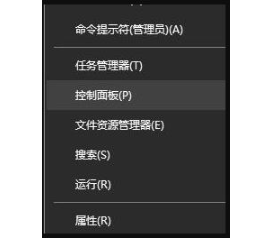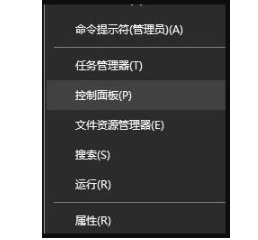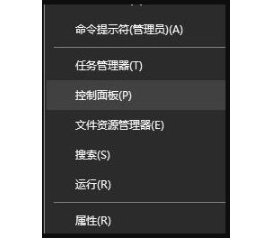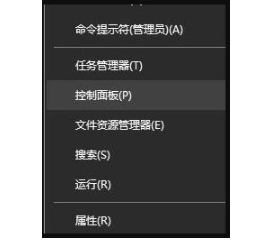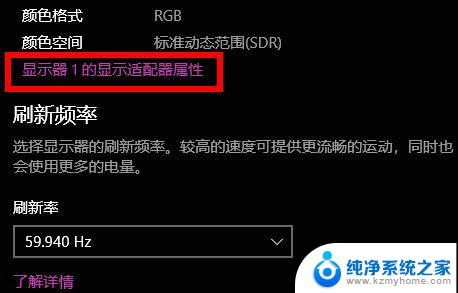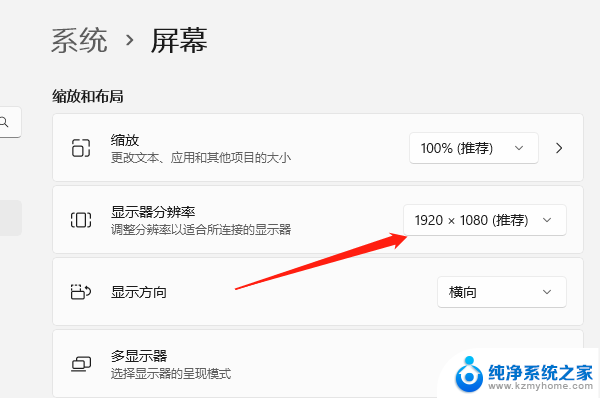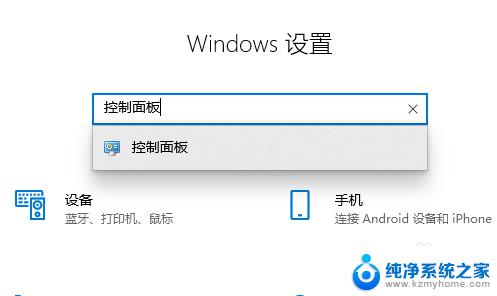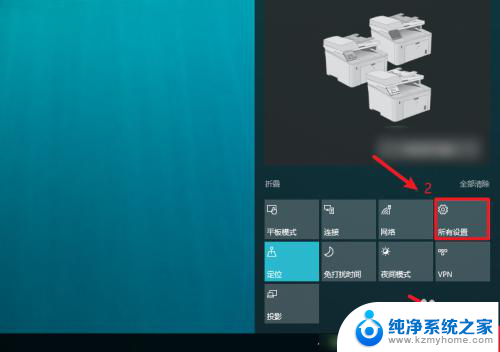电脑屏幕怎么调颜色设置 win10电脑屏幕颜色调节方法
更新时间:2024-04-10 15:45:09作者:jiang
在使用电脑的过程中,我们经常会遇到需要调节屏幕颜色的情况,特别是在Win10系统中,调节屏幕颜色是一项常见的操作。通过简单的设置,我们可以轻松地调整屏幕的亮度、对比度和色彩,以获得更加舒适的视觉体验。接下来让我们一起了解一下Win10电脑屏幕颜色调节的方法吧!
操作方法:
1.在开始菜单上单击右键选择控制面板并打开(有些系统选择的是设置)。
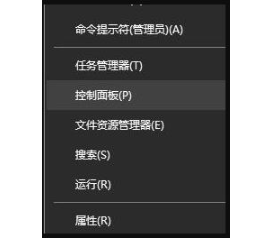
2.在打开的控制面板中找到颜色管理的选项并点击。
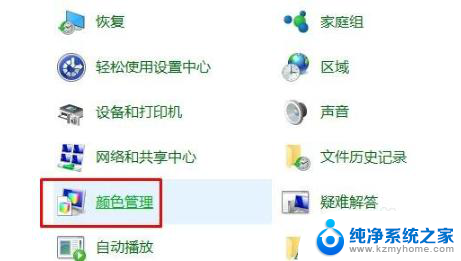
3.在弹出的界面中选择“高级”选项卡下的校准显示器,按提示点击下一步。
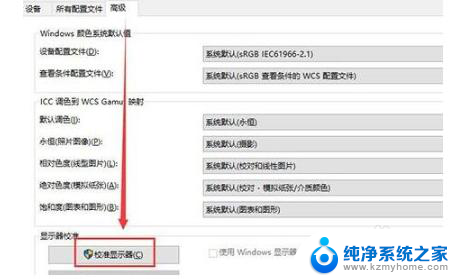
4.依次设置“伽玛”、“亮度和对比度”、“颜色平衡”、等,每一个版块都按照提示的要求去设置。最后点击确认完成。
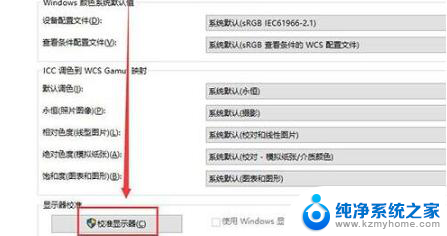
5.当完成所有设置后回到桌面就可以很明显的看到经过设置的颜色比之前要舒服很多。

以上是关于如何调整电脑屏幕颜色设置的全部内容,如果您遇到此问题,您可以按照以上方法解决,希望对大家有所帮助。