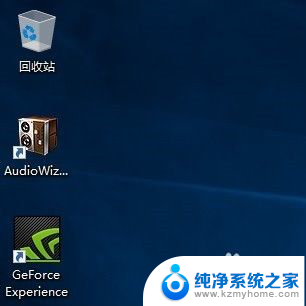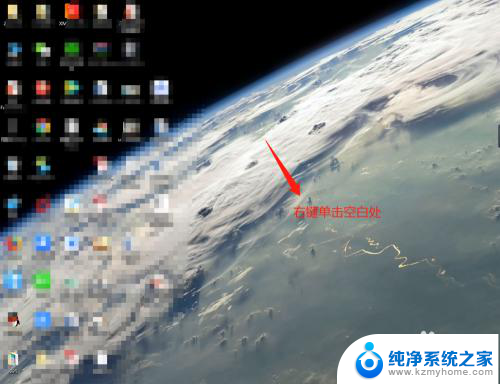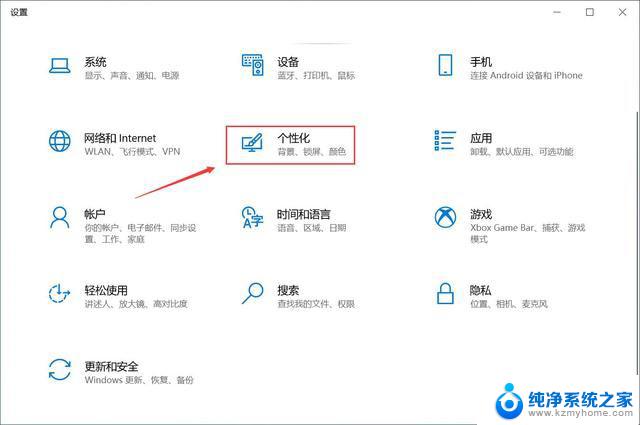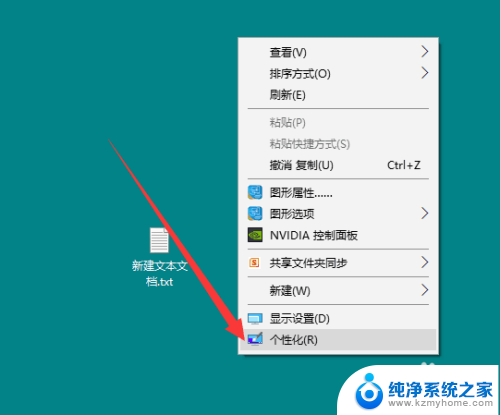win10桌面不显示我的电脑图标 win10如何在桌面显示我的电脑图标
更新时间:2024-06-22 12:47:04作者:yang
在使用Win10系统时,有些用户可能会遇到桌面上不显示我的电脑图标的问题,而我的电脑图标作为桌面上的常用图标之一,方便用户快速访问并管理电脑中的文件和硬件设备。如果您也遇到了这个问题,不用担心接下来我们将介绍如何在Win10桌面上显示我的电脑图标。
具体步骤:
1.进入win10系统后,默认的是没有我的电脑图标的,如下图所示。
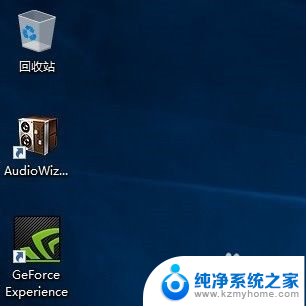
2.在桌面空白处右击,选择个性化,如下图所示。
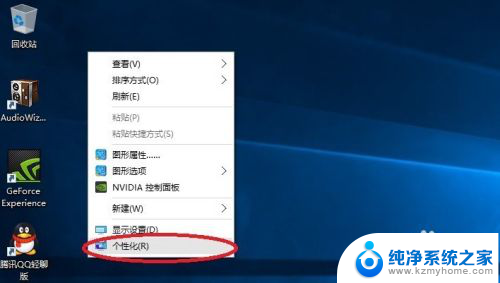
3.点击个性化进入个性化窗口,点击个性化窗口上的主题按钮。如下图所示。
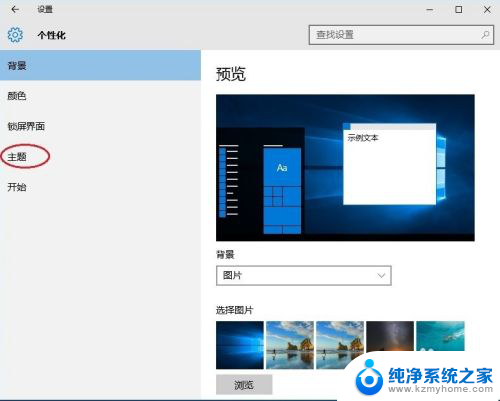
4.点击后,在主题界面可以看到桌面图标设置,如下图所示。
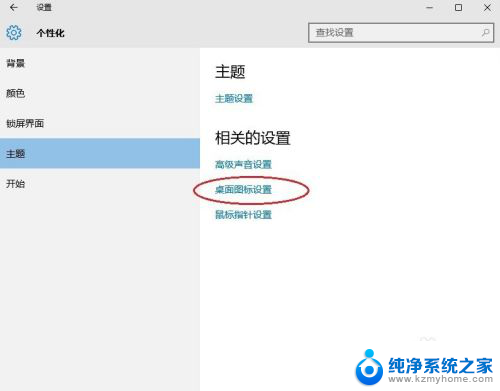
5.点击后,弹出桌面图标设置对话框。这里可以看到此电脑,如下图所示。
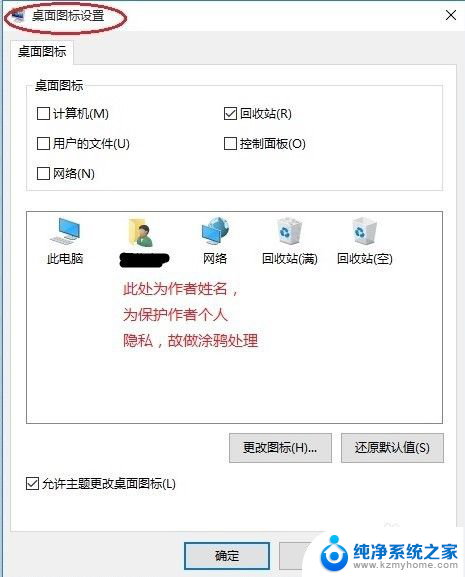
6.在左面图标设置对话框中勾选计算机,然后点击确定按钮。如下图所示。
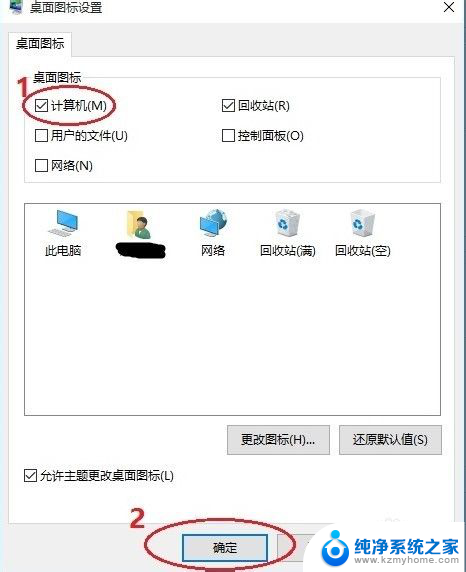
7.点击确定后,桌面就会显示我的电脑图标了,如下图所示。

以上就是win10桌面不显示我的电脑图标的全部内容,如果你遇到了这种情况,可以尝试按照以上方法来解决,希望对大家有所帮助。