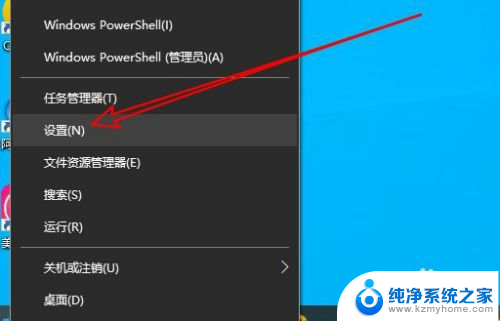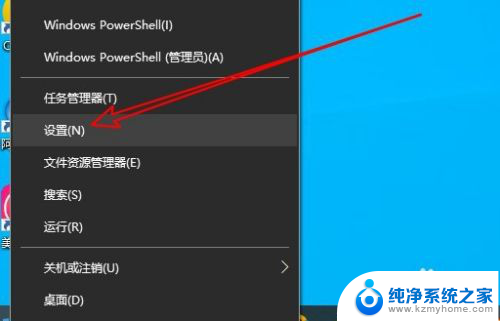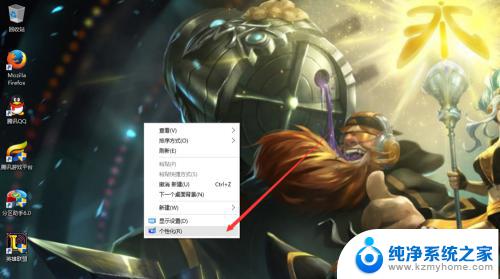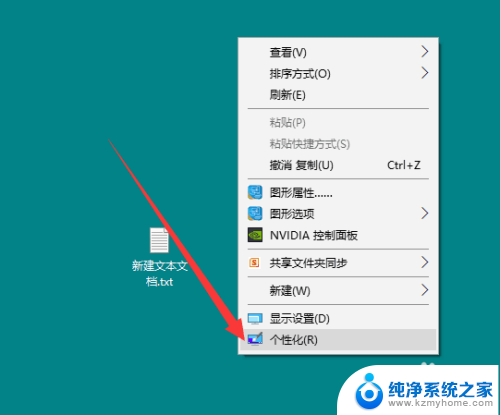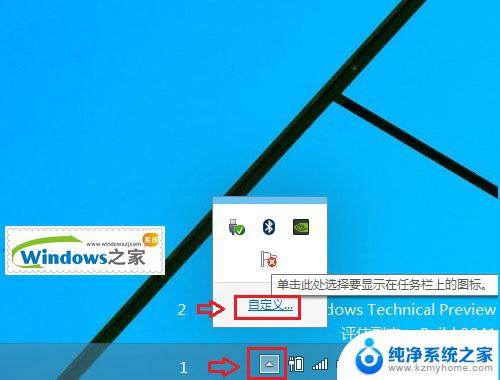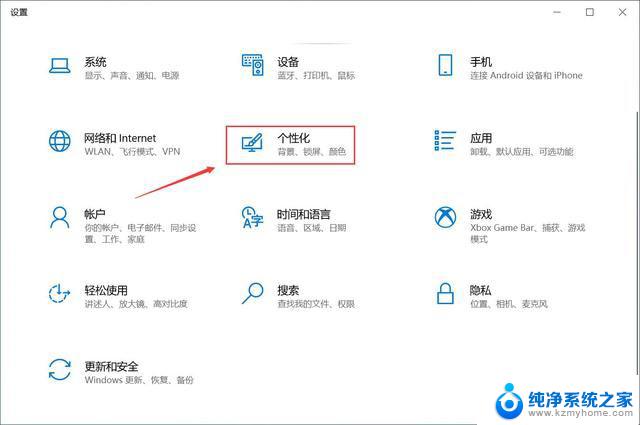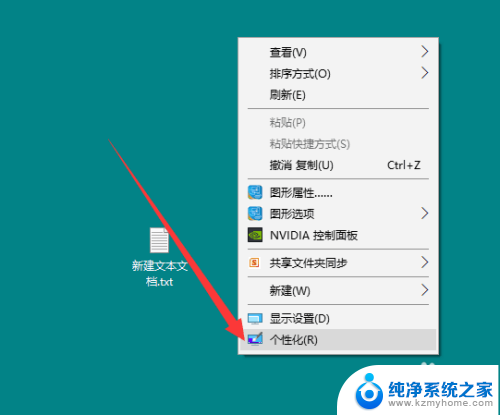win10显示电脑图标 win10怎么恢复桌面图标显示
win10显示电脑图标,在现代科技时代,电脑已经成为我们生活中不可或缺的工具之一,有时候我们可能会遇到一些问题,比如在使用Windows 10操作系统时,突然发现桌面上的图标不见了。这无疑给我们的使用带来了一定的困扰,但是不用担心,Win10系统提供了一些简单的方法来恢复桌面图标的显示。接下来我们将详细介绍如何在Win10系统中恢复桌面图标的显示,帮助大家解决这一问题。
具体步骤:
1.在Windows10系统桌面,右键点击屏幕左下角的开始按钮。在弹出菜单中选择“设置”的菜单项。
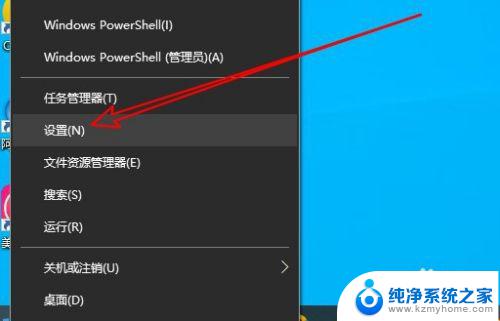
2.然后在打开的Windows10的设置窗口中点击“个性化”的图标。
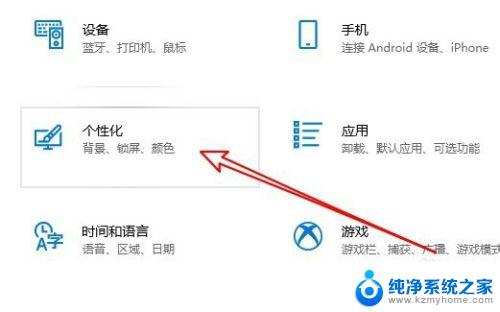
3.接着在打开的个性化的窗口中点击左侧边栏的“主题”菜单项。
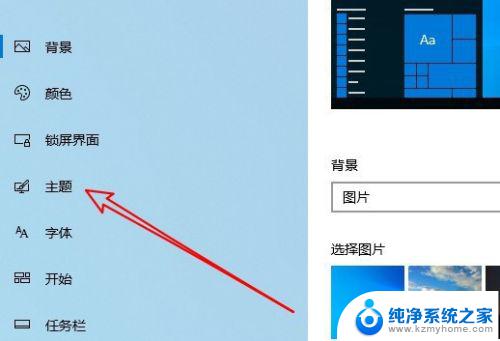
4.然后在右侧的窗口中点击“桌面图标设置”的快捷链接。
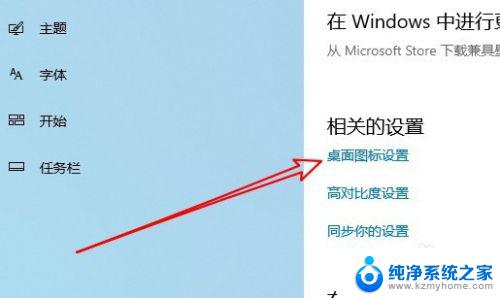
5.这时会打开桌在图标设置的窗口,在窗口中勾选桌面图标前面的复选框。最后点击确定按钮就可以了。
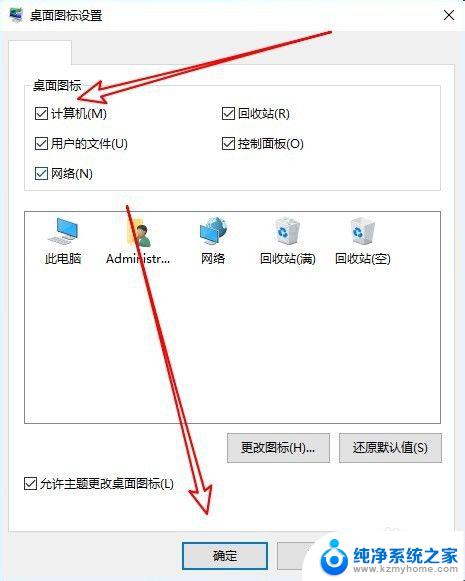
6.总结:
1、首先打开Windows10的设置窗口
2、然后点击窗口中的个性化的图标
3、在打开的主题窗口点击桌面图标设置
4、接着在桌面图标窗口勾选要显示的图标
以上就是Win10显示电脑图标的全部内容,如果还有不懂的用户,可以按照小编的方法来操作,希望能够对大家有所帮助。