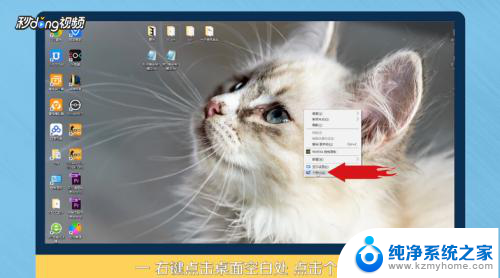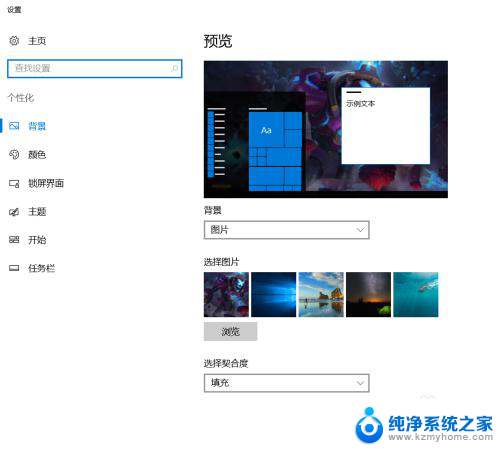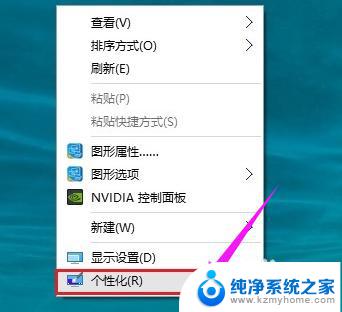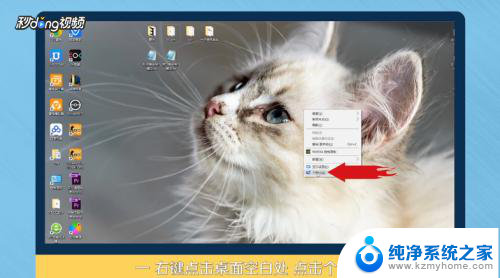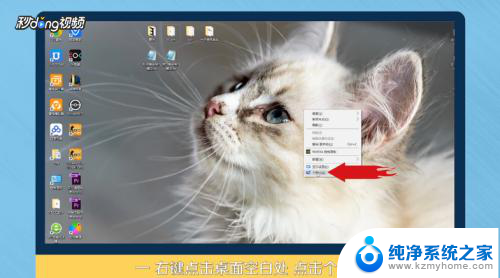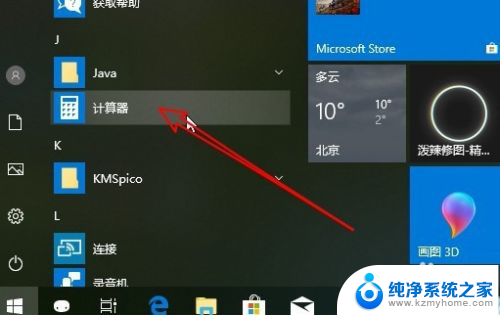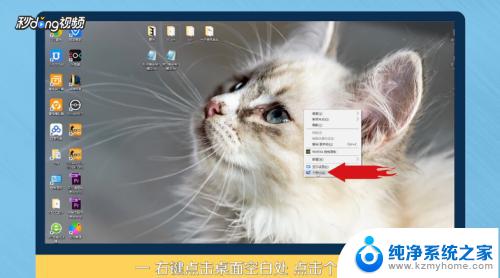电脑怎么把计算机添加到桌面 Win10如何将我的电脑添加到桌面上
计算机已经成为我们生活中不可或缺的一部分,对于一些不熟悉电脑操作的人来说,将计算机添加到桌面可能会成为一项困扰。特别是在Windows 10操作系统中,许多用户不知道如何将我的电脑快捷方式添加到桌面上。幸运的是我们可以通过简单的步骤来完成这一任务,让我们轻松地访问我们的计算机,提高工作效率。在本文中我们将分享如何在Windows 10上将我的电脑添加到桌面的方法,让您快速掌握这一技巧。
具体步骤:
1.首先,我们看一下刚装完系统的桌面。基本什么都没有。

2.首先,我们打开开始。
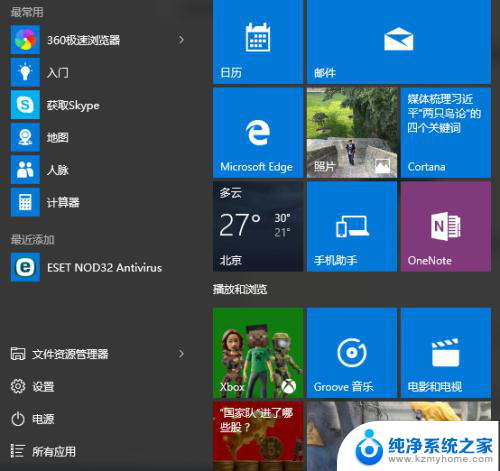
3.然后找到设置,并单击。
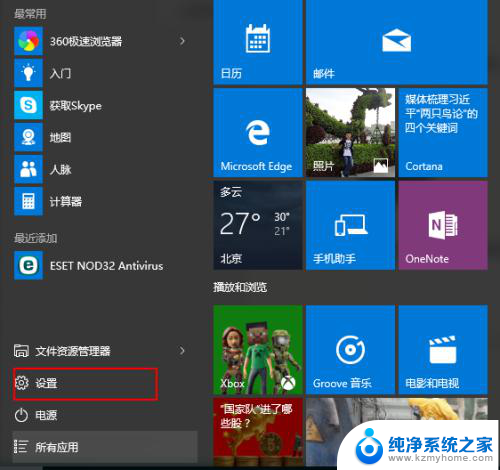
4.打开设置后,我们找到“个性化”,并进入。
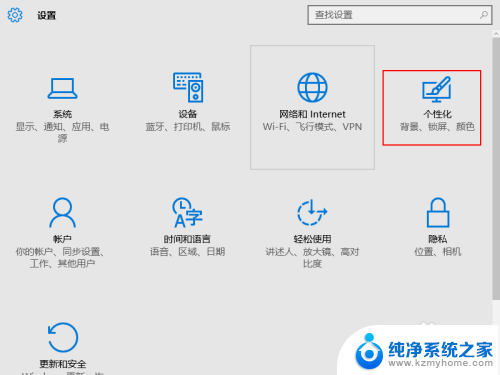
5.在左侧找到“主题”,并单击。
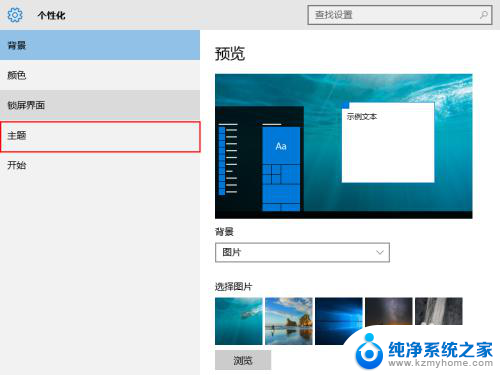
6.然后点击右侧的“桌面图标设置”。
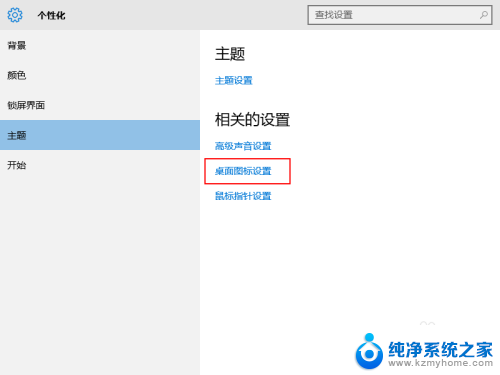
7.找到你需要设置的桌面图标,看到“我的电脑(计算机)“了么?在它前方的小框打勾。
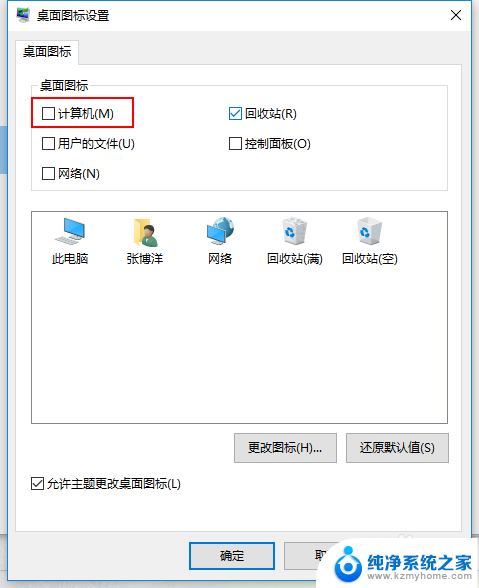
8.如果我们想将网络什么的放在桌面,也可以用同样的操作方法实现。然后确定。
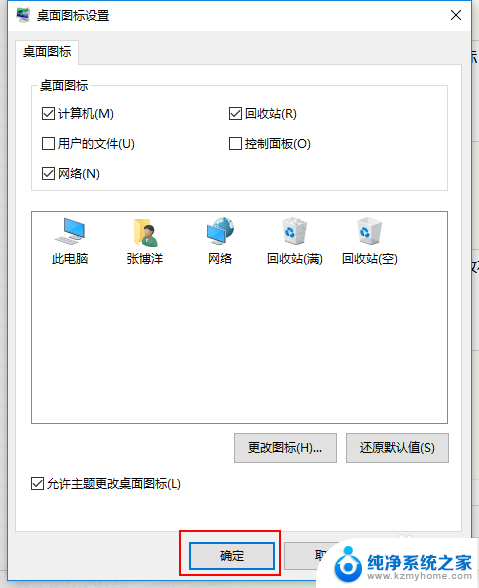
9.回到桌面,找到”我的电脑“了吧?

10.就这么简单,你学会了吗?
以上就是如何将计算机添加到桌面的全部内容,如果还有不清楚的用户,可以参考以上小编的步骤进行操作,希望对大家有所帮助。