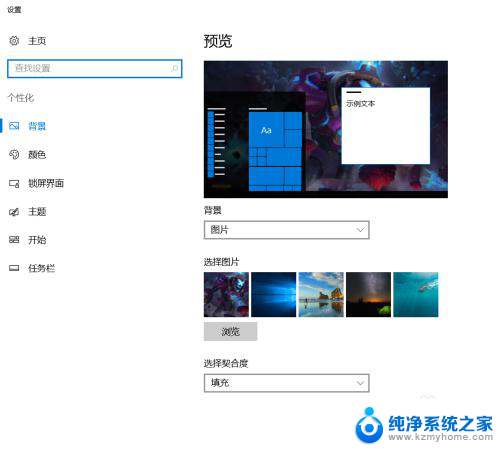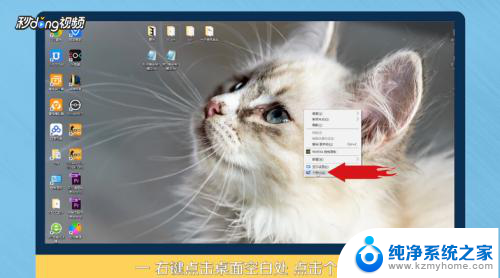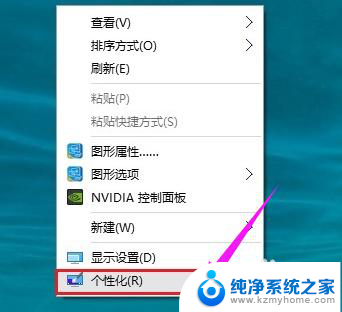window10我的电脑如何显示 Win10怎么把我的电脑添加到桌面
在使用Windows 10操作系统的过程中,我们经常会需要快速访问我的电脑这个常用的功能,有些用户可能对如何将我的电脑添加到桌面感到困惑。幸运的是Windows 10提供了简单的方法来实现这一目标。本文将介绍如何在Win10中将我的电脑添加到桌面,方便我们快速访问所需的文件和文件夹。无论你是新手还是有一定经验的用户,都能轻松掌握这个简单的操作。接下来我们将一步步地指导你完成这个过程。
方法如下:
1.进入win10系统后,win10桌面上没有我的电脑。我的文档什么,然后在win10系统桌面的空白处点击右键。如下图所示。

2.点击后,选择弹出列单下的个性化,如下图所示。
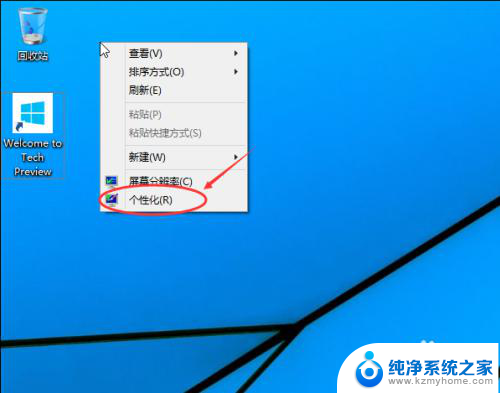
3.点击个性化进入个性化窗口,点击个性化窗口上的更改桌面图标。如下图所示。
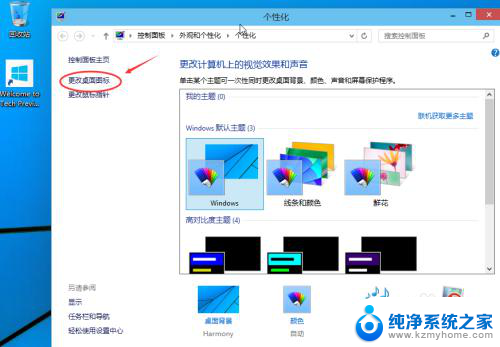
4.点击后,弹出桌面图标设置对话框,这里可以看到我的电脑,如下图所示。
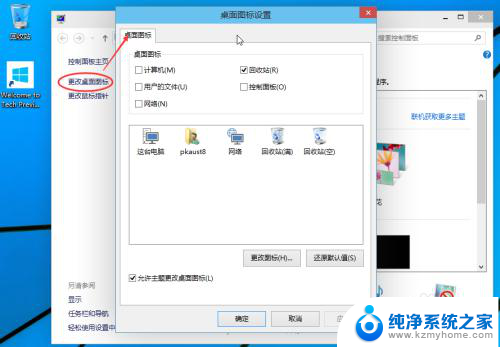
5.在桌面图标设置对话框里点击勾中我的计算机,然后点击确定。如下图所示。
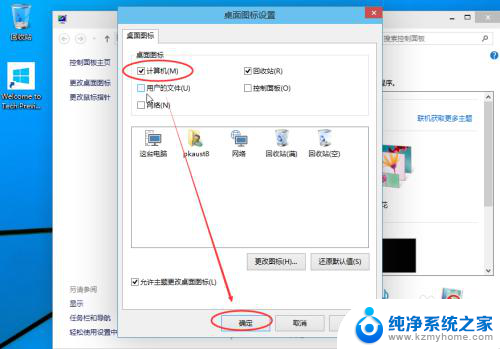
6.点击确定后,桌面就会显示我的电脑了,如下图所示。

以上就是 Windows 10 \我的电脑\ 显示不全的解决方法,如果您也遇到了同样的情况,请参考本文提供的方法进行处理,希望对您有所帮助。