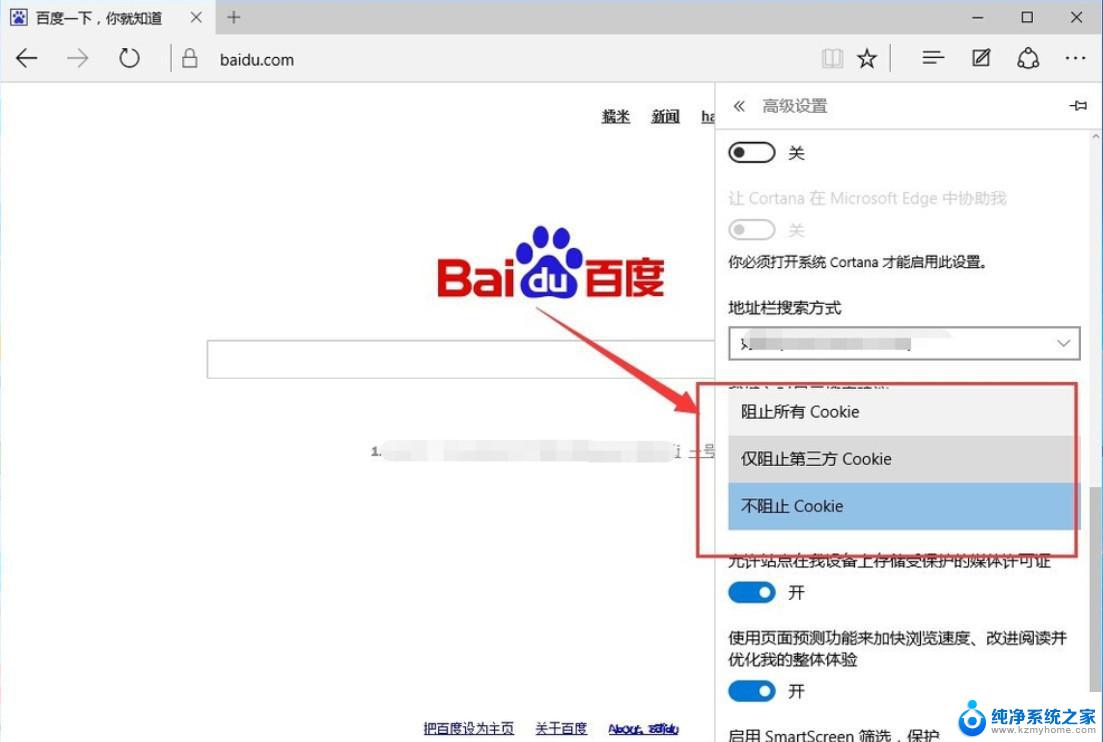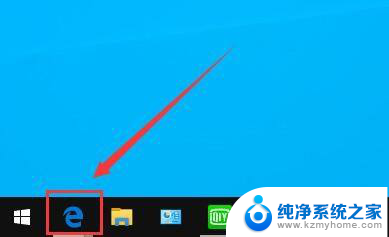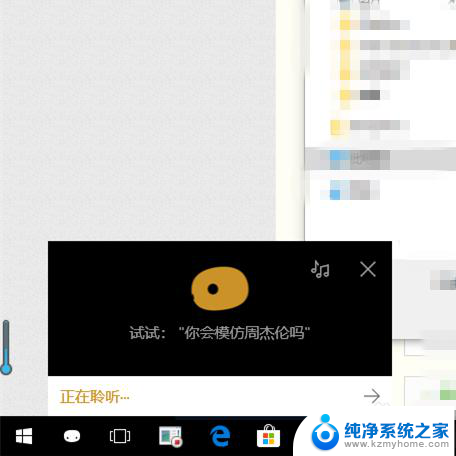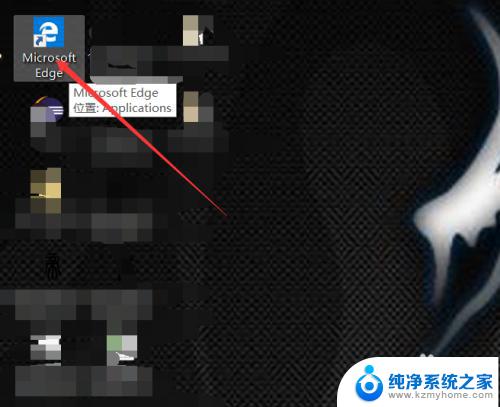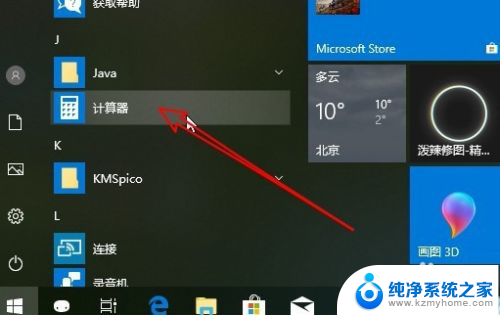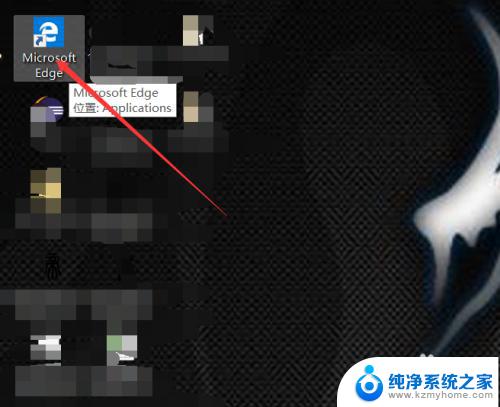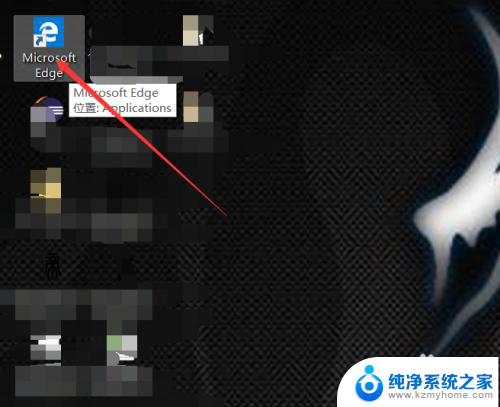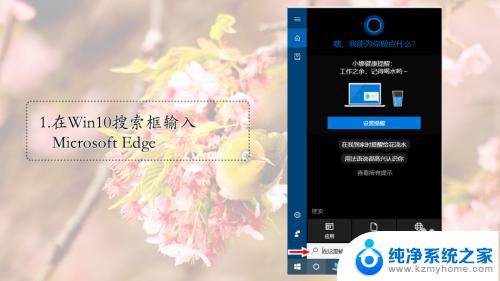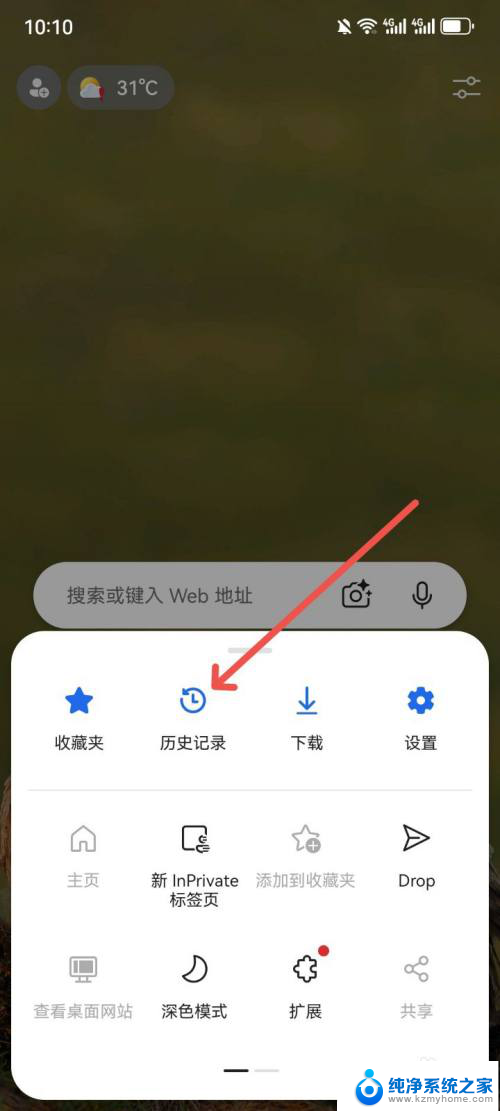win10把浏览器放到桌面 Windows10的Edge浏览器添加到桌面的步骤
win10把浏览器放到桌面,如果你是一个经常使用Windows10操作系统的用户,那么你可能会对桌面上的快捷方式非常熟悉,而现在微软为我们带来了一项新的功能,它可以让我们将最常用的浏览器——Edge浏览器,直接放到桌面上。这一功能的推出,无疑为我们的上网体验带来了更大的便利。下面让我们一起来看看如何将Edge浏览器添加到桌面吧!
具体步骤:
1.电脑升级Windows10时候,很明显看到桌面左下角多了一个浏览器标志。没错,那就是edge浏览器。

2.如果为了使用方便使用可以在桌面上添加 快捷方式,这就需要找到它的安装路径。最便捷的办法就是在开始菜单拖动图标到桌面上即可。
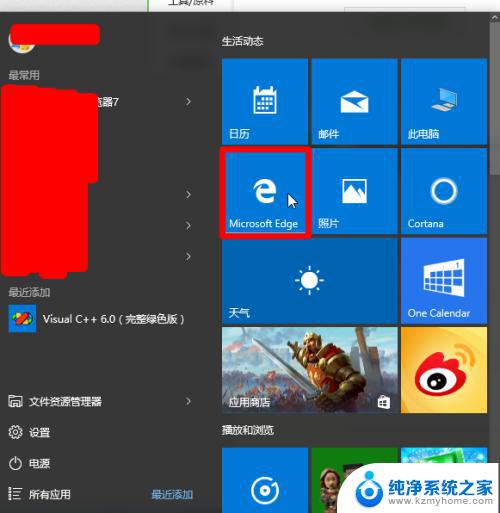
3.找安装路径方法如下。首先打开此电脑,打开C盘

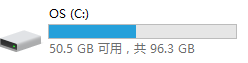
4.在C盘找到Windows文件夹,打开之后下拉。找到SystemApps,打开,寻找Microsoft.MicrosoftEdge文件夹,浏览器就在这里。

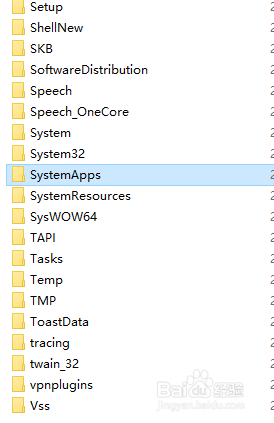
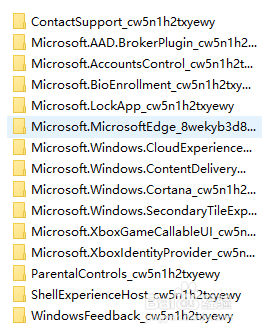
5.找到浏览器图标,点击右键,添加到桌面快捷方式,即可。
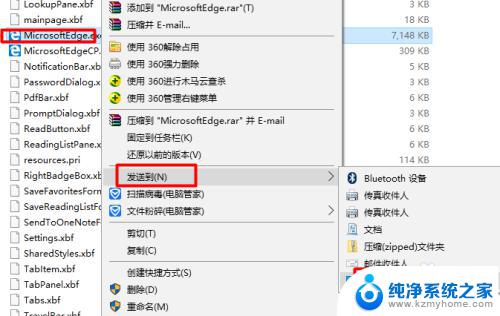
以上即为将Win10浏览器放到桌面的全部内容,如果您遇到了这种情况,可以按照小编的方法进行解决,希望这篇文章能帮助到您。