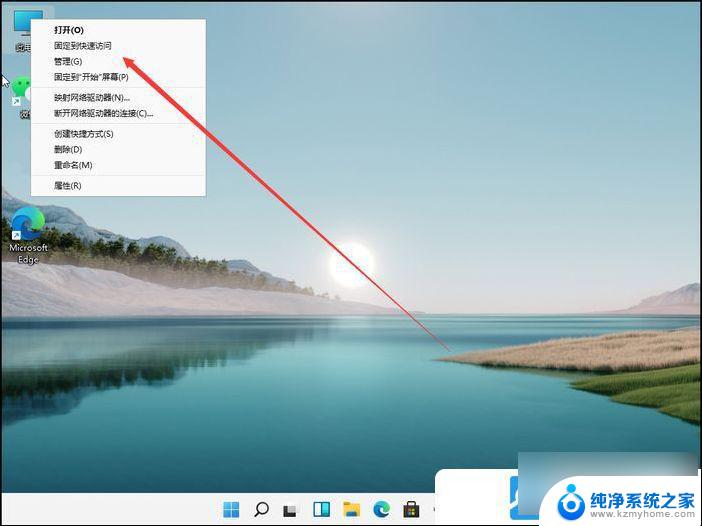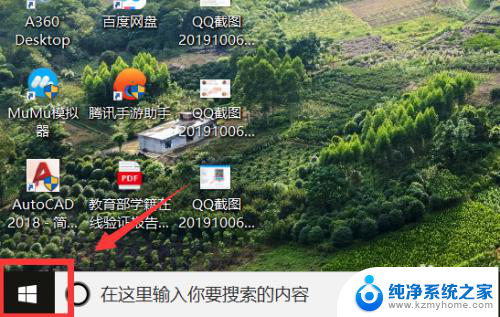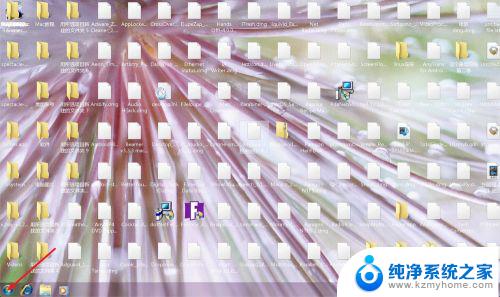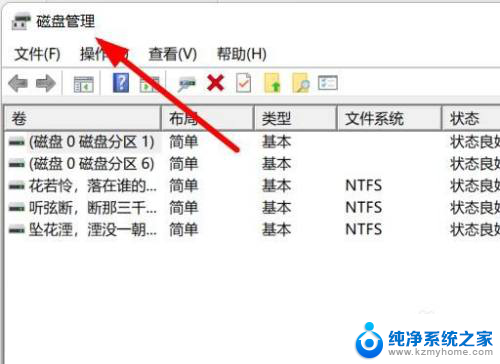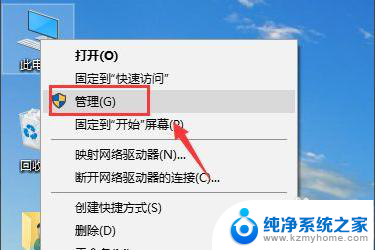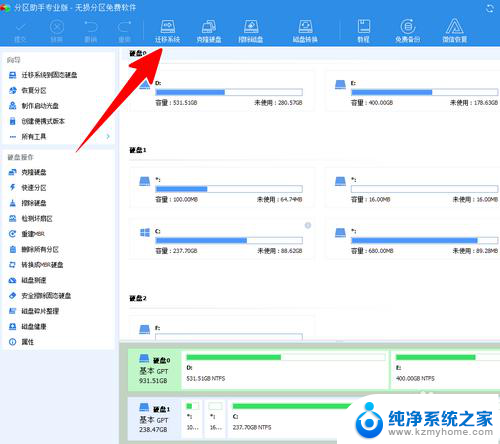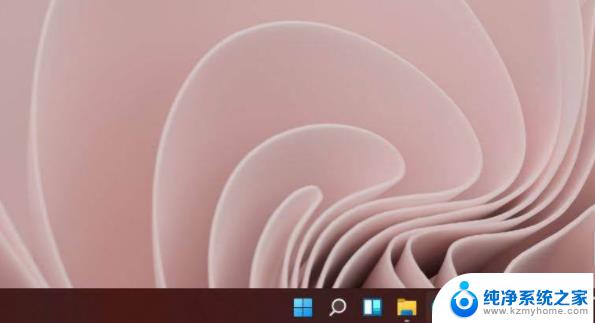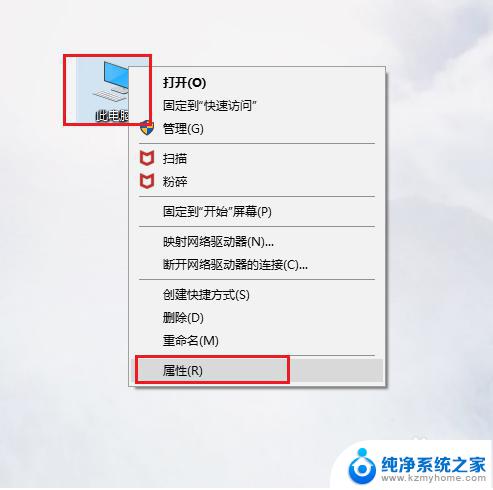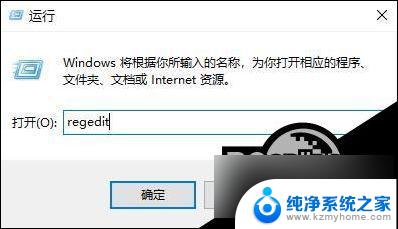window10如何新建磁盘 在Windows10系统中怎样新建一个新的磁盘分区
更新时间:2024-05-28 17:37:51作者:kzmyhome
在Windows10系统中,新建磁盘分区是一项常见的操作,通过新建磁盘分区,我们可以更好地管理和利用硬盘空间。在Windows10中,新建磁盘分区的操作步骤并不复杂,只需几个简单的步骤即可完成。接下来我们将详细介绍在Windows10系统中如何新建一个新的磁盘分区的具体步骤。
具体方法:
1.我们首先可以看到在默认情况下只有一个C盘。
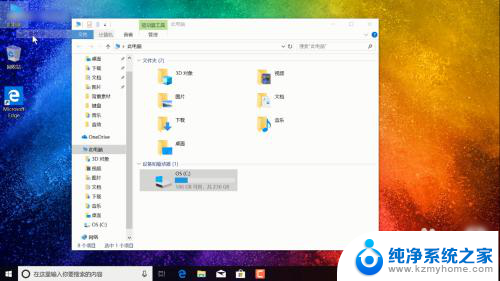
2.我们找到“我的电脑”或者“计算机”鼠标右键——管理。
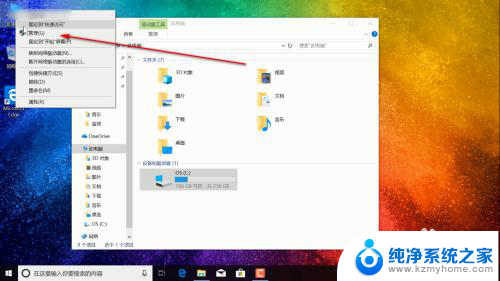
3.在弹出的菜单中,点击磁盘管理。
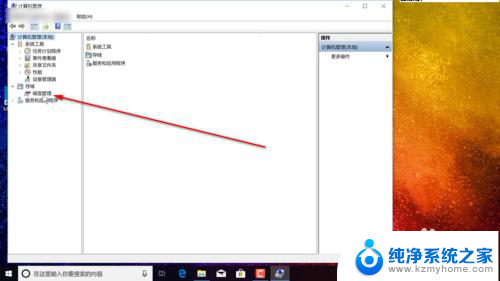
4.我们可以看到之前的C盘,右键——压缩卷。
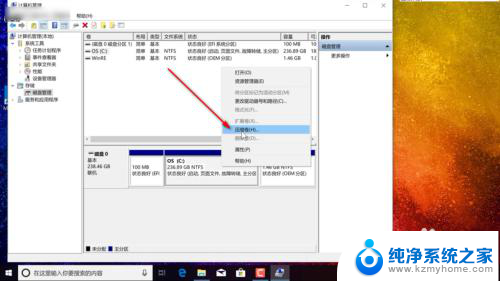
5.然后我们输入需要的大小,因为只能填写MB。所以换算一下就可以了。
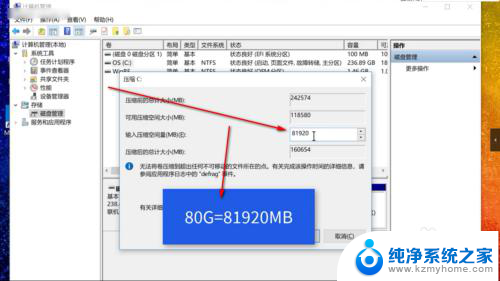
6.最后点击压缩就可以了,新的磁盘就出现了。
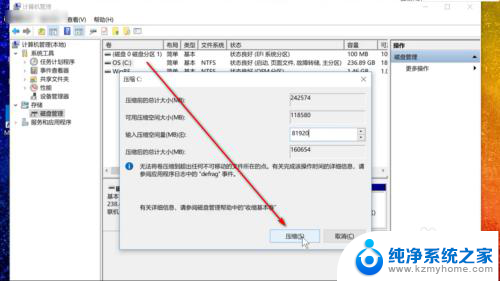
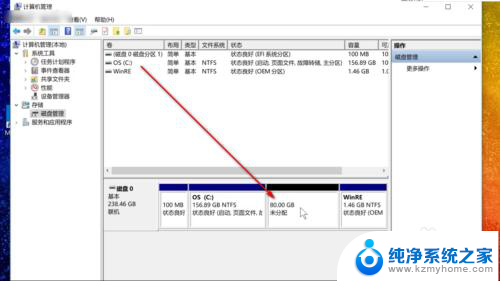
以上就是关于如何在window10中新建磁盘的全部内容,如果有遇到相同情况的用户,可以按照小编的方法来解决。