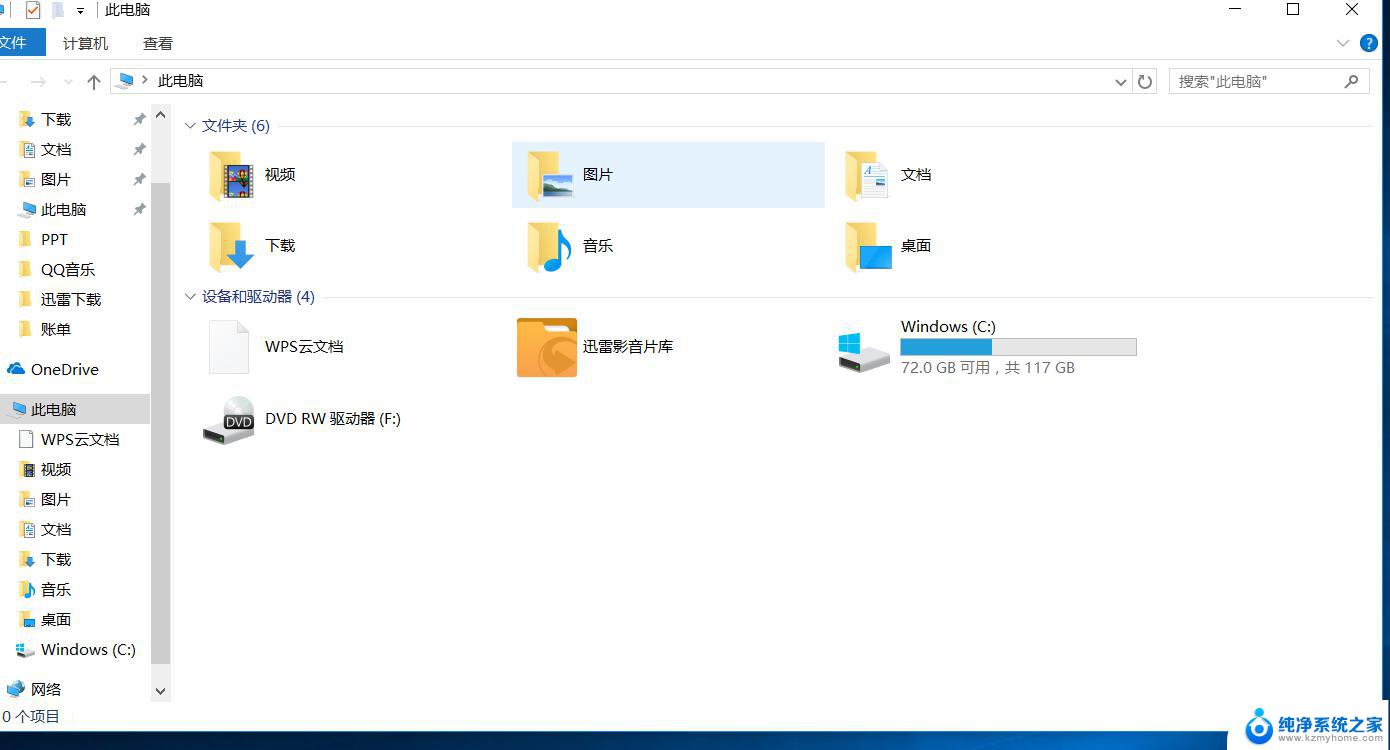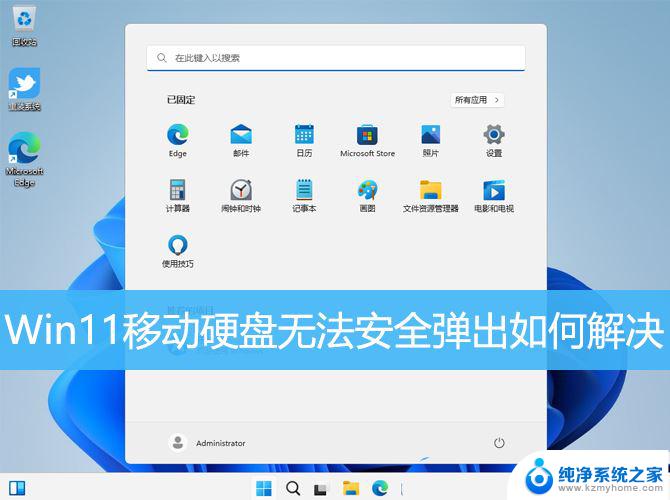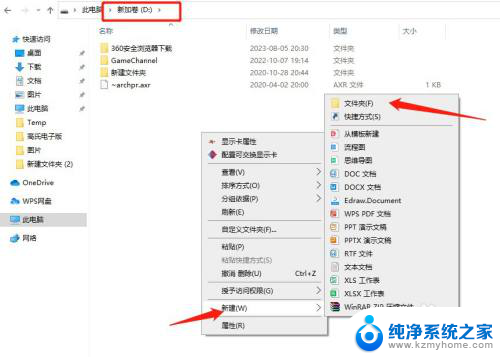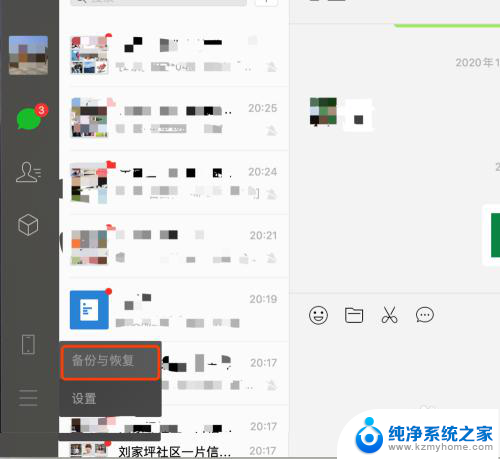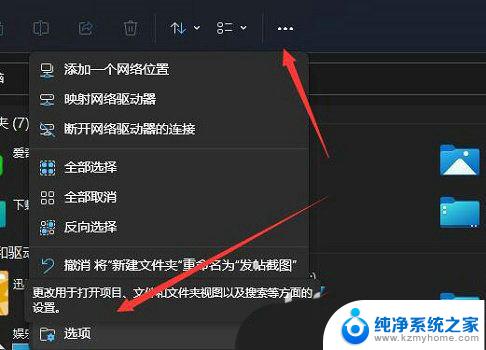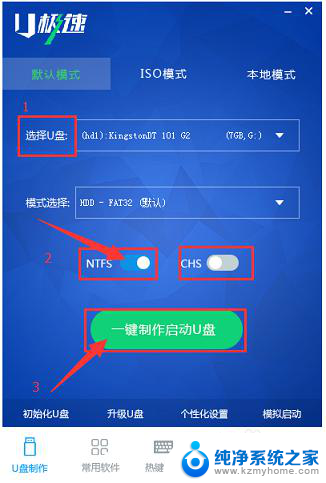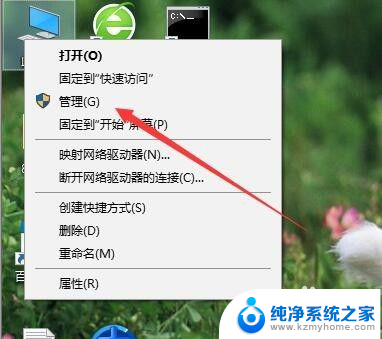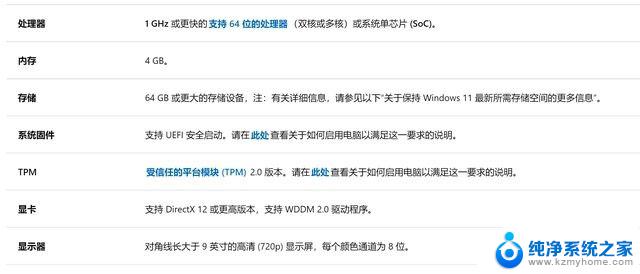全盘格式化重装win11到另一个硬盘 Win11系统盘迁移到新硬盘步骤
更新时间:2024-04-16 10:32:46作者:kzmyhome
在使用Win11系统的过程中,有时候我们可能需要将系统盘迁移到新的硬盘上,全盘格式化重装Win11到另一个硬盘是一个比较常见的操作,但是操作过程需要一定的技巧和步骤。在进行这个操作之前,我们需要备份好重要的数据,以免数据丢失。接下来我们将详细介绍如何将Win11系统盘迁移到新硬盘的步骤,让您轻松完成系统迁移。
具体方法:
1.打开分区助手专业版后,点击“迁移系统”。
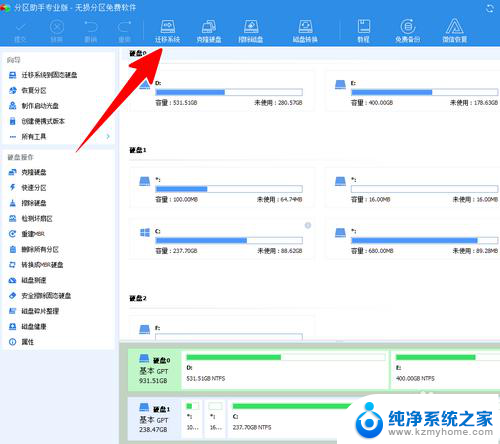
2.在弹出的窗口中点击“下一步”。
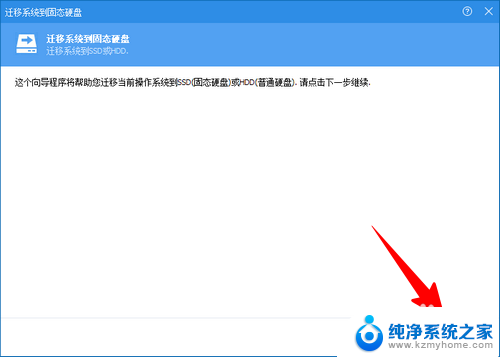
3.点击选中要迁移到的新硬盘,勾选我愿意删除这个硬盘的所有分区,再点击“下一步”。
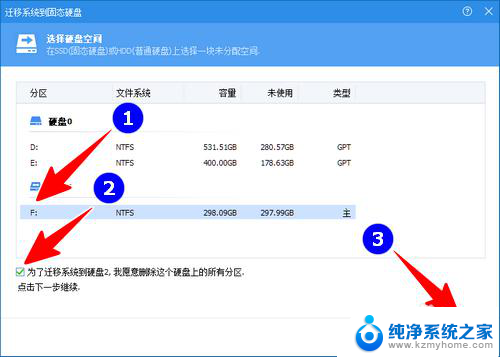
4.这时,默认将会在新硬盘上创建一个与原系统分区同样大小的新分区。并分配一个盘符(见图中1处)。随后,请点击“下一步”(见图中2处)。
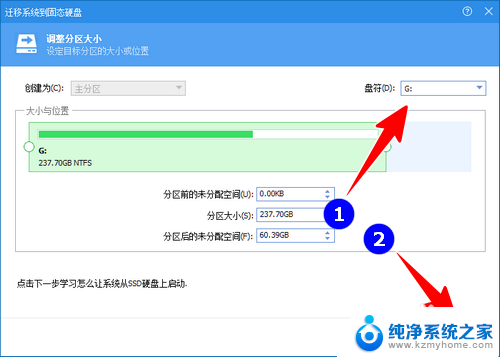
5.点击“完成”。
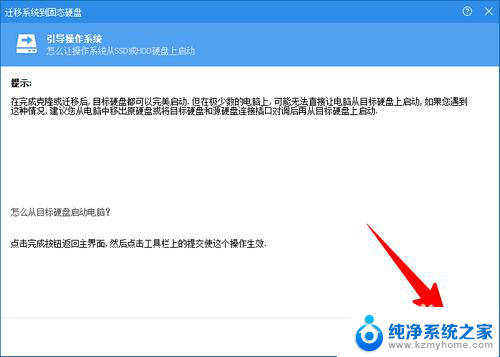
6.接着,在分区助手主界面点击“提交”。
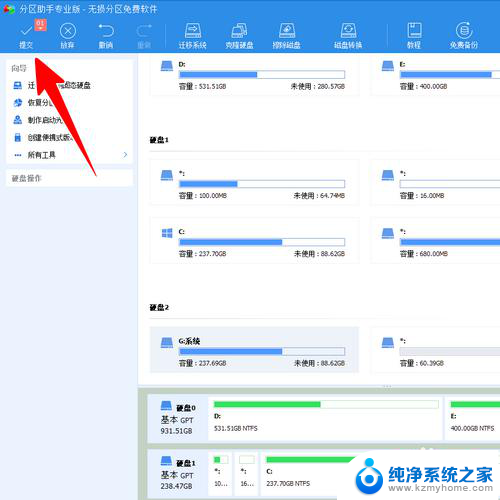
7.最后在弹窗中点击“执行”。
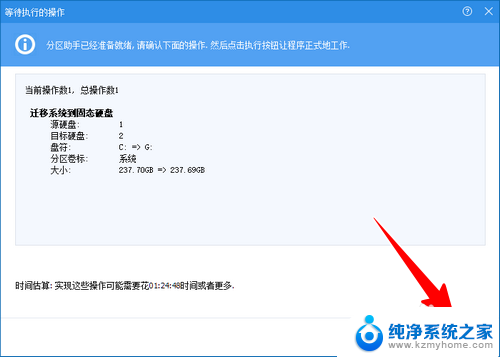
8.接下来,等到整个操作完成,一切就大功告成了。
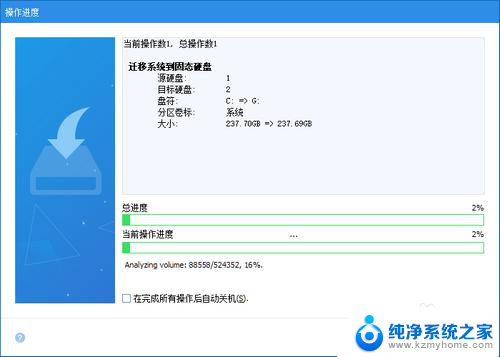
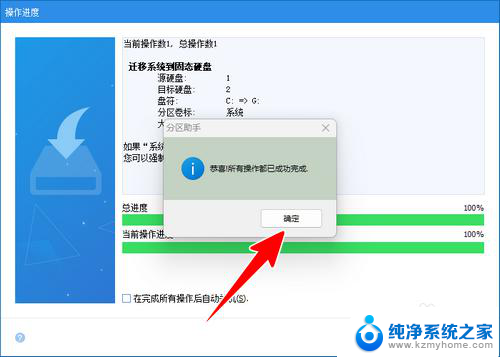
以上是将Win11进行全盘格式化并重新安装到另一个硬盘的全部步骤,如果您遇到这种情况,可以按照以上方法解决,希望对大家有所帮助。