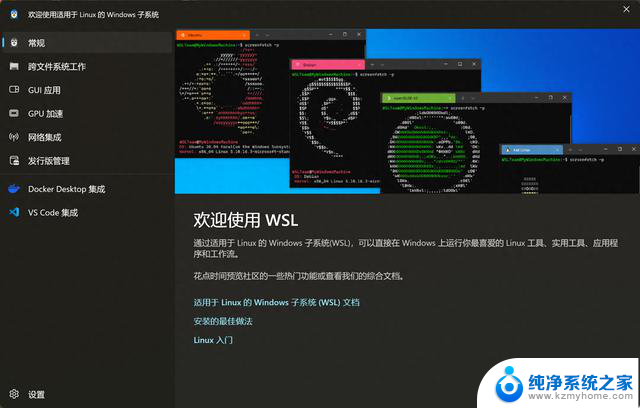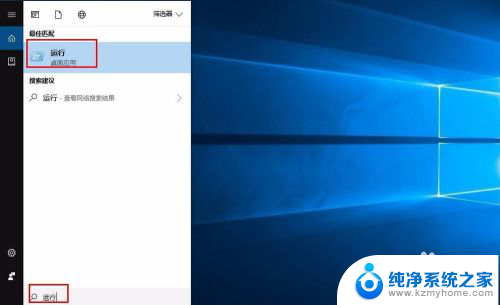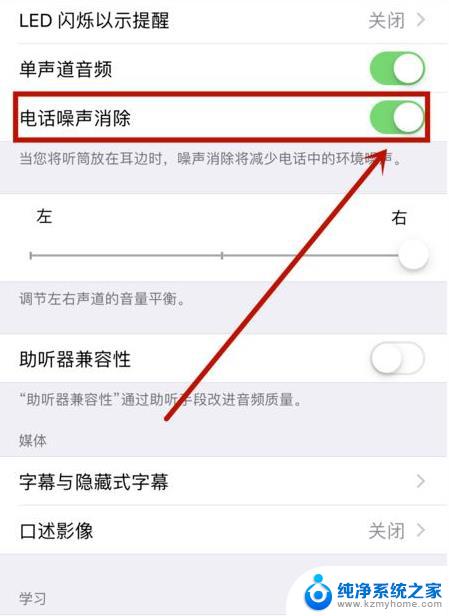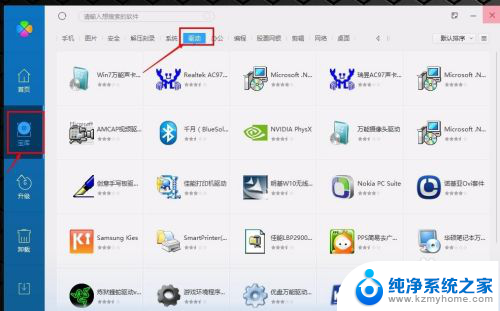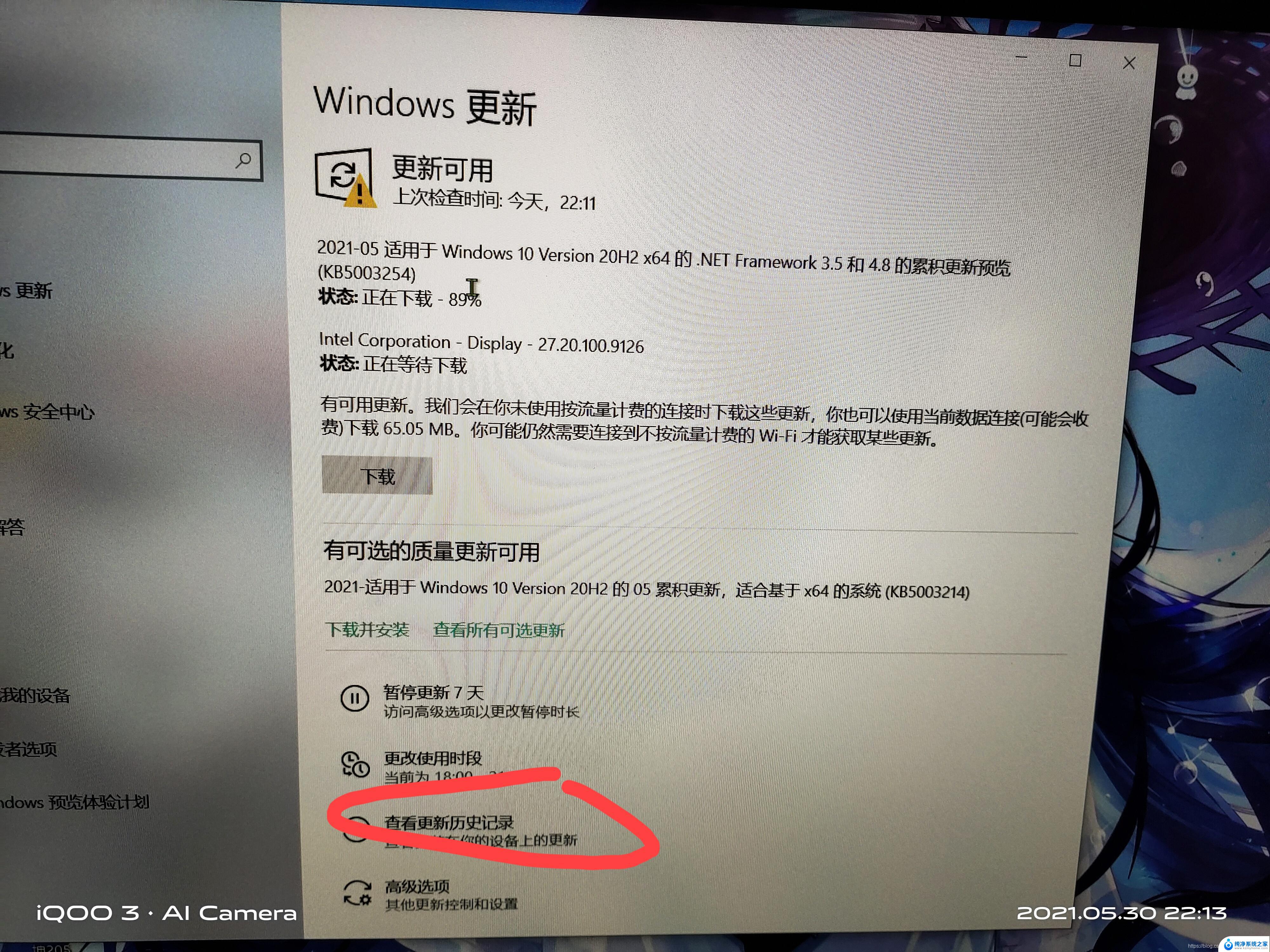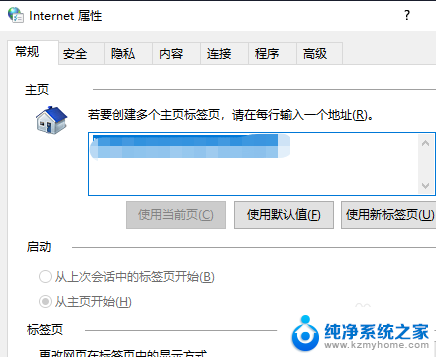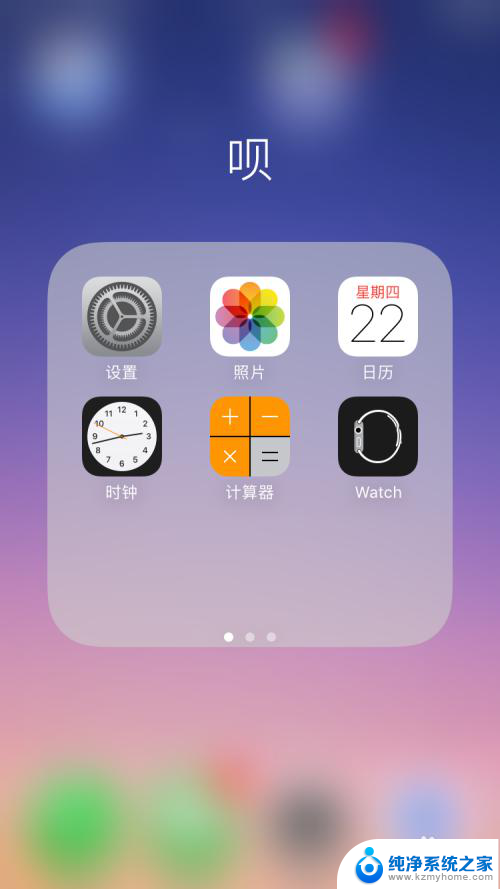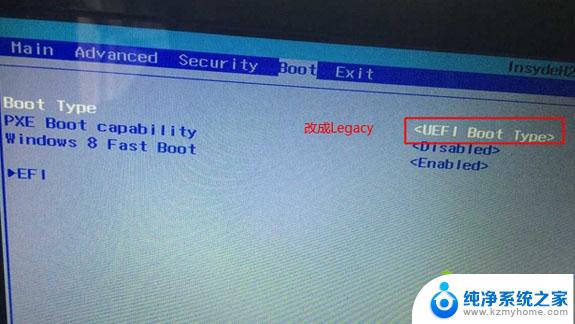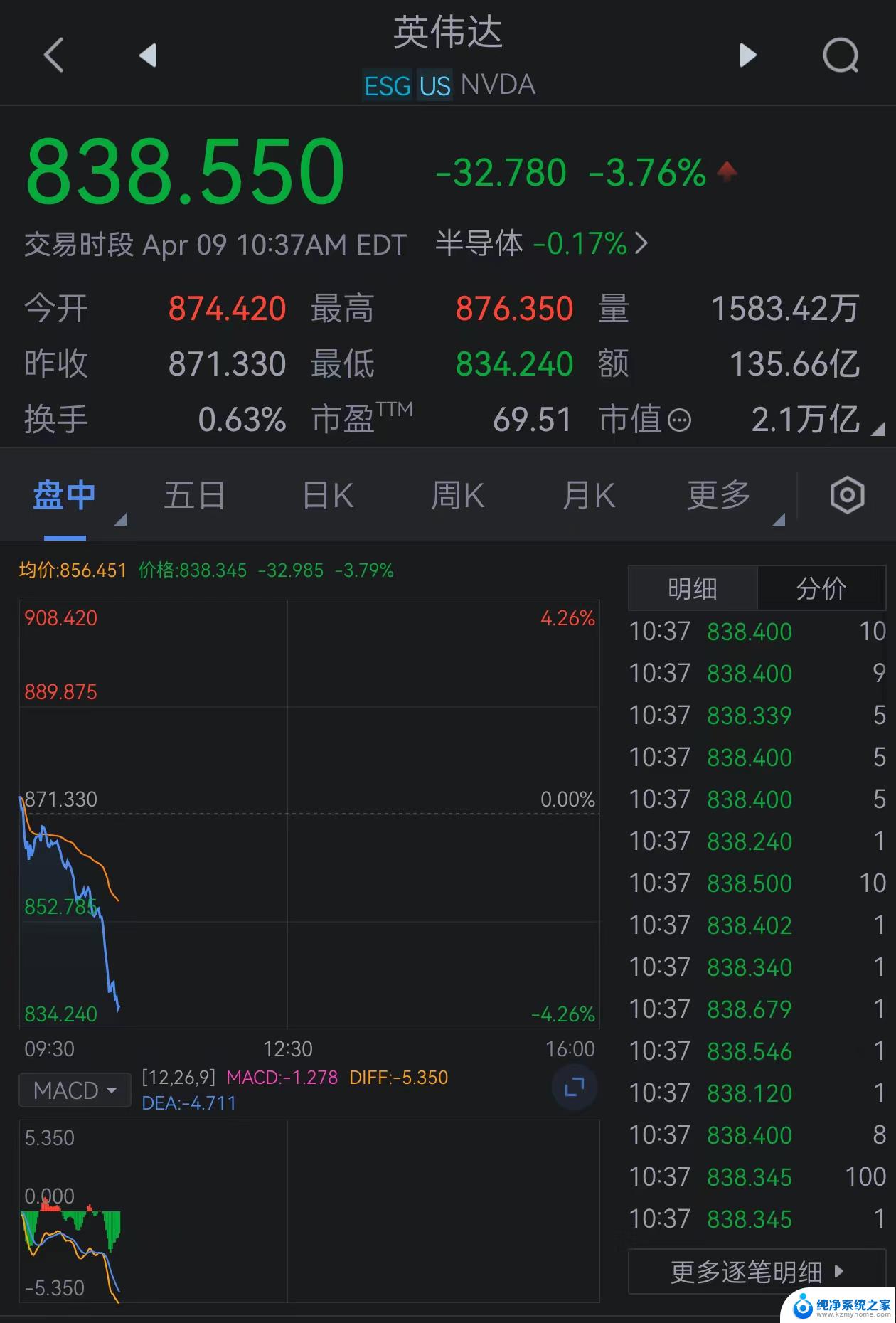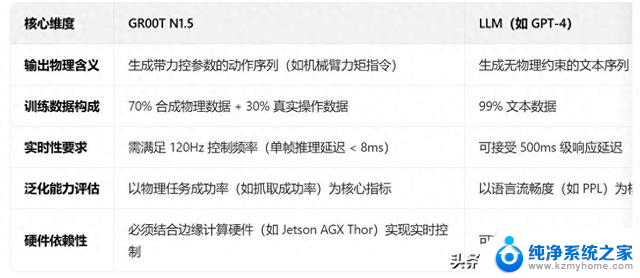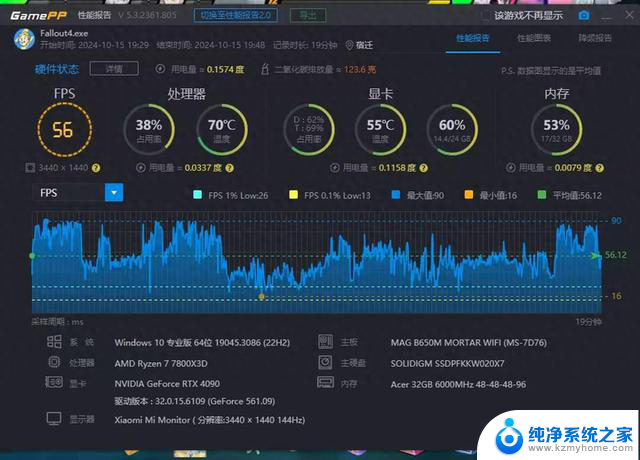新建环境变量值怎么设置 win10系统环境变量设置方法
新建环境变量值怎么设置,在Win10系统中,我们经常需要设置环境变量来满足特定的需求,而新建环境变量值则是其中一个重要的设置方法。通过设置新的环境变量值,我们可以为系统或特定应用程序提供自定义的参数或路径。在Win10系统中,设置新环境变量值非常简便,只需按照一定的步骤操作即可。接下来我们将介绍Win10系统环境变量设置方法,帮助您更好地理解和应用这一功能。无论您是开发人员、系统管理员还是普通用户,掌握这项技能都将为您的工作和生活带来很大的便利。
方法如下:
1.首先将“此电脑”快捷方式添加到桌面上,添加方法是:在桌面空白处右键选“个性化”。然后在“主题”下找到“桌面图标设置”。具体请参考小编经验列表下“如何在win10 桌面添加图标”一文。
2.选中“此电脑”,右键选择“属性”。
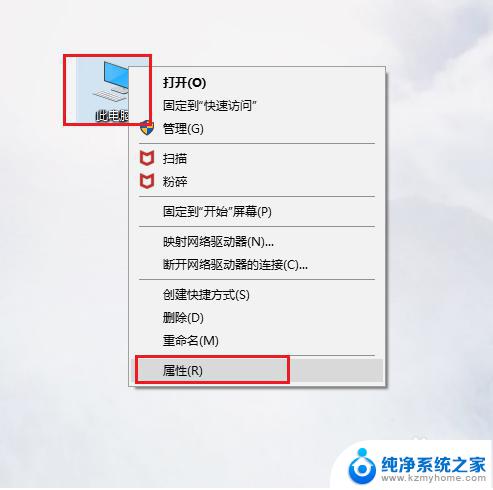
3.点击左侧“高级系统设置”。
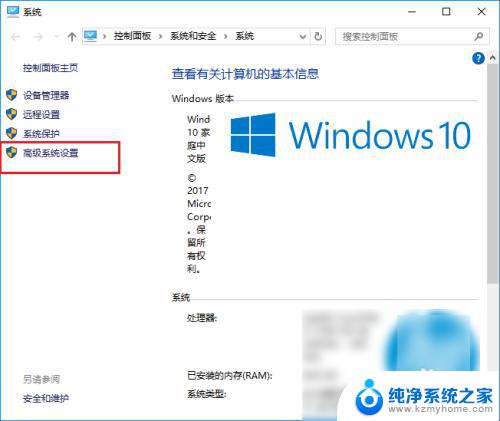
4.接着点击“高级”下的“环境变量”。
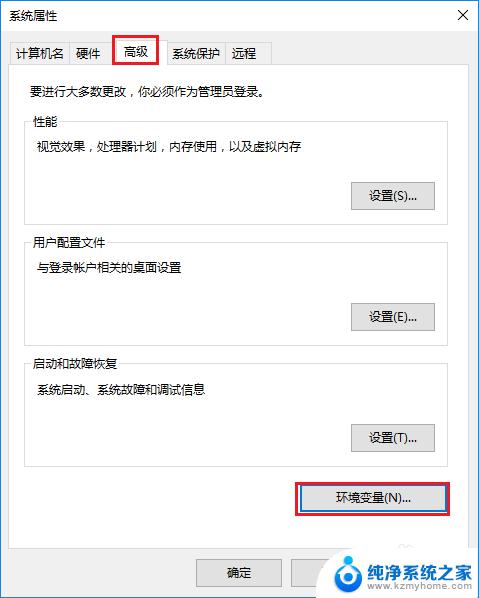
5.然后就会看到以下界面,界面上方显示的是某个用户的环境变量。下方显示的是系统的环境变量,系统的环境变量对电脑中的所有用户都有效。
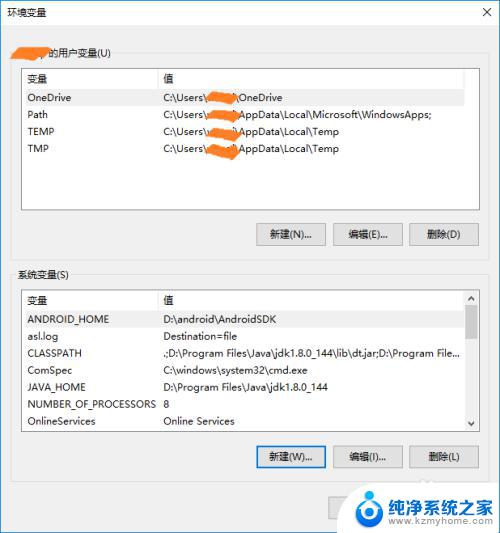
6.点击“新建”,输入“变量名”和“变量值”也就是某个或某几个路径,就可以添加一个新的环境变量。
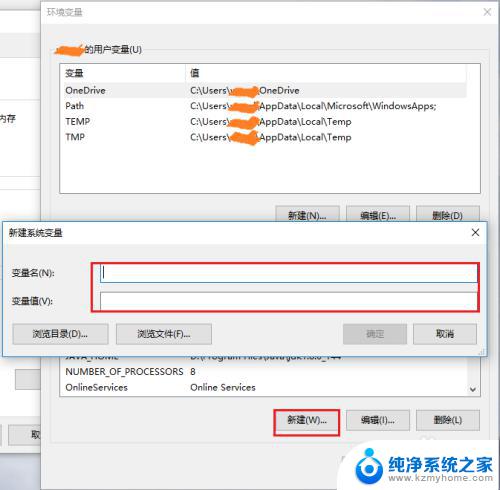
7.选中某个已经存在的变量,例如“path”,点击“编辑”就可以修改它。
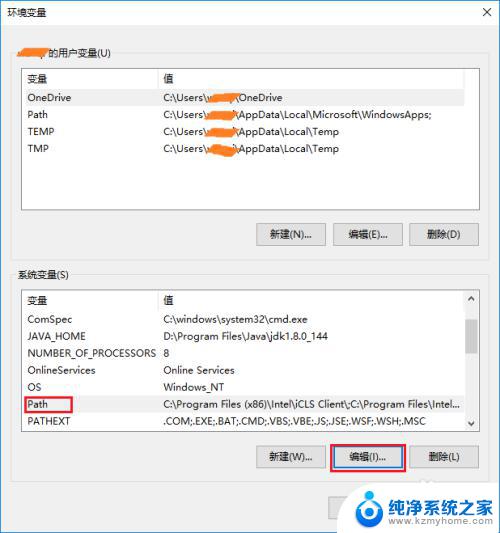
8.点击“编辑”之后,就会看到以下这个界面。这个界面上很清楚的显示了当前这个系统变量所有的值,可以执行“新建”、“删除”、“编辑”等操作。
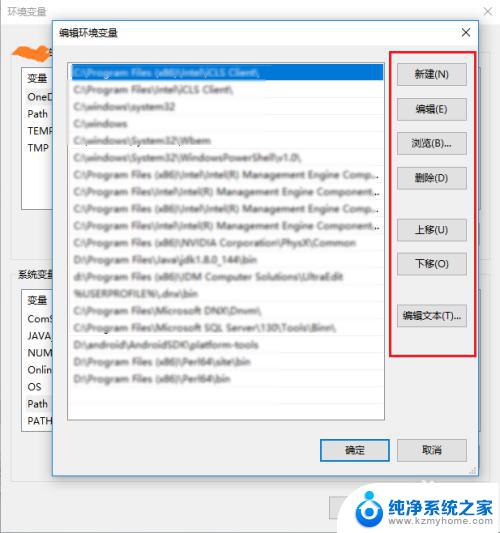
9.如果有朋友想复制这个系统变量的所有值,可以点击“编辑文本”,然后就会看到所有的变量值都显示在一个条目中。
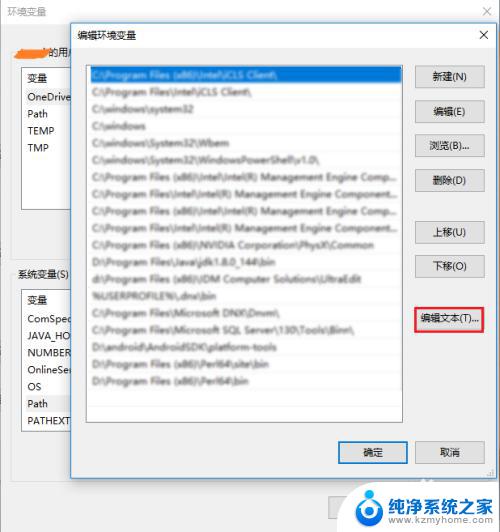
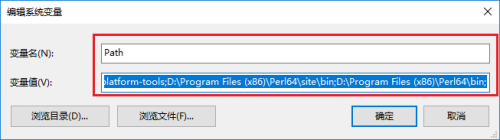
以上就是如何设置新的环境变量值的全部内容,有需要的用户可以根据本文提供的步骤进行操作,希望对大家有所帮助。