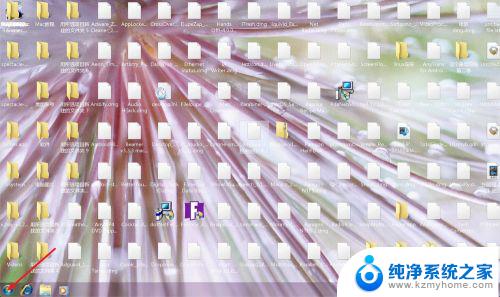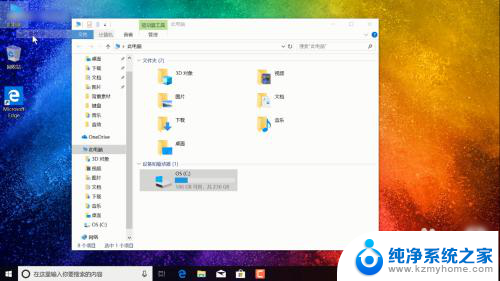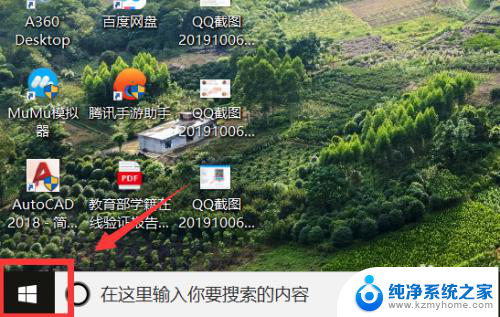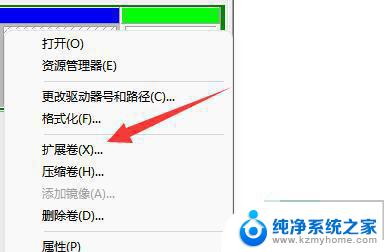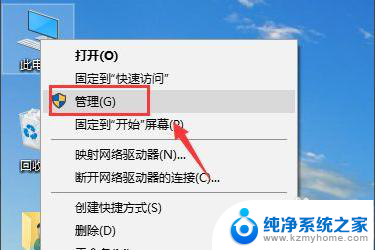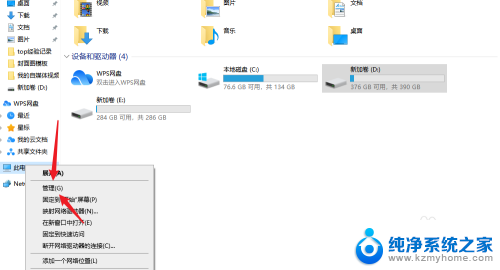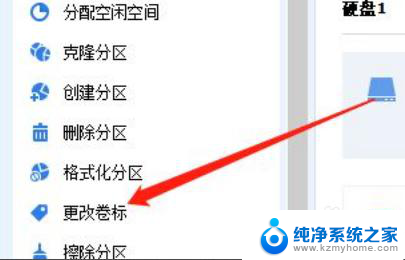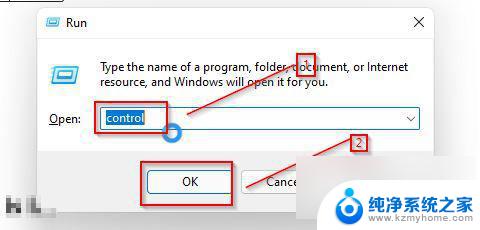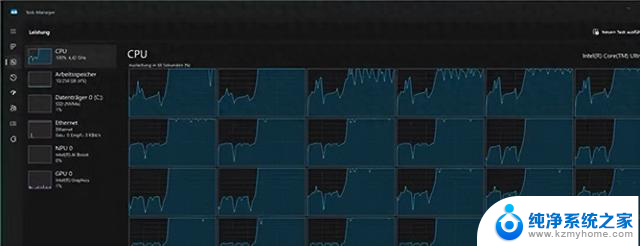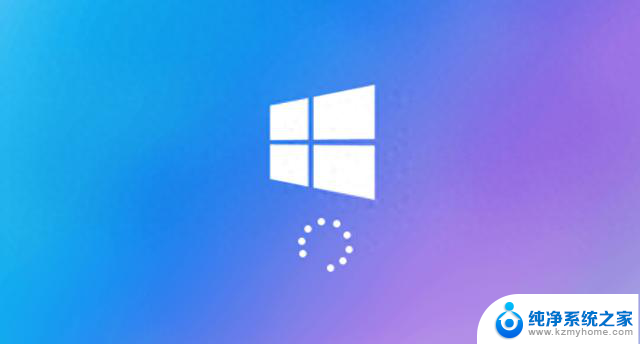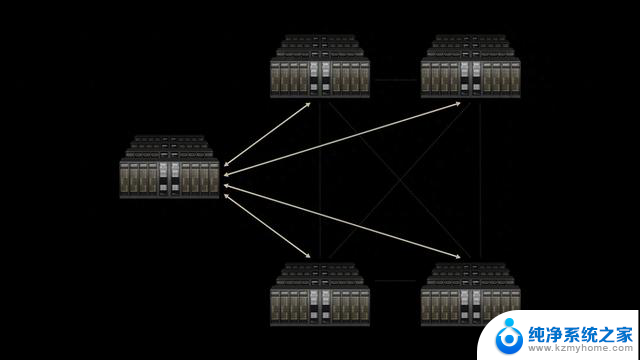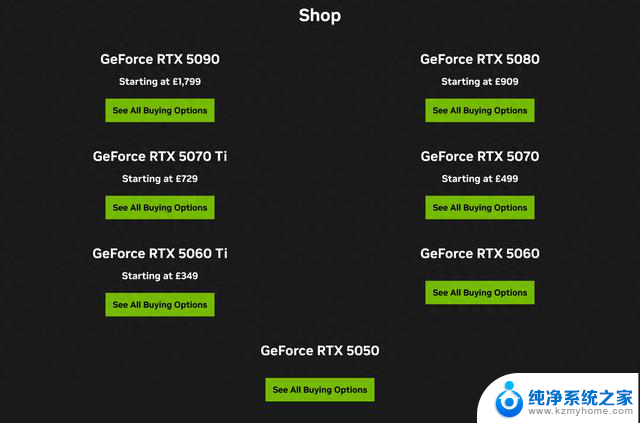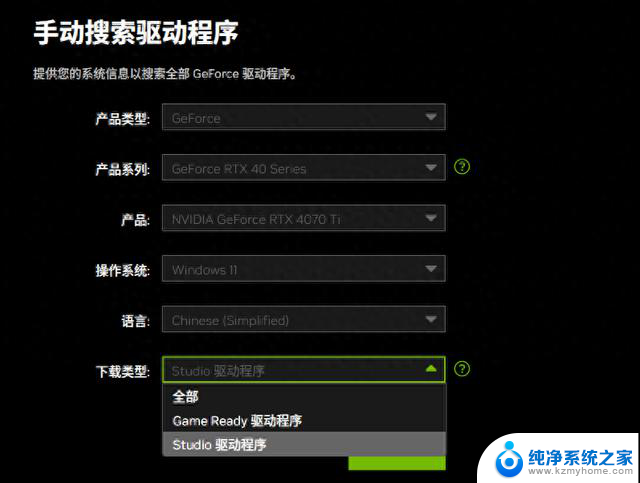win11为磁盘分区 Win11给硬盘分区的详细教程
Win11作为最新的操作系统版本,带来了许多令人振奋的功能和改进,其中之一就是它为用户提供了更加便捷和灵活的磁盘分区功能。无论是为了更好地管理硬盘空间,还是为了提高系统性能,Win11的磁盘分区功能都能满足用户的各种需求。在本篇文章中我们将详细介绍如何使用Win11进行磁盘分区,并给出一些实用的技巧和建议。如果您对Win11的磁盘分区功能感兴趣,那么请继续阅读,我们将为您解答所有疑问。
1、桌面右键点击此电脑,在打开的菜单项中,选择管理;
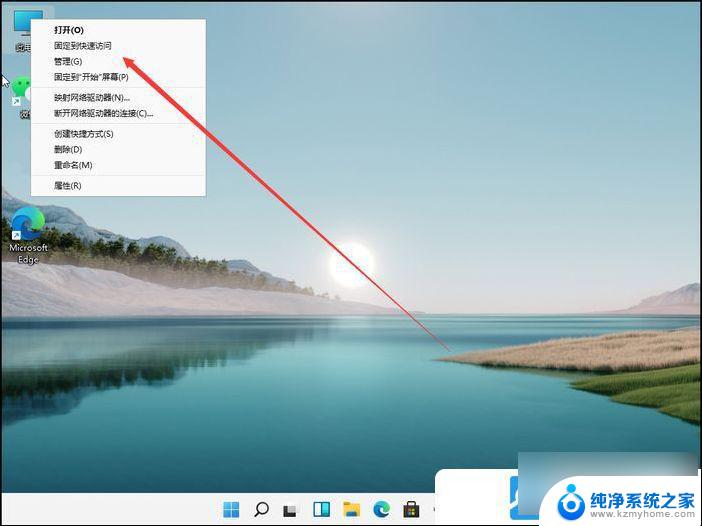
2、计算机管理窗口,点击左侧存储下的磁盘管理;
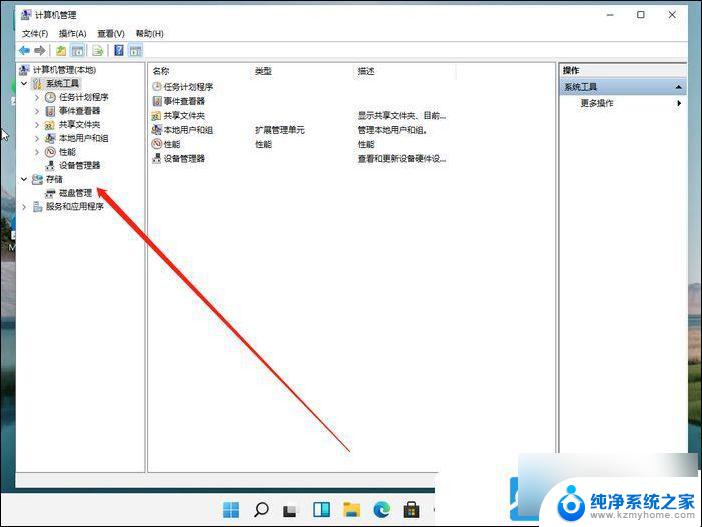
3、选择要分区的磁盘,并点击右键;
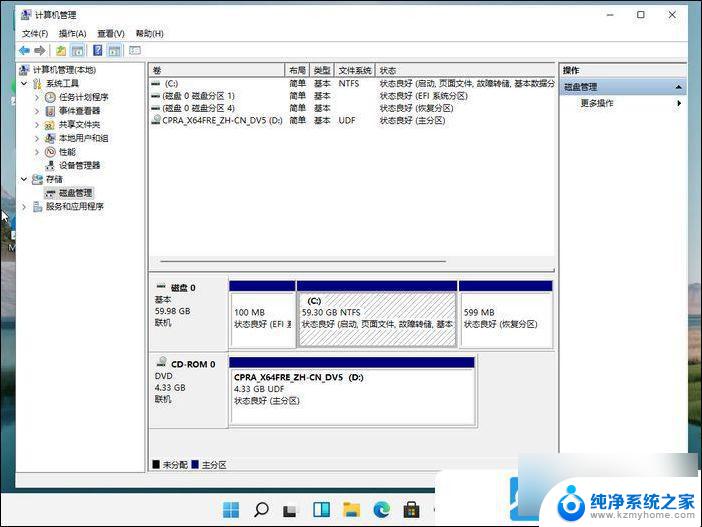
4、在打开的菜单项中,选择压缩卷;
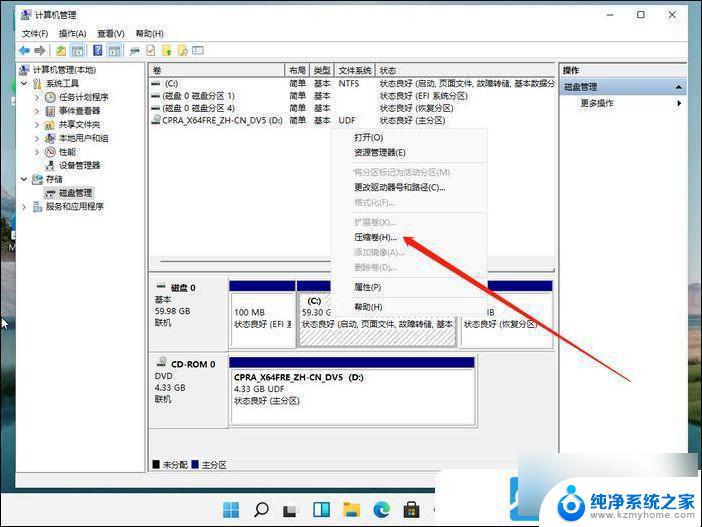
5、此时能够得出压缩空间的数值,输入需要的压缩空间,点击压缩;
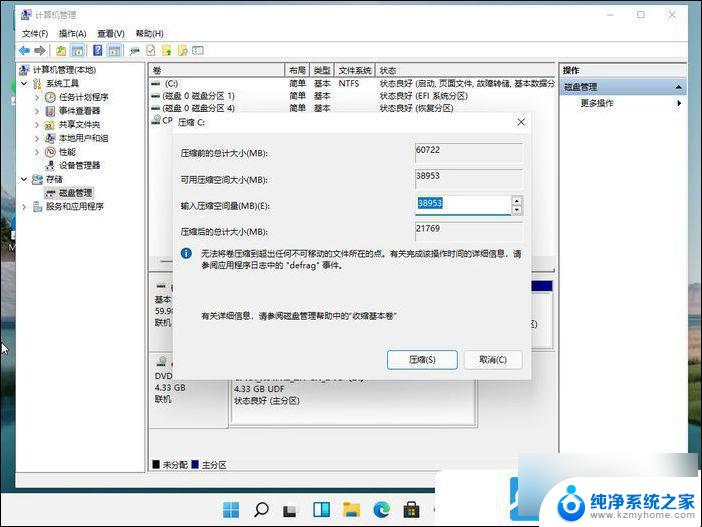
6、压缩完成后,会有一个未分配的分区。点击右键,在打开的菜单项中,选择新建简单卷;
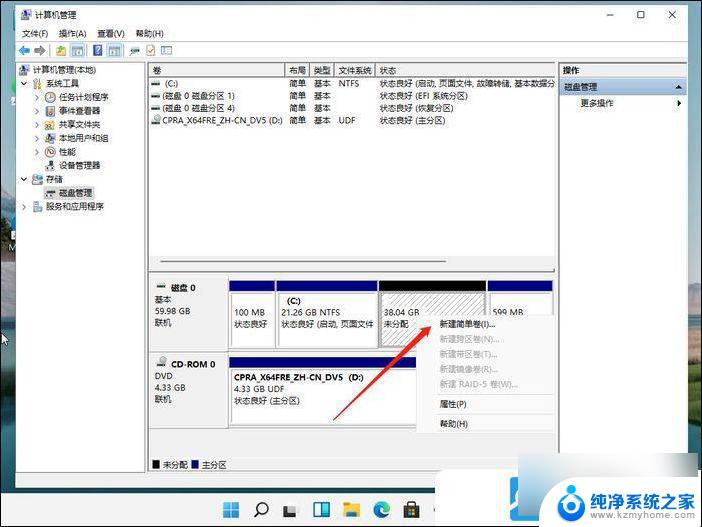
7、新建简单卷向导,点击下一步继续;
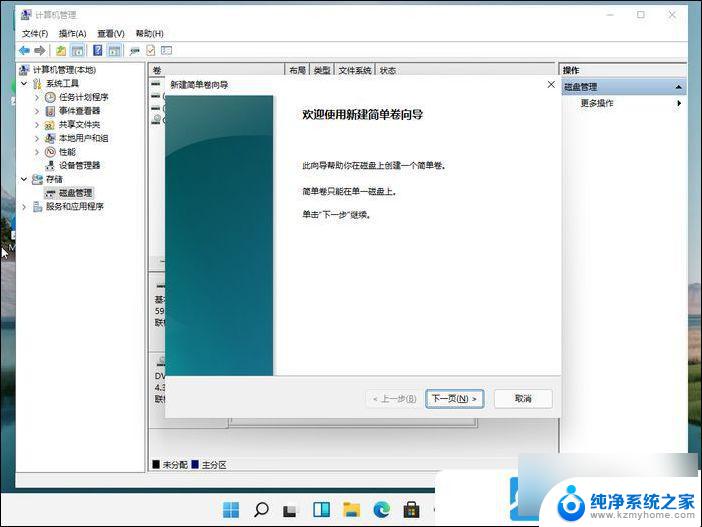
8、新建的简单卷,磁盘格式要选择为NTFS;
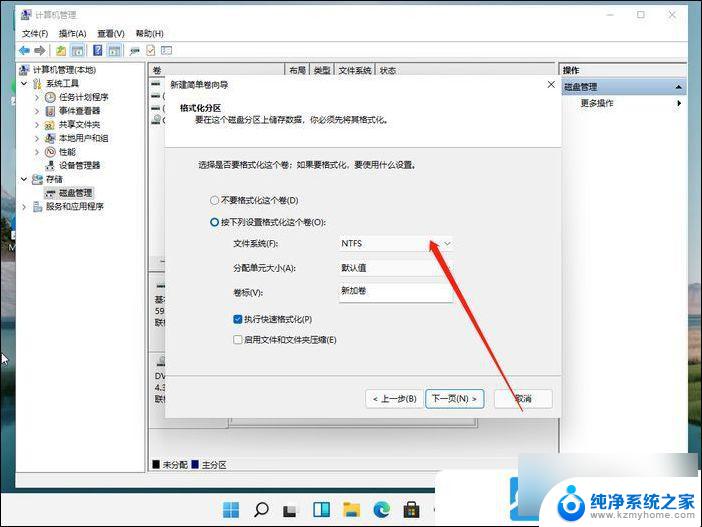
最后,进入到此电脑磁盘管理器,就可以看到刚才新建的分区了。
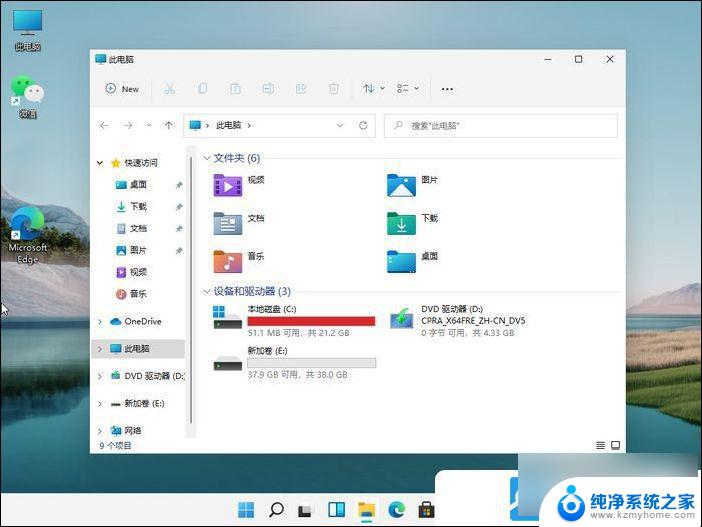
以上就是Win11为磁盘分区的全部内容,如果遇到相同问题的用户,可以参考本文中介绍的步骤来进行修复,希望对大家有所帮助。