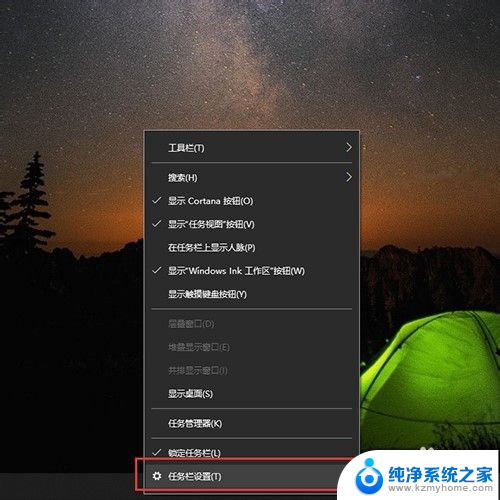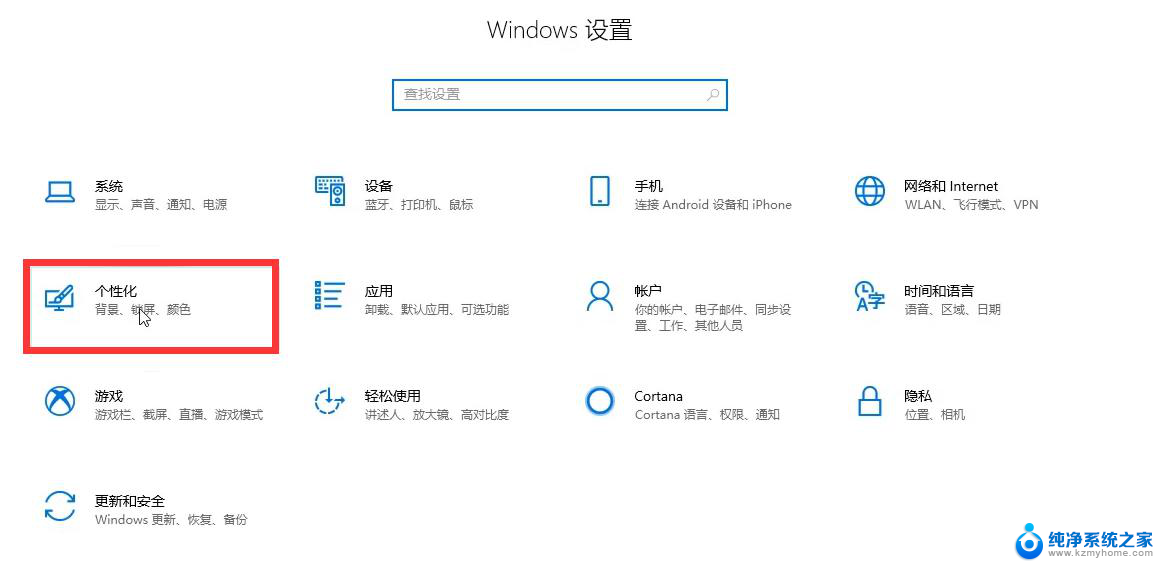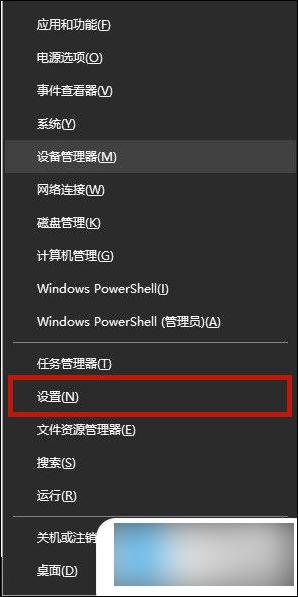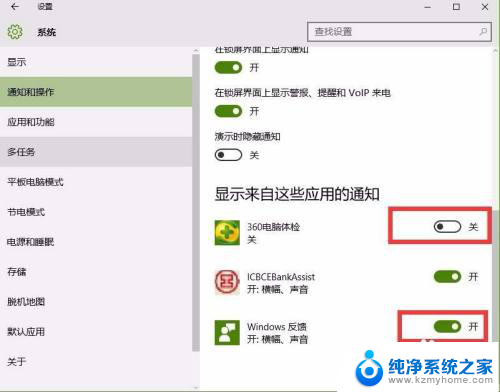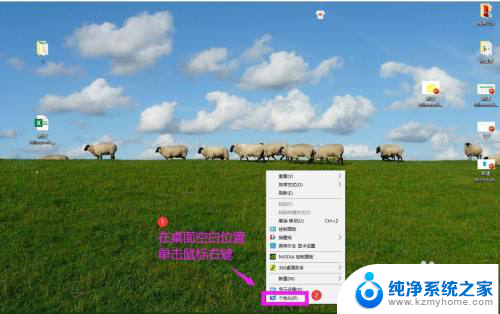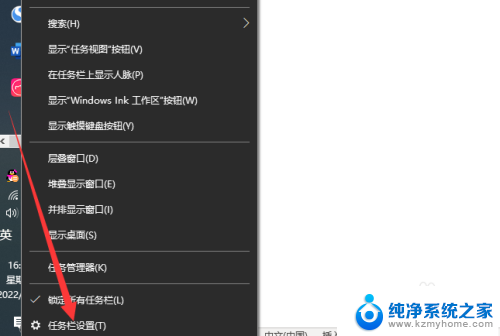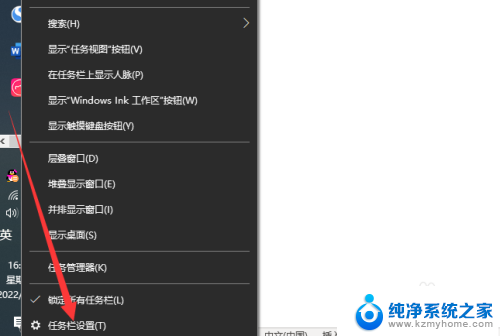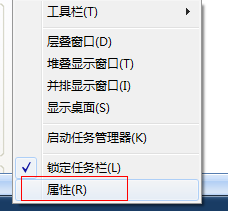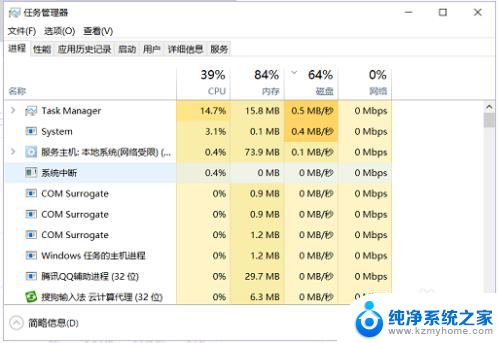电脑显示栏怎么隐藏 如何显示电脑桌面任务栏
更新时间:2024-06-27 13:25:22作者:kzmyhome
电脑显示栏是我们在使用电脑时经常会遇到的一个功能界面,它通常位于屏幕底部或者顶部,包含了各种快捷方式和系统工具,在某些情况下,我们可能希望隐藏电脑显示栏,以获得更大的屏幕空间或者提高工作效率。如何隐藏电脑显示栏呢?隐藏电脑显示栏并不难,在不同的操作系统和设备上也有不同的方法。下面我们将介绍一些常见的隐藏电脑显示栏的方法,帮助大家更好地使用电脑。
具体方法:
1.将鼠标移至任务栏位置,点击鼠标右键,

2.在弹出的对话框中选择“属性”
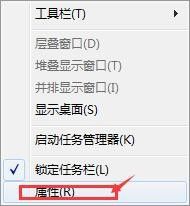
3.打开任务栏,将“自动隐藏任务栏”签名的对勾勾上

4.位置选择“底部”
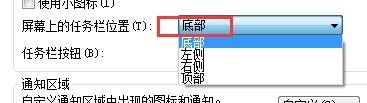
5.点击确定,底部任务栏就隐藏了。当鼠标经过底部区域时,就会自动显示任务栏,如果想要一直显示任务栏时,仍回到原来属性位置,将自动隐藏前面的对勾去掉,就可以了。
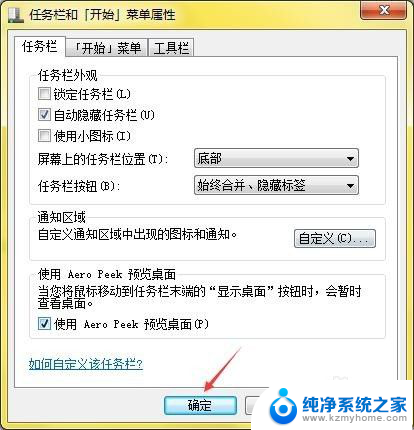
6.在菜单属性中,还可以查看其它属性,“使用小图标”,是将任务栏下的图标变小
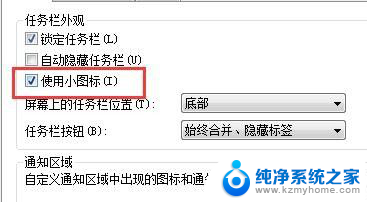

7.下面来看下,任务栏在不同位置时是什么样的。
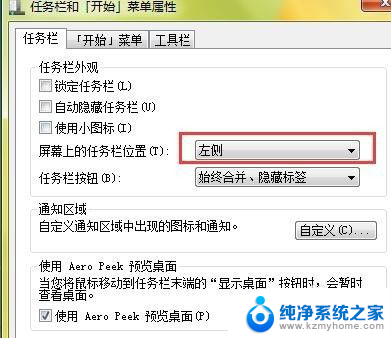
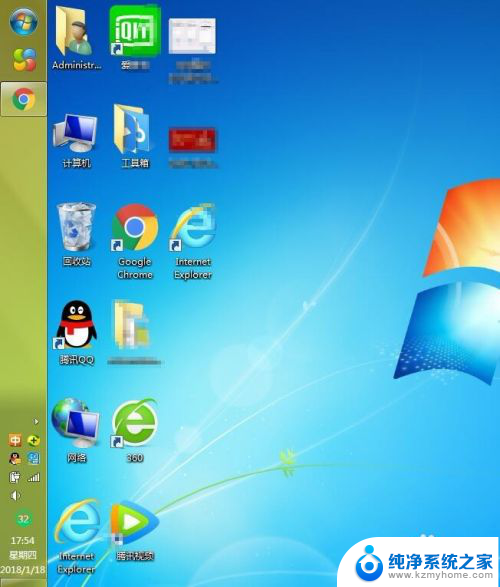
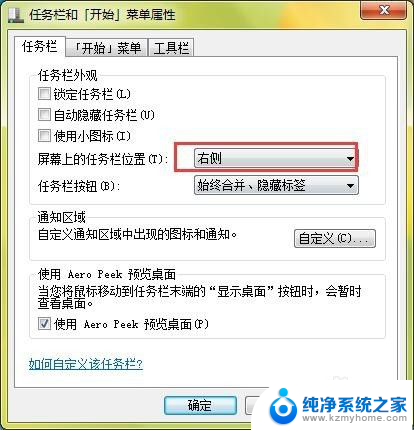
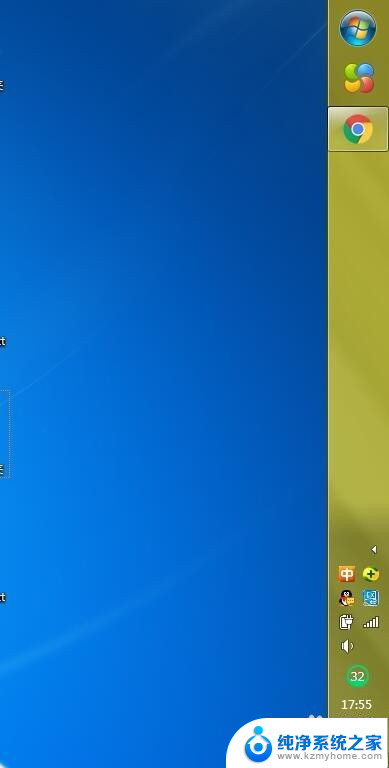
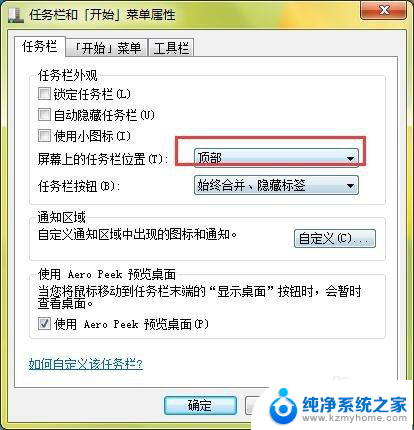

以上是如何隐藏计算机的显示栏的全部内容,如果有不清楚的用户,可以参考以上小编的步骤进行操作,希望能对大家有所帮助。