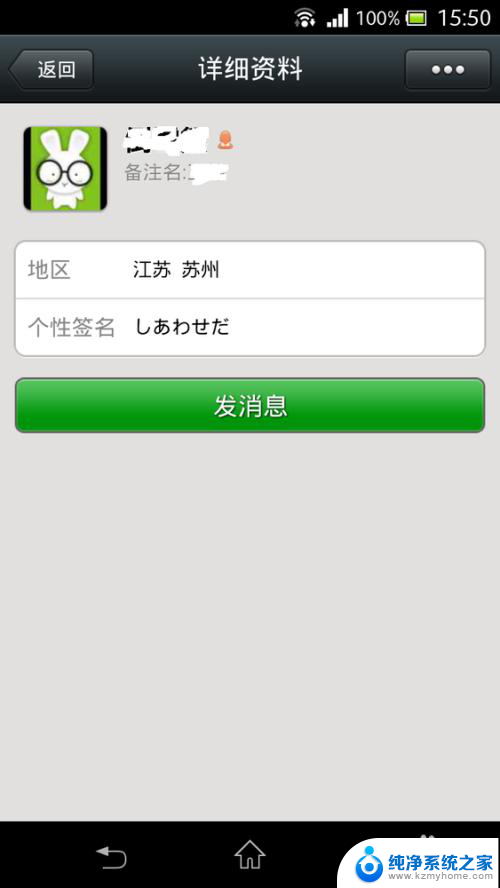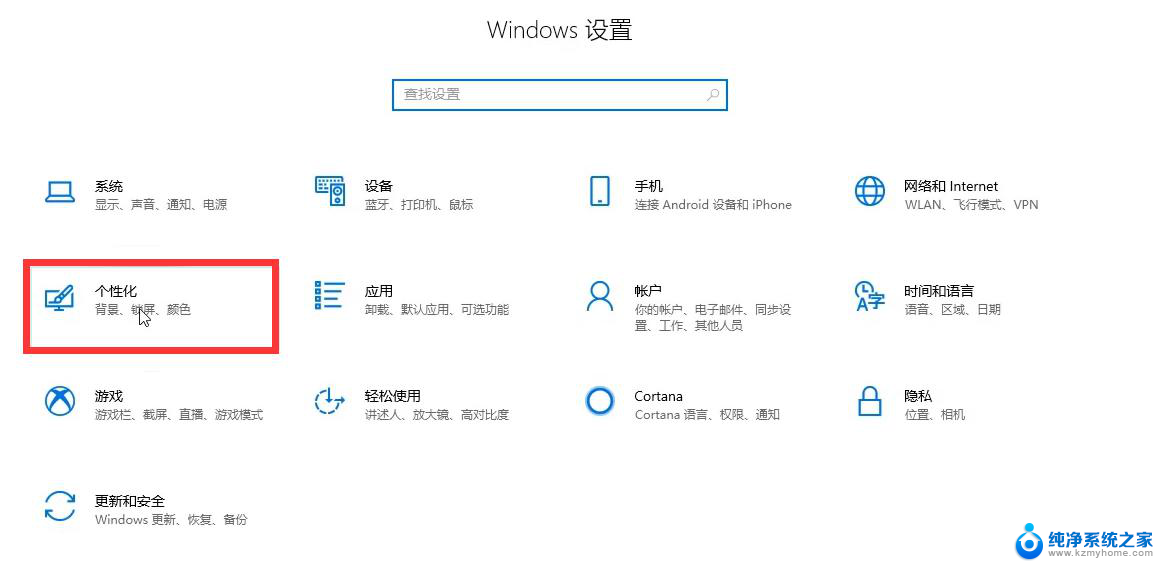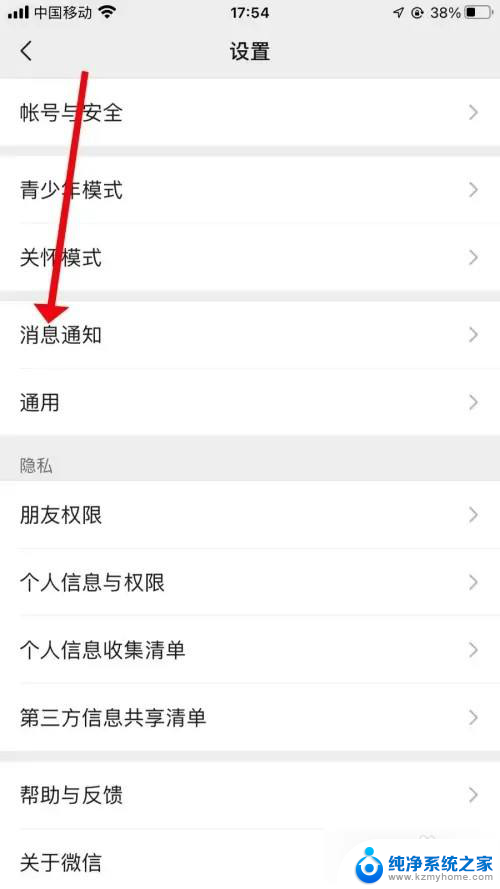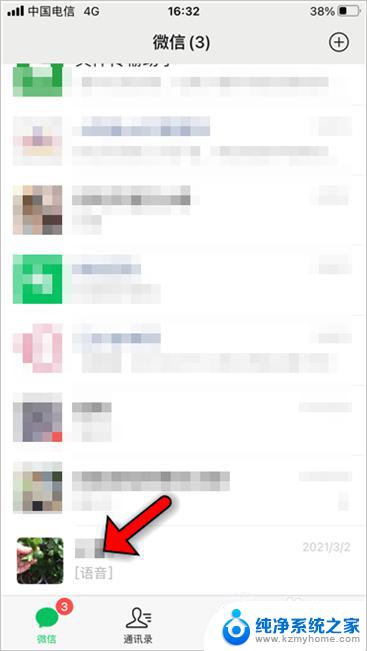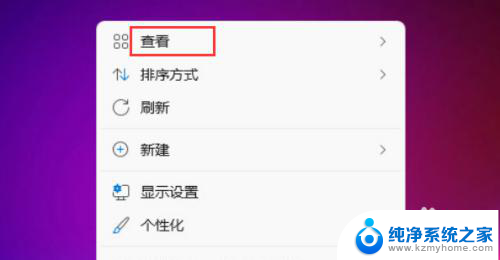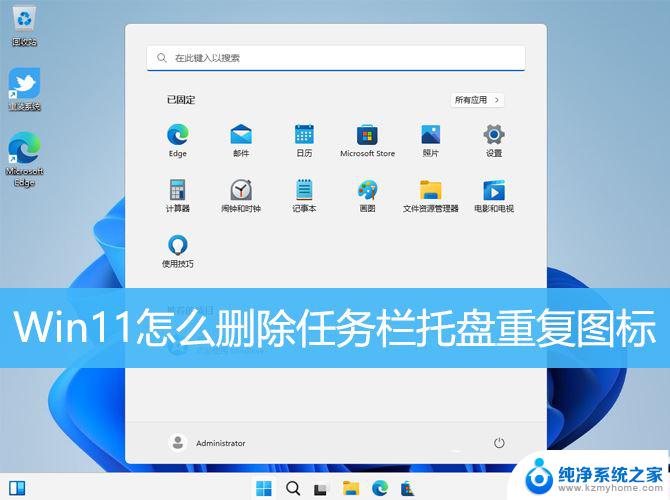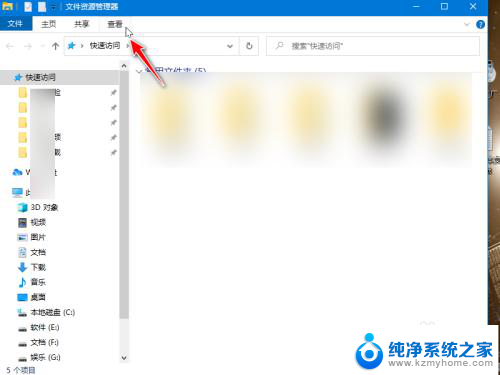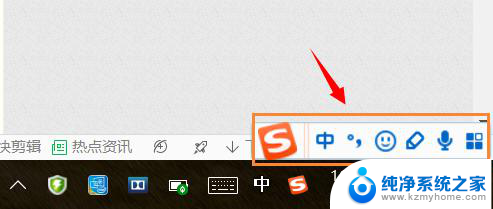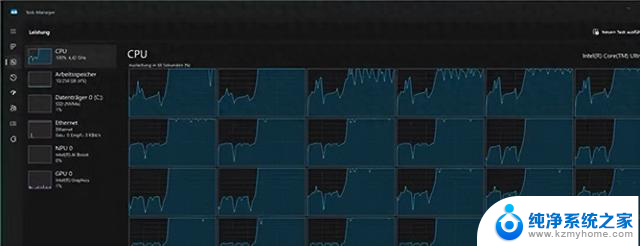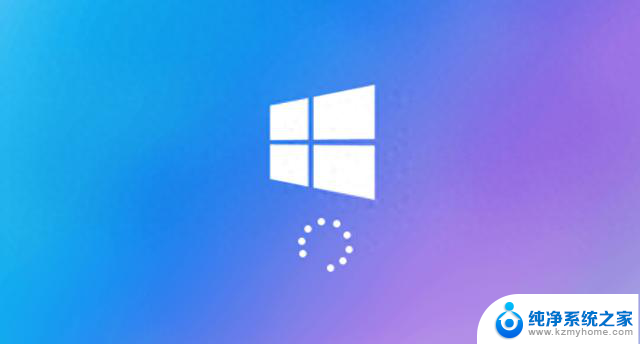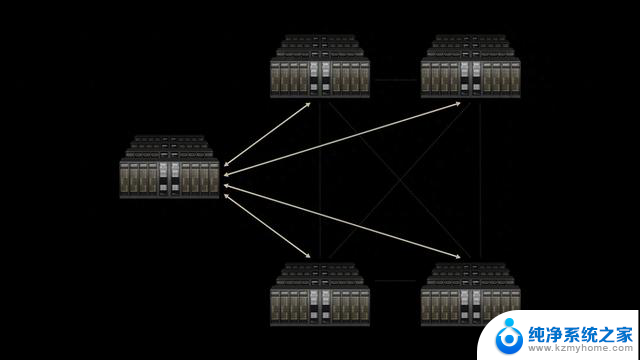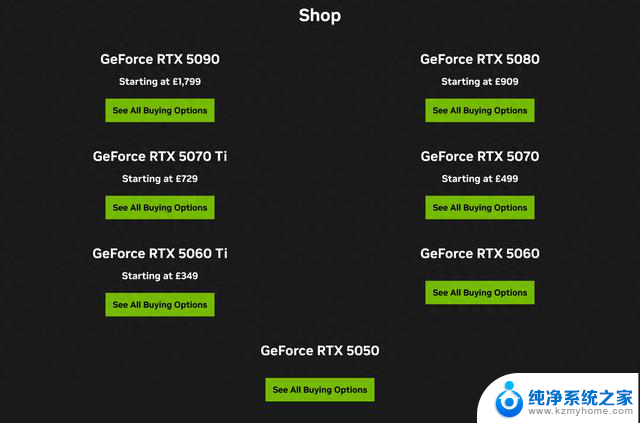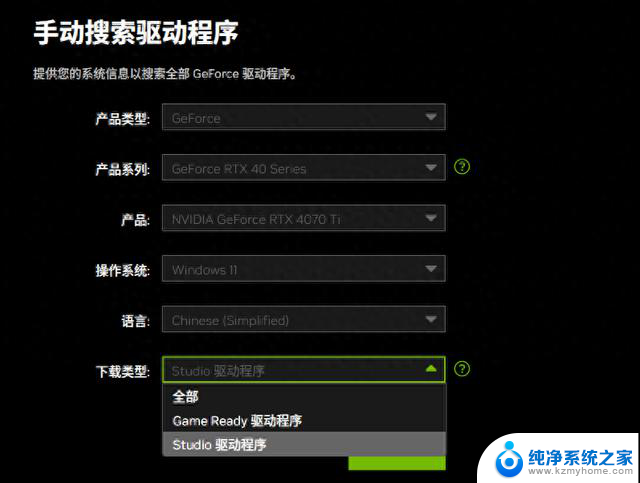微信怎么在桌面上隐藏起来 怎样在Win10中隐藏任务栏上的微信图标
在现代社交生活中,微信已成为人们沟通交流的重要工具之一,随着我们使用微信的频率增加,桌面上的微信图标可能会显得有些碍眼。而在Win10系统中隐藏任务栏上的微信图标,成为一些用户迫切需要解决的问题。今天就让我们来探讨一下,如何在Win10系统中巧妙隐藏微信图标,让桌面更加整洁和私密。
步骤如下:
1.在电脑桌面的任意位置,单击鼠标右键。在列表选项中选择“个性化”,弹出个性化设置界面。
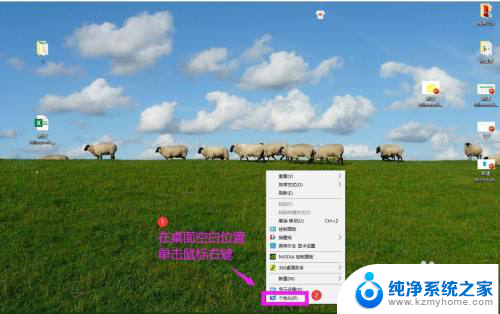
2.在设置界面点击左侧最下方的“任务栏”选项卡,在右侧会出现任务栏的相关选项。
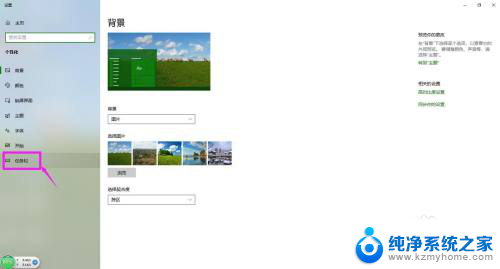
3.向下拖动鼠标,在“通知区域”点击下方的“选择哪些图标显示在任务栏上”。
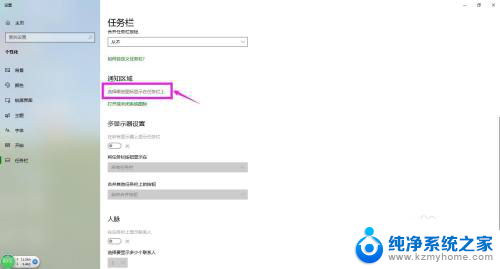
4.在弹出的界面上将“通知区域始终显示所有图标”下方的按钮开关关闭。
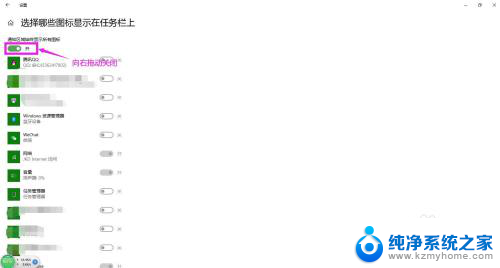
5.点击打开其他需要在任务栏上显示图标的程序对应的按钮,微信的按钮维持关闭。即可看到已隐藏微信图标。
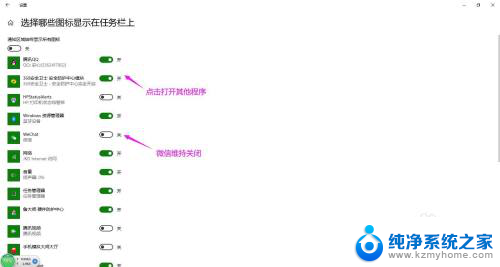
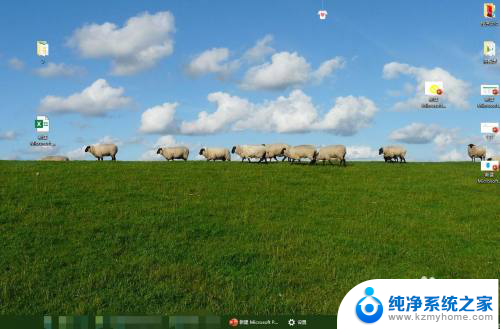
6.总结:
桌面上单击鼠标右键-个性化-任务栏-通知区域-选择哪些图标显示在任务栏上-关闭通知区域始终显示所有图标-打开其他需显示图标的程序,微信维持关闭。
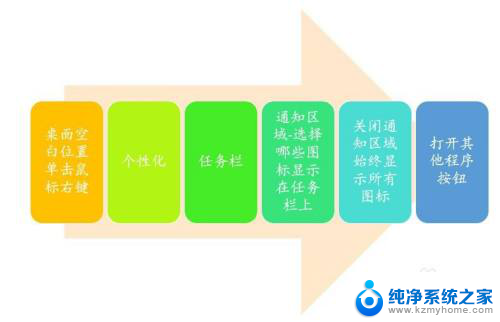
以上就是微信如何在桌面上隐藏的全部内容,如果您有类似的问题,可以参考本文中介绍的步骤进行修复,希望这些步骤对您有所帮助。