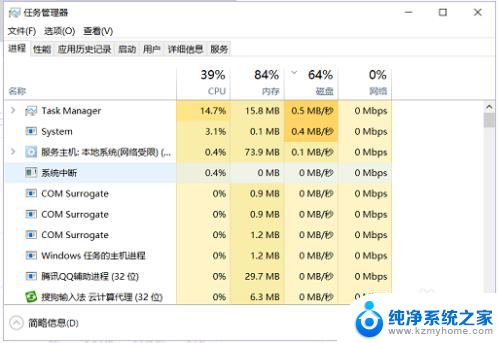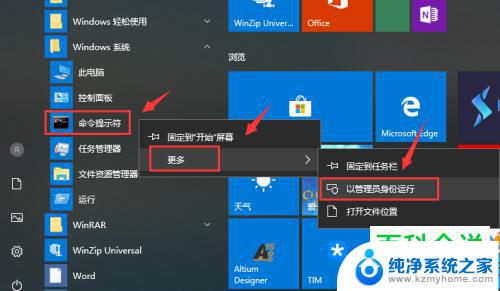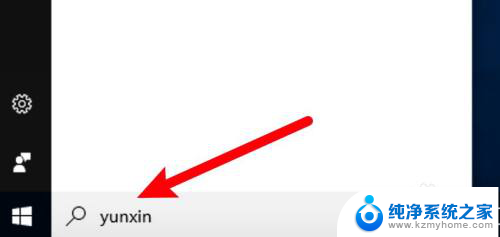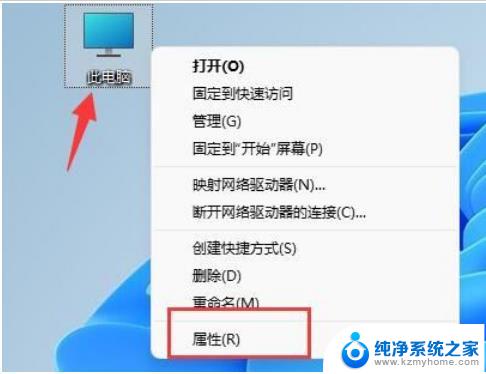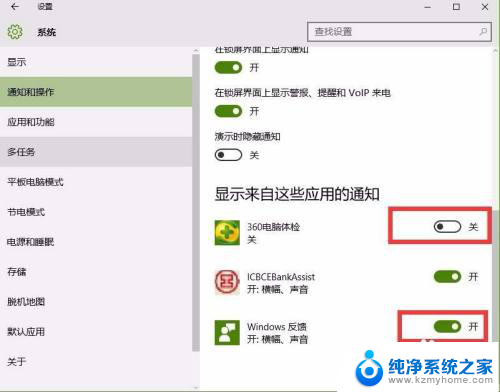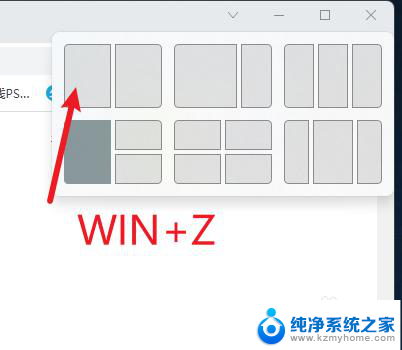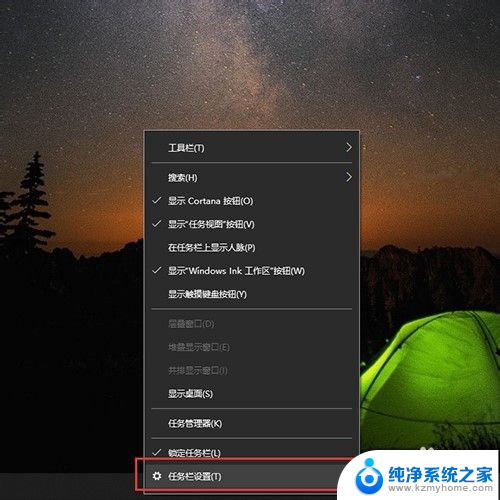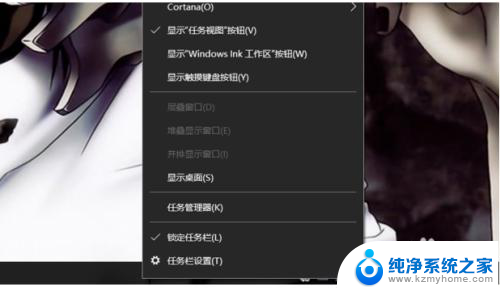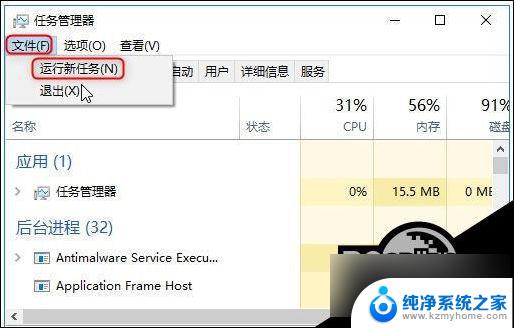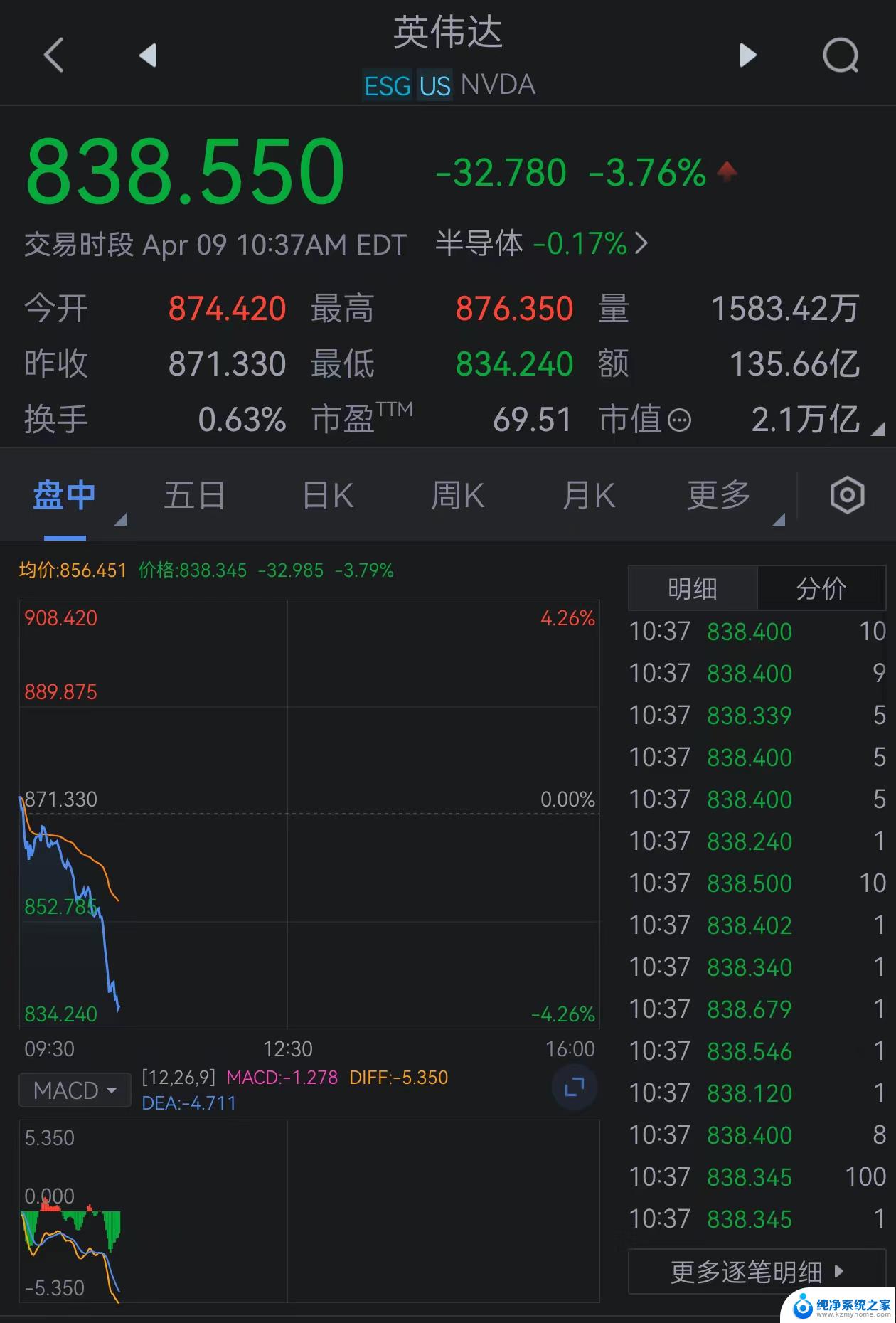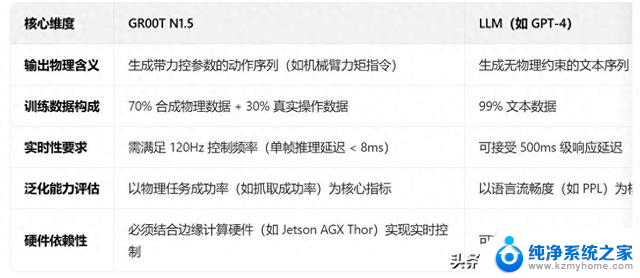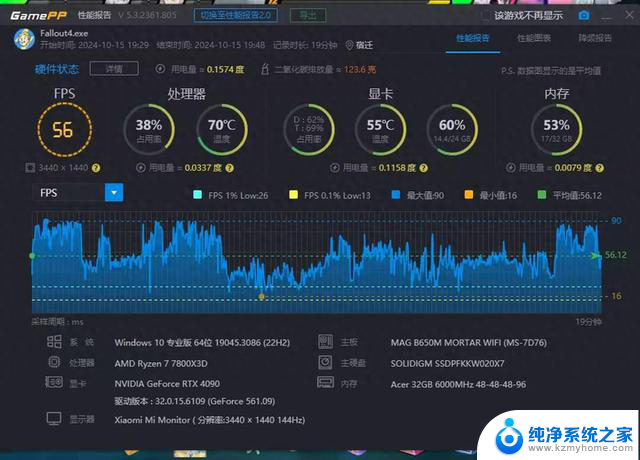win10电脑打开的窗口在底下不显示了 任务栏打开的窗口不显示怎么办
当我们使用Win10电脑时,有时候会遇到这样的问题:打开的窗口在底部不显示,任务栏上的窗口也无法显示,这种情况可能会让我们感到困惑和不知所措,但其实解决起来并不难。接下来我将为大家介绍一些解决办法,帮助大家轻松应对这一问题。
具体方法:
1.解决方法:
2.方法一、打开的窗口任务栏不显示,包括任务栏也看不到。但是鼠标点击过去又能正常显示,这是因为设置了任务栏自动隐藏导致的。
3.1、找到任务栏,右键,属性。
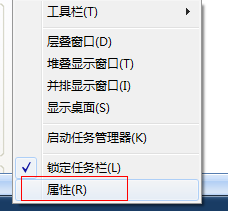
4.2、打开任务栏属性,找到常规里面的—自动隐藏任务栏选项 。把前面的那个勾去掉即可。
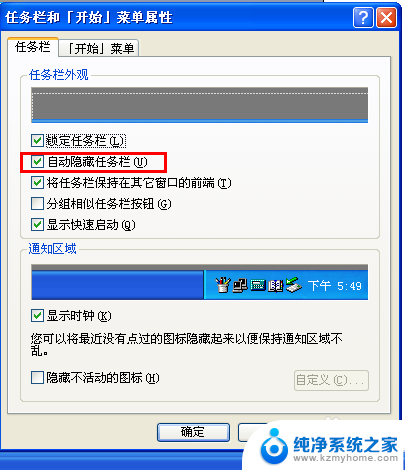
5.方法二、桌面进程异常
6.1、找到任务栏,右键“任务管理器”如果是XP系统直接输入ctrl+alt+t调出任务管理器。
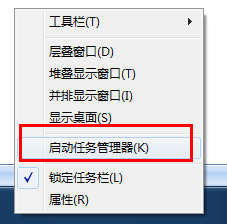
7.2、找到“进程”选项卡---- 找到explorer进程,点击结束进程,并确定。
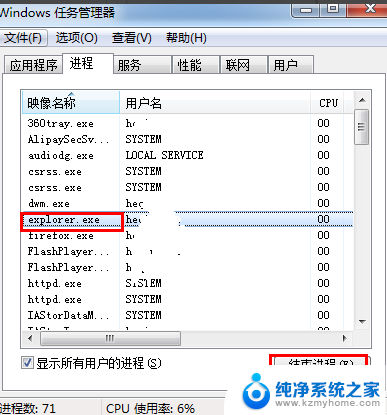
8.3、新建explorer任务:点击,新建任务。在任务新建打开选项输入explorer确定即可,您在查看任务栏您会发现,之前打开的窗口又正常恢复了。
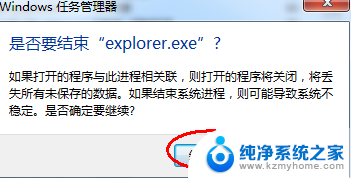
9.方法三、任务栏修复
10.1、可以到网上搜索下载任务栏修复工具。(taskbar repair tool plus)
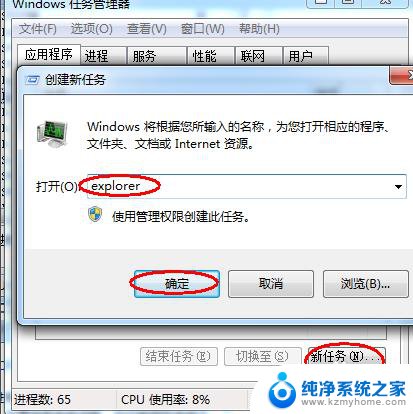
11.2、点击修复按钮时如果有360安全卫士或者瑞星卡卡助手弹出注册表写入警告,请点击允许。这是任务栏修复工具向注册表写入自启动消息。
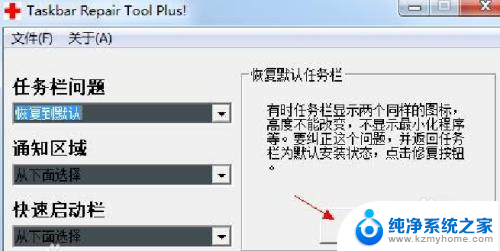
12.以上就是任务栏不显示窗口的修复方法了,希望能帮助到你。
以上是win10电脑打开的窗口在底部不显示的全部内容,如果有不清楚的用户,可以参考以上步骤进行操作,希望能够对大家有所帮助。