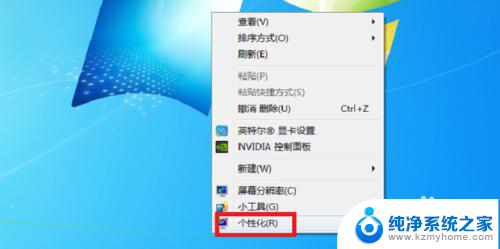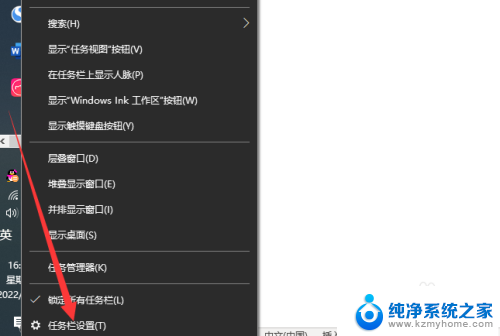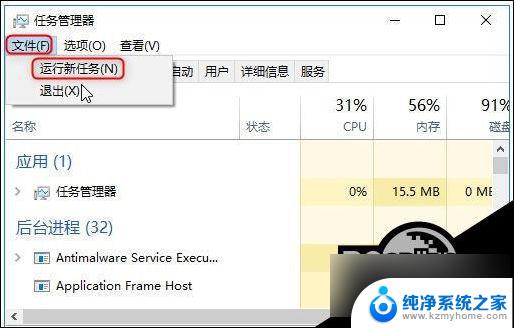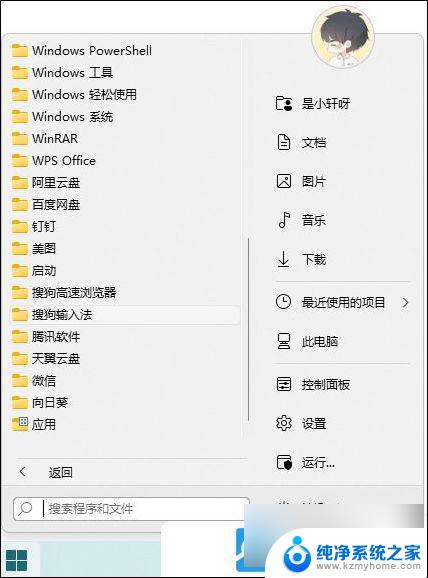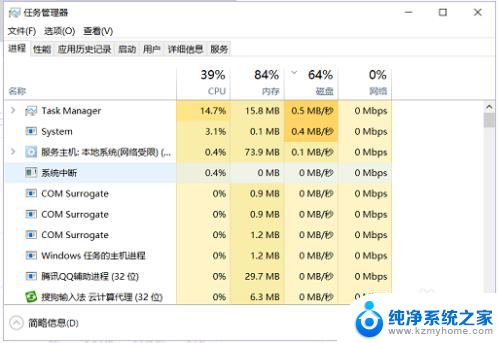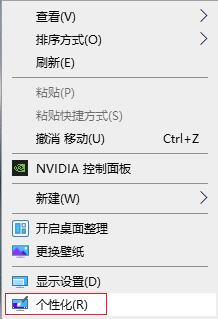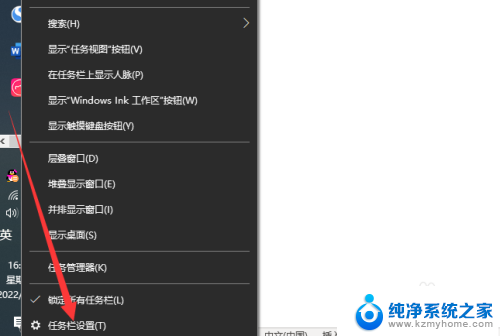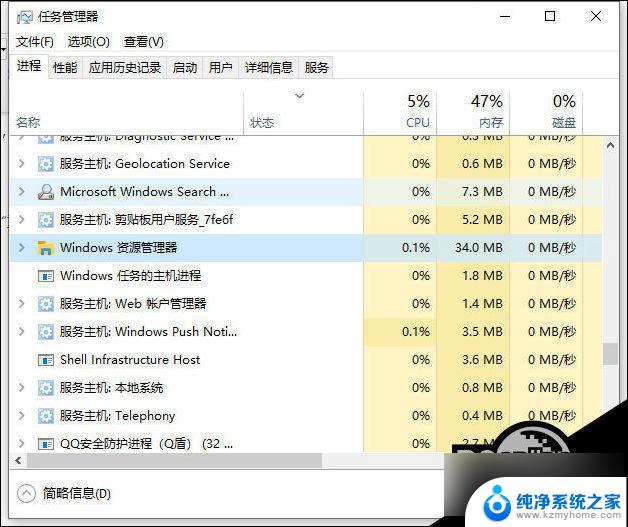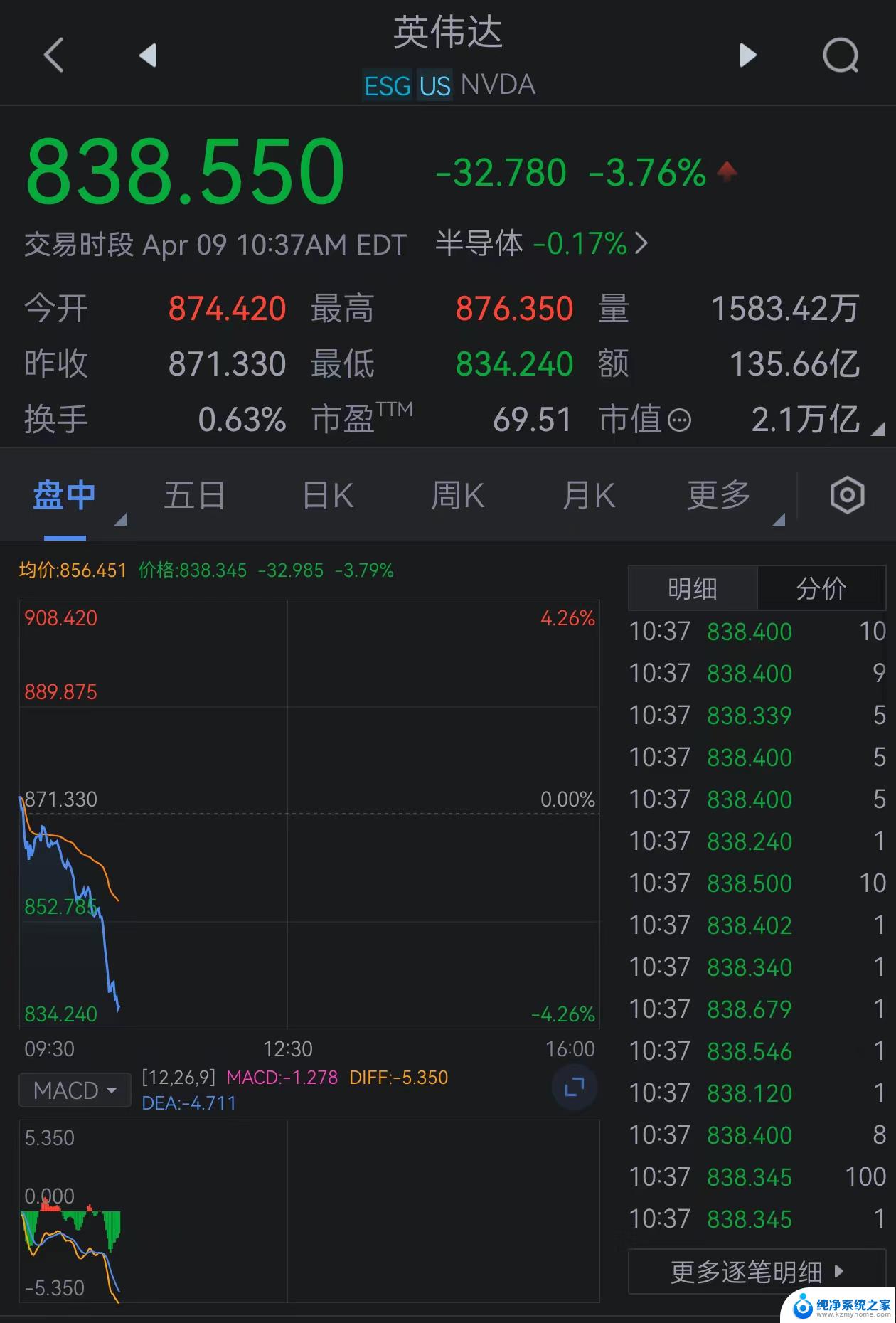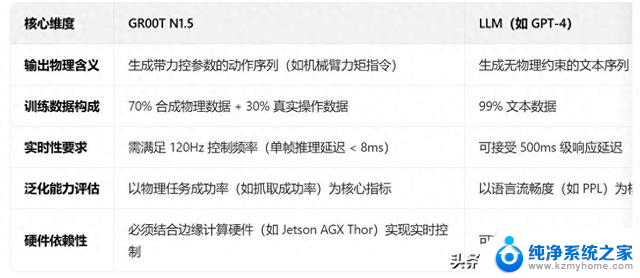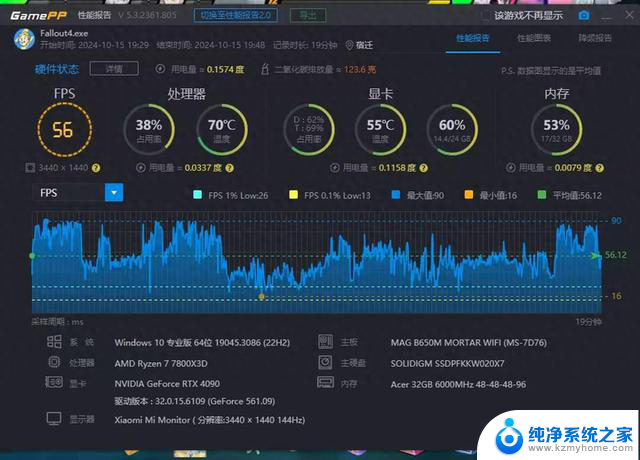电脑桌面下方任务栏不见了怎么办 Windows电脑桌面任务栏不见了怎么办
当你打开电脑发现桌面下方的任务栏不见了,可能会感到困惑和焦虑,不要担心这个问题并不罕见,而且通常有简单的解决方法。你可以尝试按下键盘上的Windows键或Ctrl+Esc键来查看是否任务栏只是隐藏了。如果任务栏仍然不见,可以尝试重新启动Windows资源管理器或进行系统还原。如果以上方法都无效,可能需要进行更深入的调查和修复。在处理这个问题时,不要慌张耐心解决会是最好的办法。
电脑桌面下方任务栏不见了怎么办?
方法一、
1. 按“ Win+X ”组合键呼出菜单,选择“设置”。我们也可以直接使用“ Win+I ”键打开“设置”;
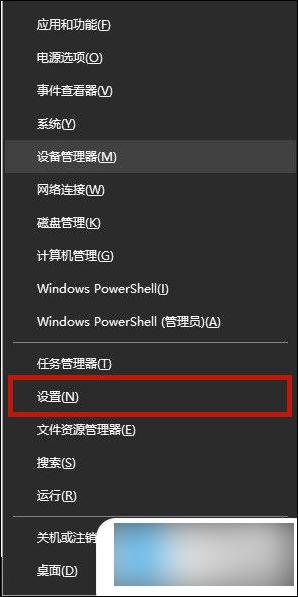
2. 进入“设置”选项后,找到“个性化”选项;
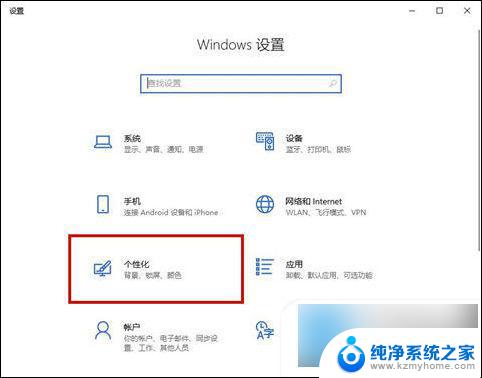
3. 点击进入“个性化”,找到“任务栏”选项;
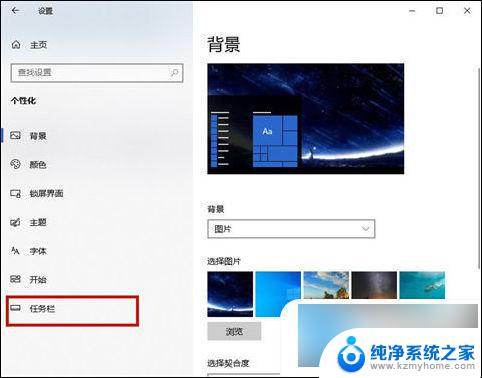
4. 点击进入“任务栏”选项,将“在桌面模式下自动隐藏任务栏”选项的开关关闭;
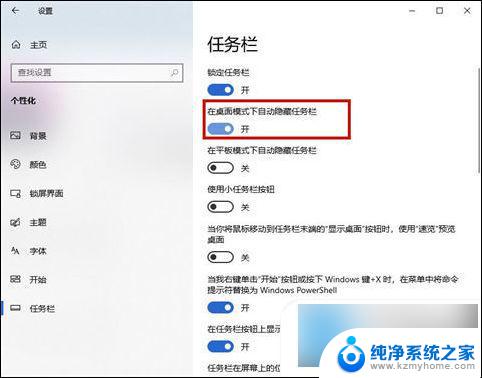
5. 关闭之后,我们就会发现,被隐藏的任务栏神奇的恢复了。此外,如果用户使用的是平板电脑,选择另外一项,将其关闭即可。
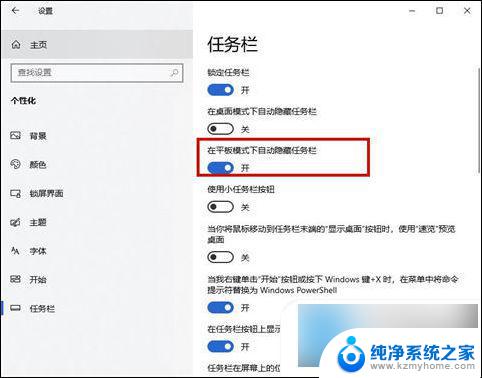
方法二、
1. 当然我们也可以通过其他方法进入“任务栏设置”,使用“ Win+Q ”或者“ Win+S ”键打开搜索功能,在其中搜索“任务栏设置”并打开;
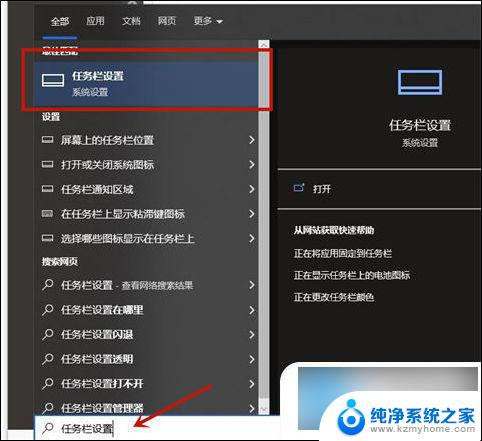
2. 将“在桌面模式下自动隐藏任务栏”选项的开关关闭既可。
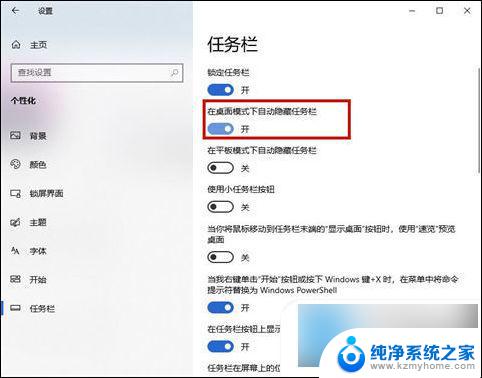
方法三、
1. 如下图所示,在电脑屏幕上没有显示任务栏;
2. 将鼠标移动到屏幕的最下方,任务栏会显示出来;
3. 鼠标放到任务栏上,点击鼠标右键,选择锁定任务栏;
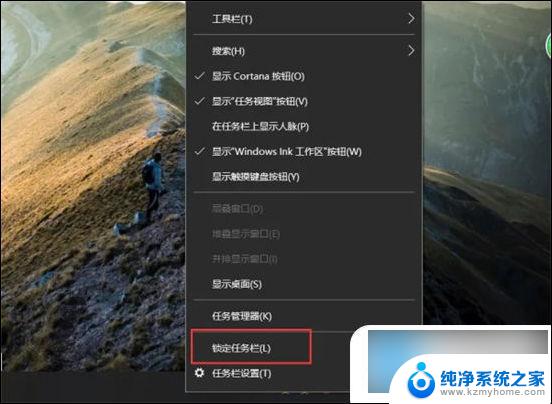
4. 锁定之后,任务栏就被固定到电脑桌面上了。
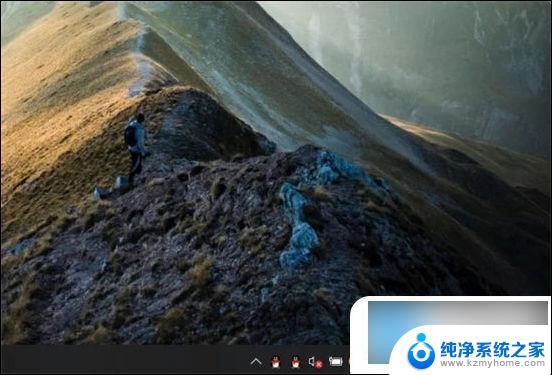
以上是关于电脑桌面下方任务栏不见的解决方法的全部内容,如果需要的用户可以按照以上步骤进行操作,希望对大家有所帮助。