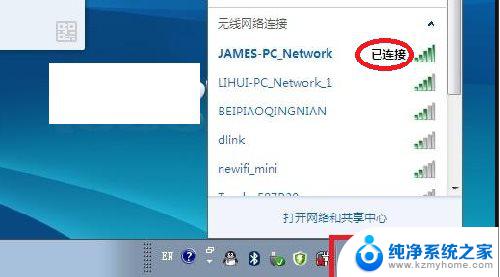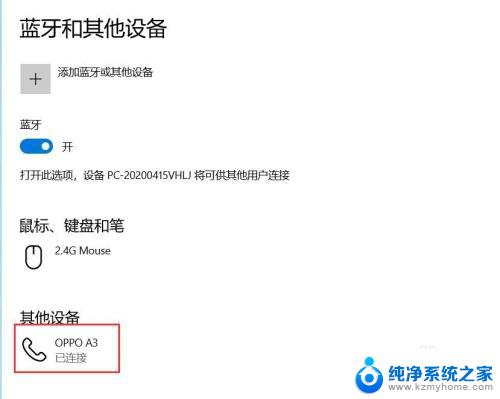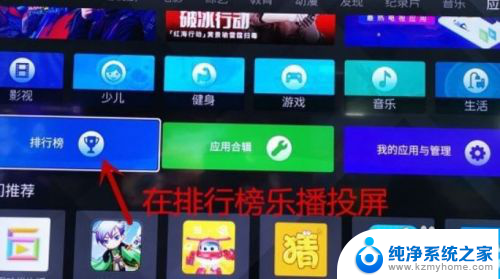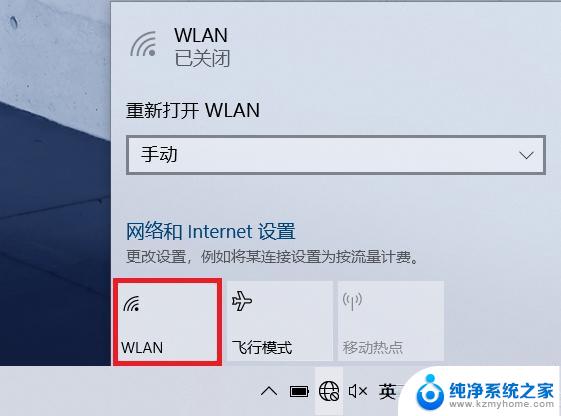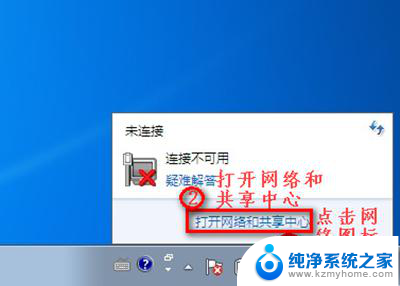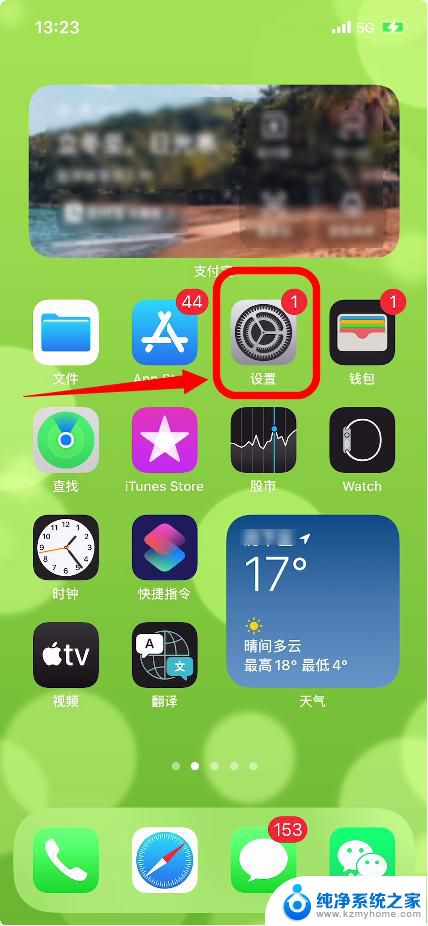win10电脑之间无线投屏怎么连接 Win10系统怎么连接无线投屏设备
更新时间:2024-04-27 13:19:09作者:kzmyhome
在当今数字化时代,无线投屏已经成为人们在工作和生活中不可或缺的一部分,而在Win10系统中,无线投屏更是简单易用。只需通过设置中的投影功能,就能轻松连接无线投屏设备,实现电脑屏幕投射到其他设备的功能。无需繁琐的线缆连接,大大提高了工作效率和使用便利性。Win10系统的无线投屏功能,让我们的工作更加高效便捷。
具体方法:
1.首先进入菜单,点击“设置”按钮,在弹出来的设置窗口中,选择系统。
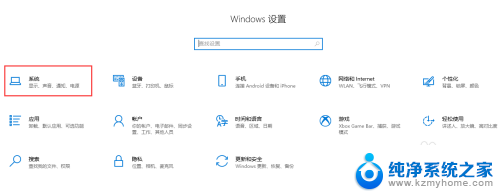
2.在列表中点击选择“投影到此电脑”,在窗口右边对投影进行设置。
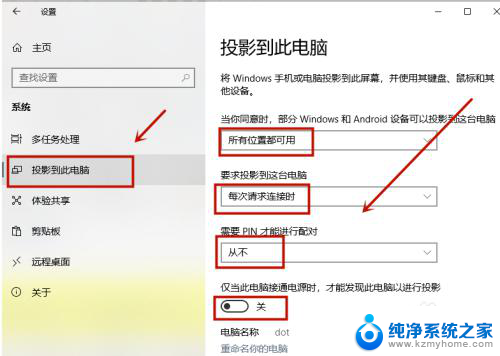
3.“设置”页面,同时保证手机与电脑处于同一WiFi下。在打开的设置页面中,点击“更多连接”菜单项,在连接方式中点击“无线投屏”选项。
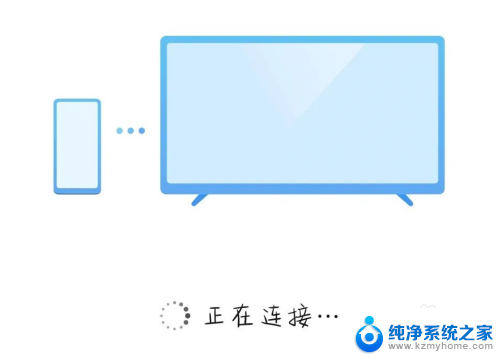
4.将“无线显示”选项打开,然后就可以在手机上看到电脑名称“dot”。点击电脑名称。
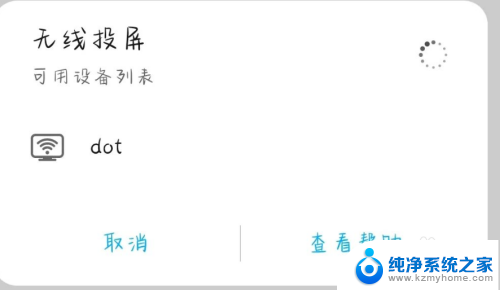
5.这时电脑端右下角会弹出“连接”提示窗口,点击确定。而电脑端则会出现“即将投影”的蓝屏效果,而手机端就会显示连接成功,等待一会电脑屏幕上就会出现手机屏幕上的内容了。

以上就是如何连接win10电脑之间的无线投屏的全部内容,对于不熟悉的用户,可以按照小编的方法进行操作,希望能帮助到大家。