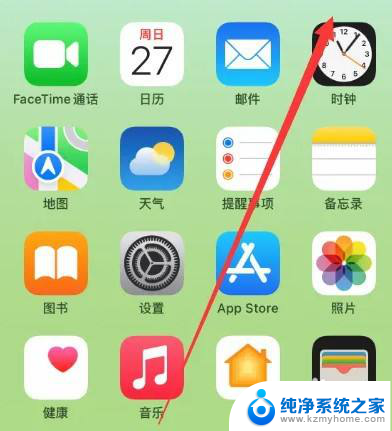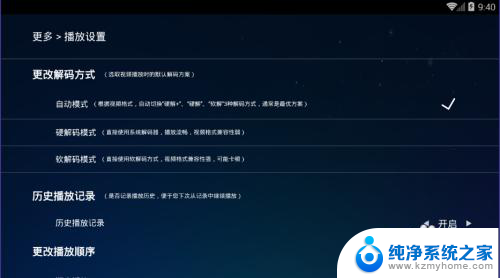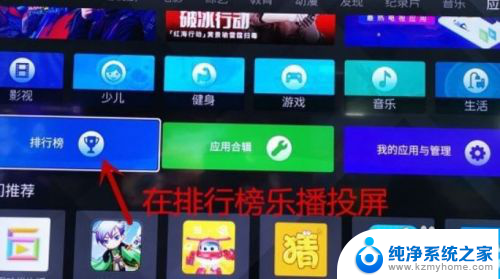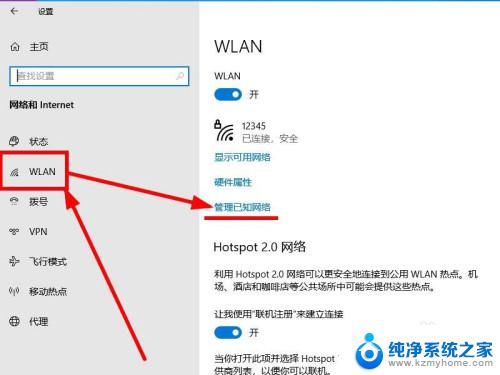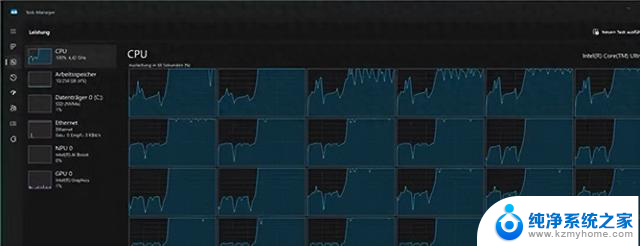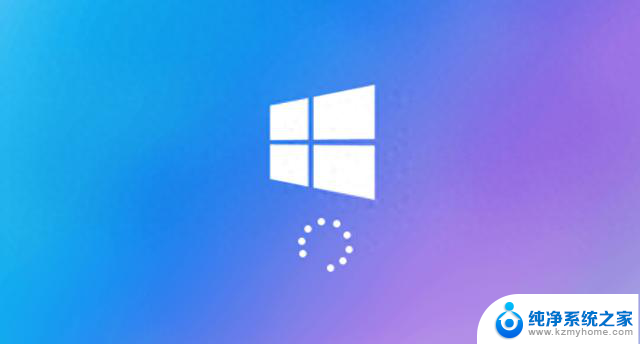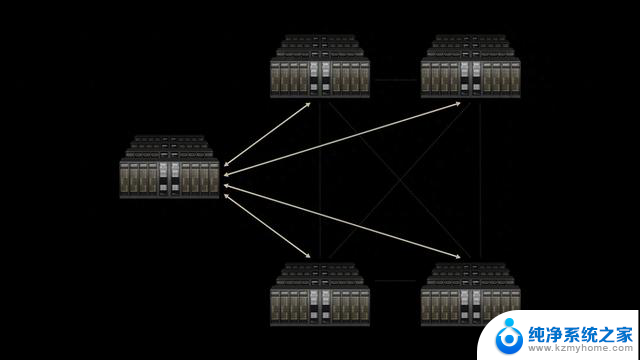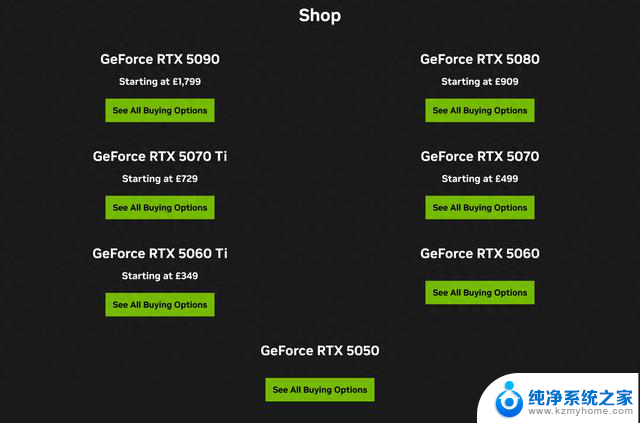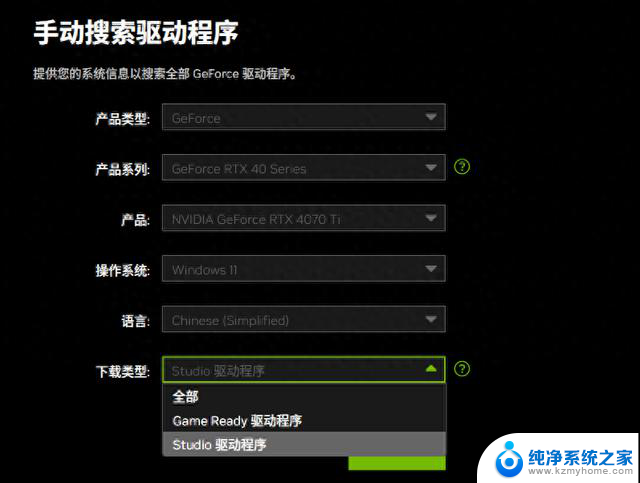手机往笔记本电脑上怎么投屏 怎么通过无线连接将手机屏幕投射到笔记本电脑上
更新时间:2023-09-28 08:36:44作者:kzmyhome
手机往笔记本电脑上怎么投屏,现如今手机已经成为人们生活中不可或缺的一部分,而笔记本电脑也是我们日常工作和娱乐的重要工具,有时候我们可能会遇到需要将手机屏幕投射到笔记本电脑上的情况,以便更好地展示内容或进行其他操作。如何通过无线连接实现手机屏幕投射到笔记本电脑上呢?接下来我们将为您介绍几种简单而实用的方法。
具体步骤:
1.首先,通过蓝牙连接笔记本电脑和手机。
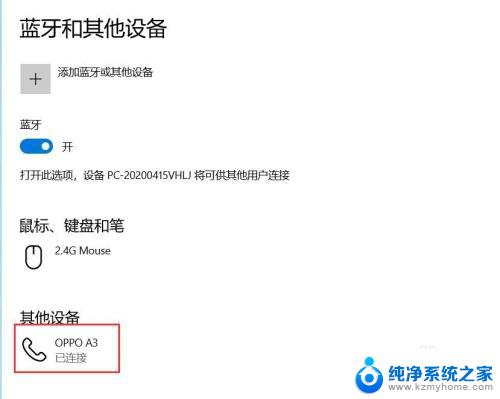
2.在手机端打开“设置”窗口,点击“其他无线连接”命令。
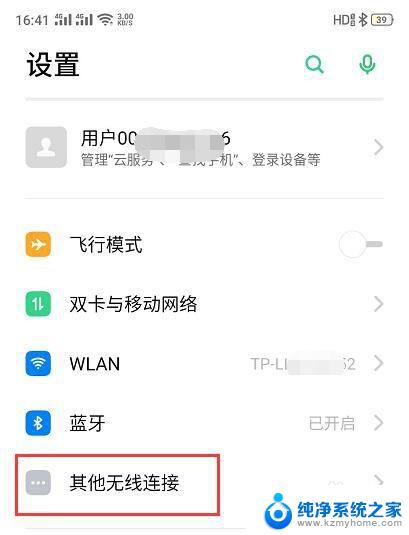
3.在“其他无线连接”窗口中选择“多屏互动”功能,点击打开。
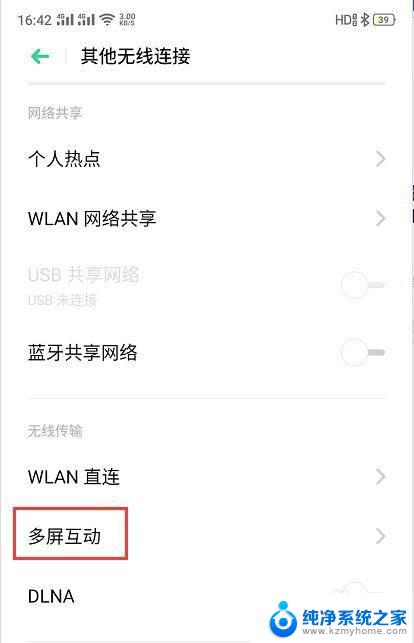
4.打开“多屏互动”窗口,把“多屏互动”右侧开关打开。手机系统会自动搜索可以进行多屏互动连接的设置,找到后,以列表的形式显示在“可用设置”列表中。
点击要连接的笔记本电脑的名称,进行连接。
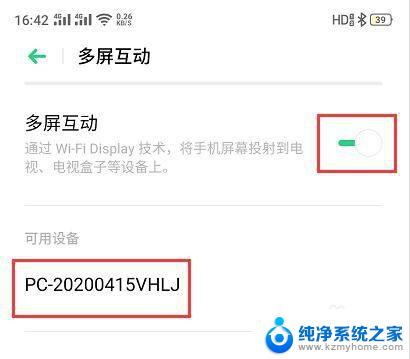
5.笔记本电脑端提示手机设置正在尝试投影连接。点击“确定”按钮。
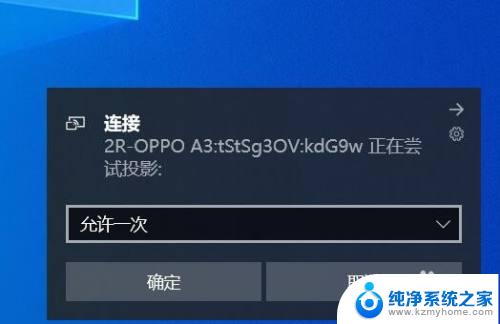
6.手机开始准备向笔记本电脑投影连接。
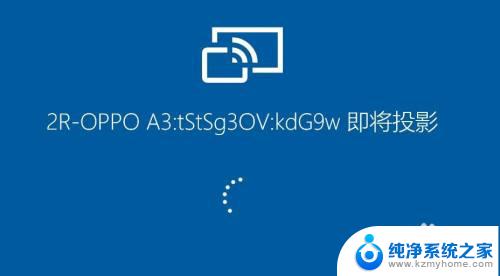
7.投屏连接完成后,手机屏幕上的内容就可以在笔记本电脑上显示出来了。
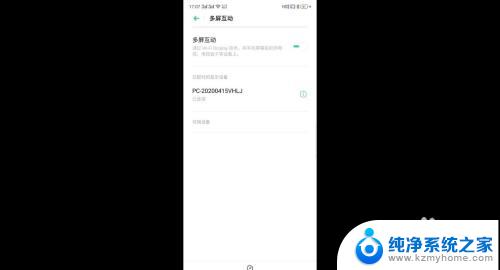
8.这时候完成了手机向笔记本电脑的投屏设置,打开手机上的影视大片。通过投屏到笔记本电脑上尽情欣赏吧。

以上是手机投屏到笔记本电脑的全部内容,如果您遇到相同问题,请参考本文中的步骤进行修复,希望这些信息对您有所帮助。