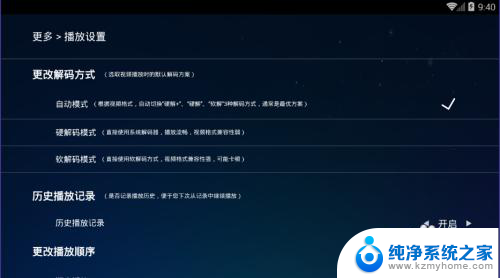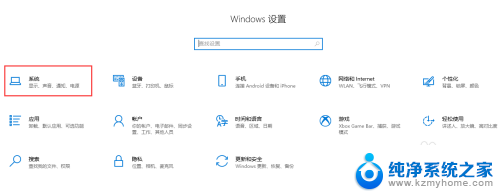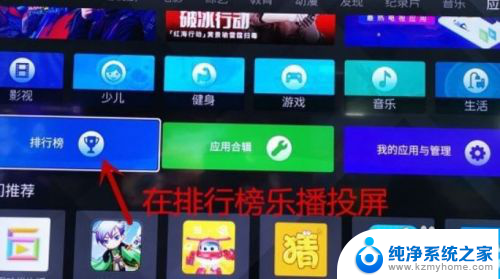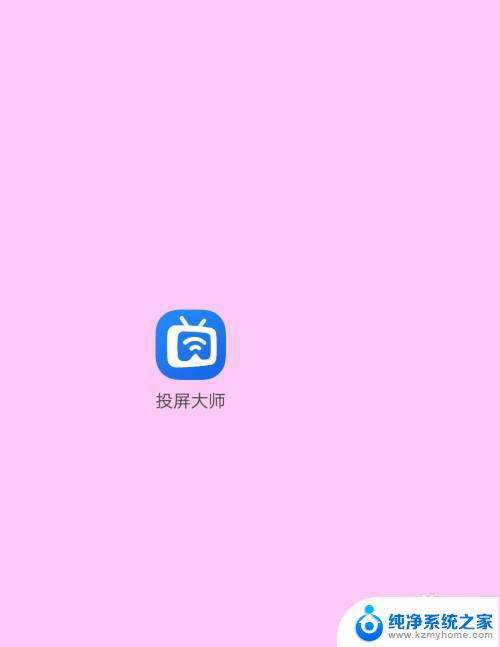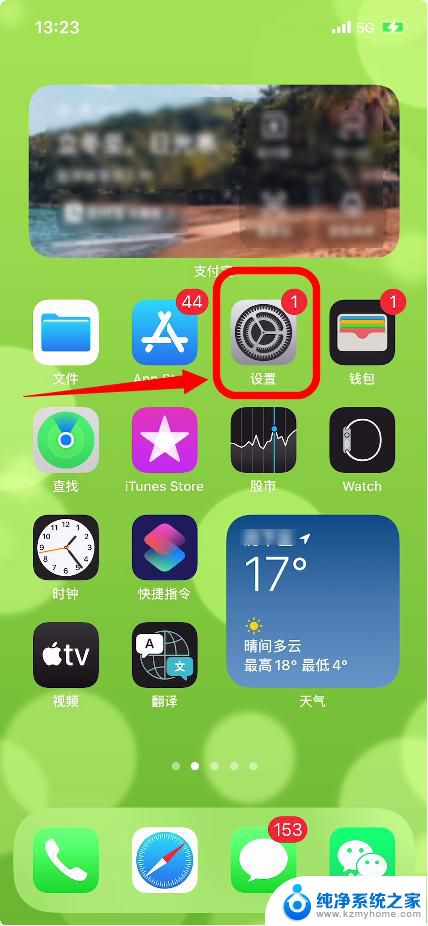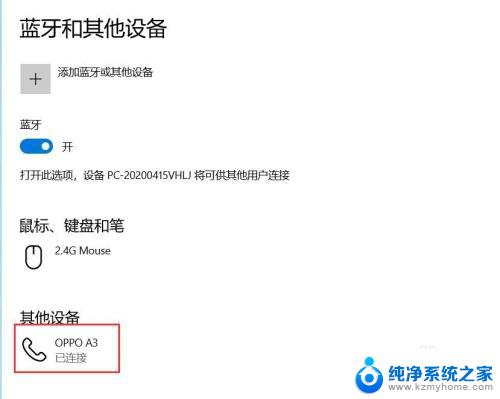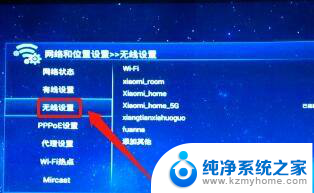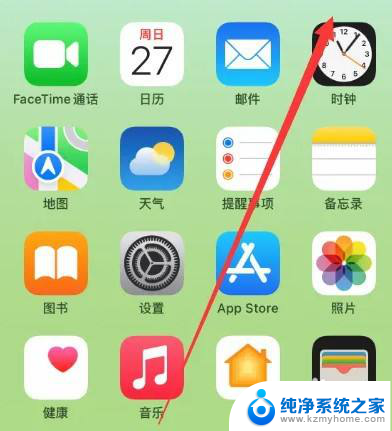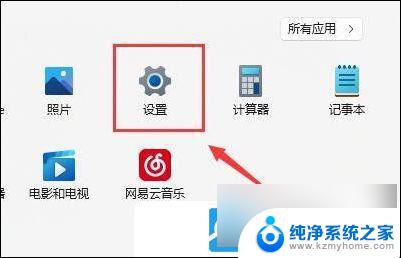win10无线投屏电视 win10系统如何无线投屏到电视机
随着科技的不断发展,如今越来越多的人选择使用Win10系统进行工作和娱乐,而其中一项备受关注的功能便是无线投屏到电视机。通过无线投屏,用户可以将Win10系统中的内容快速、方便地投射到大屏幕电视上,实现更加舒适和便捷的使用体验。Win10系统如何实现无线投屏到电视机呢?接下来我们将为您详细介绍。
win10系统无线投屏到电视机操作方法1、首先将电脑连接无线WIFI。
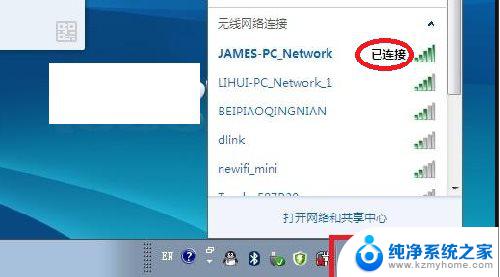
2、将电视也连接在同一个无线WIFI网络下。
3、进入电视应用中,选择无线显示功能。
4、点击无线显示之后会出现 无线显示,客厅的等待连接。
5、接下来在windows10系统下操作,打开Windows设置 点击系统。
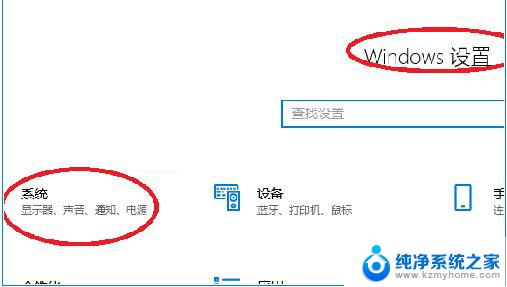
6、在系统中,点击显示。
7、在显示中,在多显示器设置下,点击连接到无线显示器。
8、右侧跳出半透明的黑灰色选项,在同一个网络下即可搜索到电视(型号)。
9、点击连接即可进行连接。
10、默认是镜像投屏,可以选择更改投屏模式。
从上至下为:断开连接;复制;扩展,被投射的电视端可以作为扩展屏幕使用。您可以移动媒体文件,默认右移动至扩展桌面;仅第二屏,笔记本或者WIN平板就会黑屏或者不显示。所有内容由电视端(被投屏端)显示。
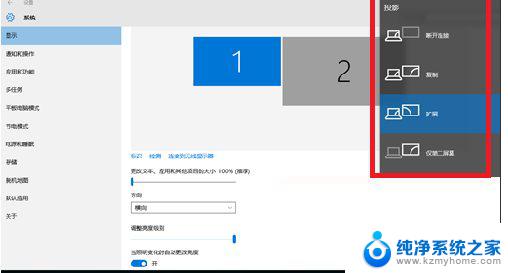
11、在PC右下角喇叭图标上右键,选择打开音量合成器。
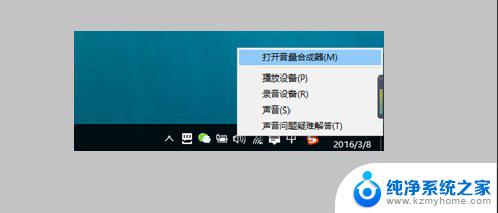
12、选择电视端声卡作为默认声卡,PC音频就转换成电视机音频了。
以上就是win10无线投屏电视的全部内容,如果遇到这种情况,你可以按照以上操作进行解决,非常简单快速,一步到位。