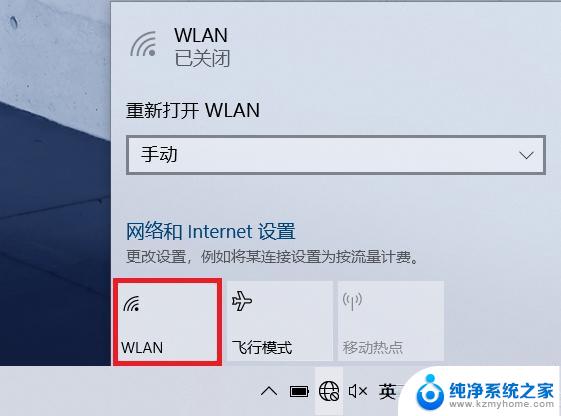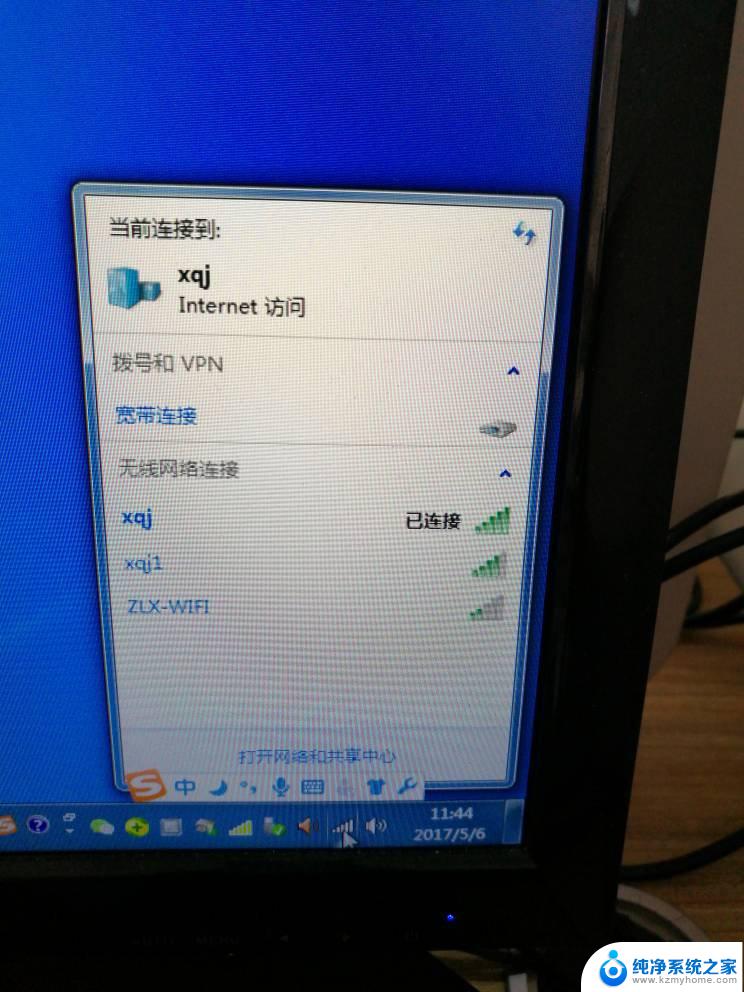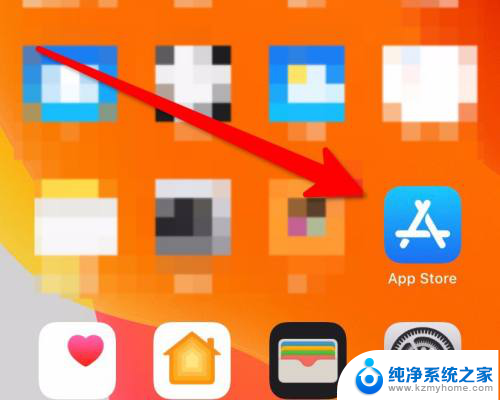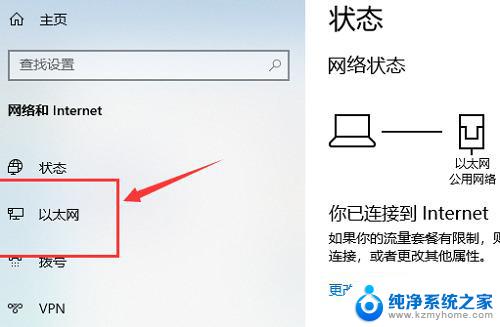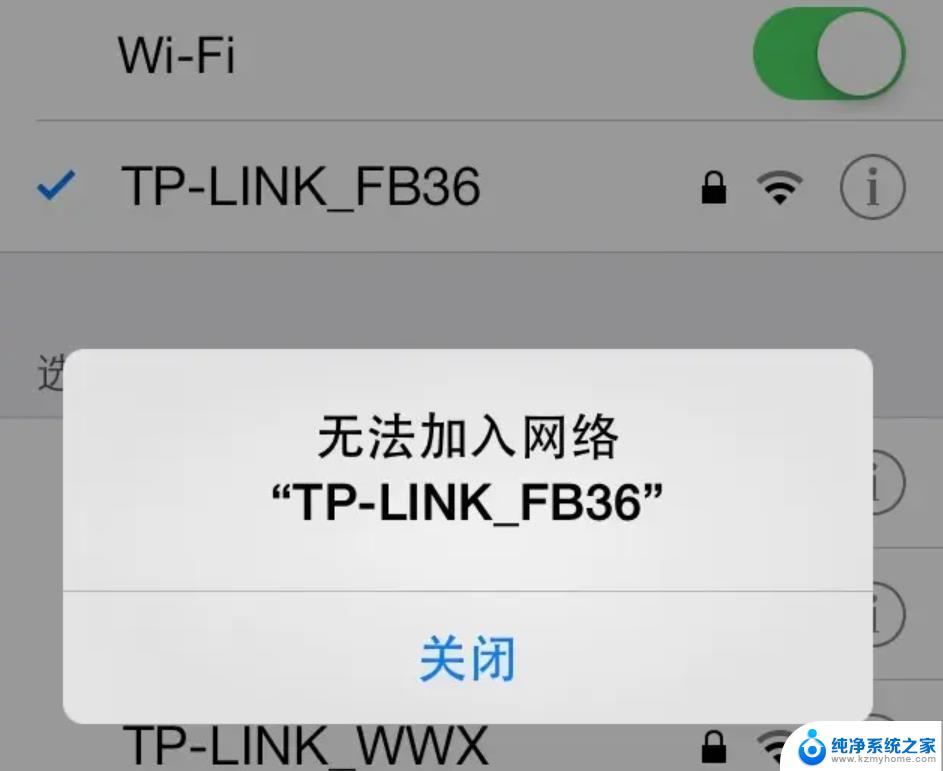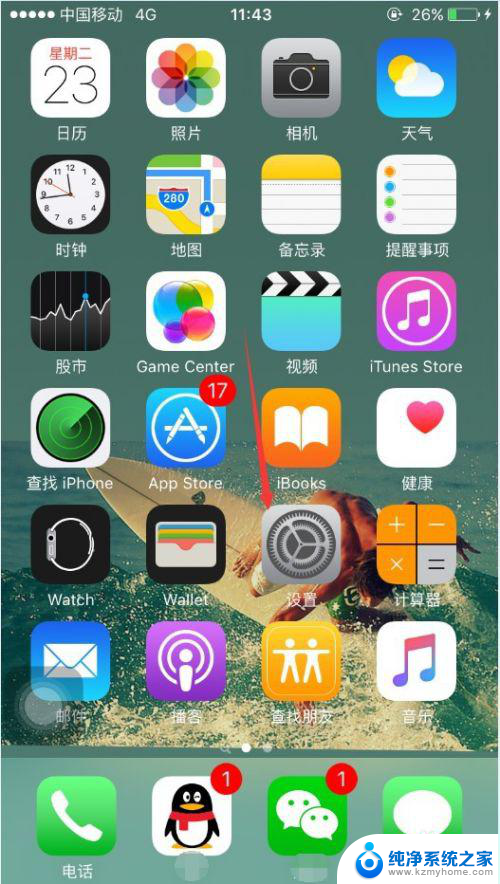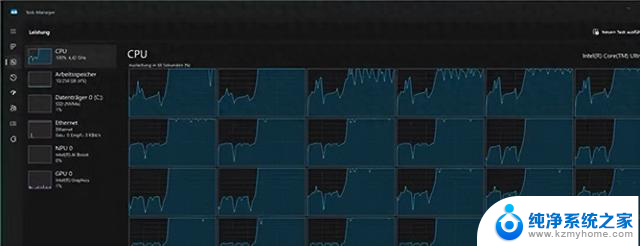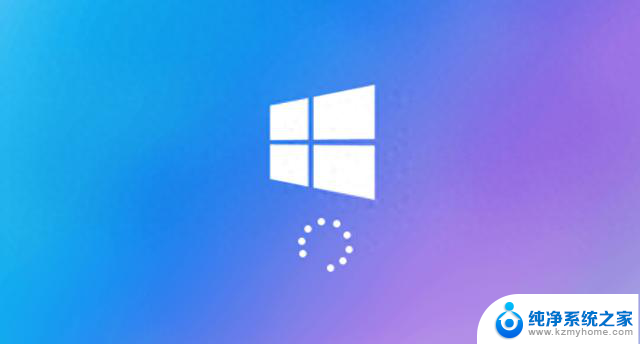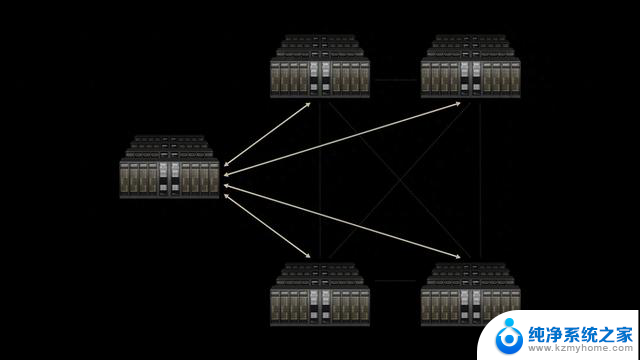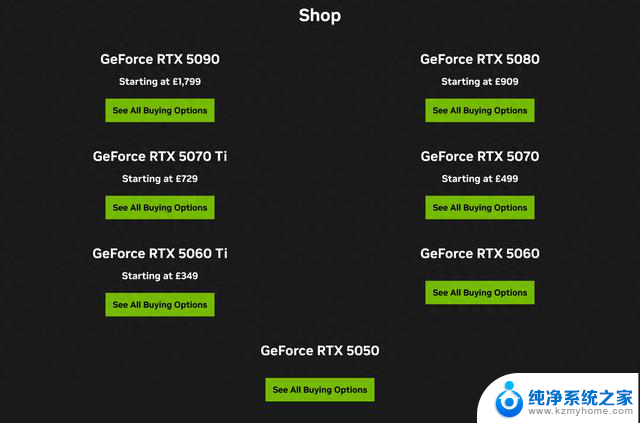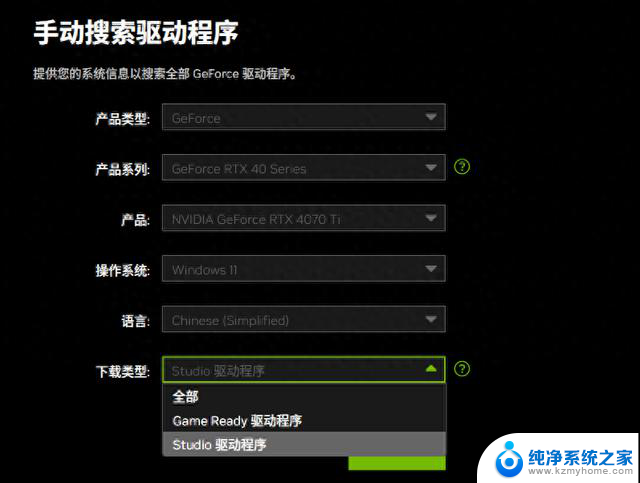win7无线网怎么连接 win7无线网络连接丢失
更新时间:2024-01-14 15:14:58作者:kzmyhome
在现代社会中无线网络已成为我们生活中不可或缺的一部分,对于一些使用Windows 7操作系统的用户来说,连接无线网络却可能成为一项令人困扰的任务。有时候我们可能会遭遇到连接丢失的问题,使得我们无法顺利上网。如何正确地连接Win7无线网络并解决连接丢失的问题呢?接下来我们将为您提供一些有效的解决方法。
具体步骤:
1.我们点击右下角的无线网络,打开网络和共享中心。
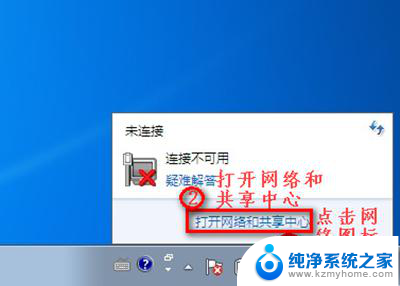
2.点击“更改适配器设置”。
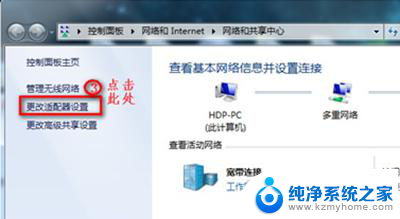
3.在“网络连接”窗口,如果网络连接里面有无线网络连接是灰色情况,我们就右键点击“启用”。
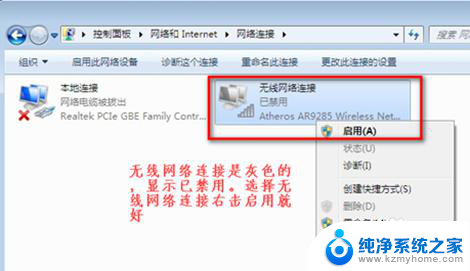
4.当网络连接里面没有无线网络连接,我们按以下步骤操作。
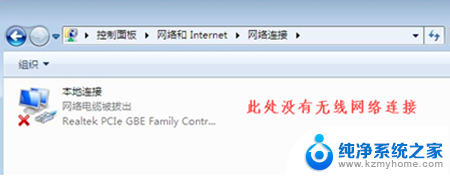
5.桌面上,右键“计算机”选择“管理”。
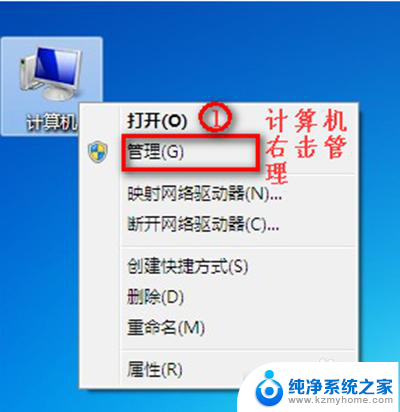
6.点击“设备管理器”。
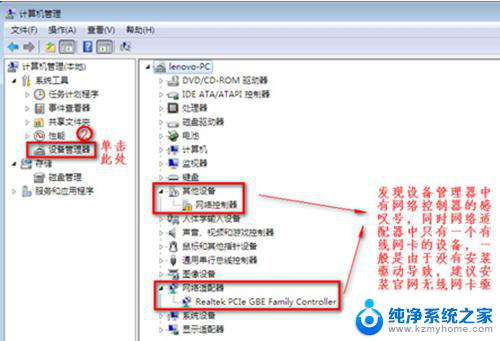
7.我们查看“网络适配器”的作用。
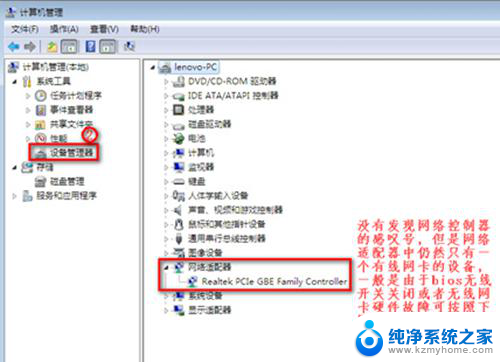
8.重启电脑后,连续按F2键进BIOS。Configuration页面Wireless LAN Support保证是Enabled状态,如果是Disabled状态如图进行更改。
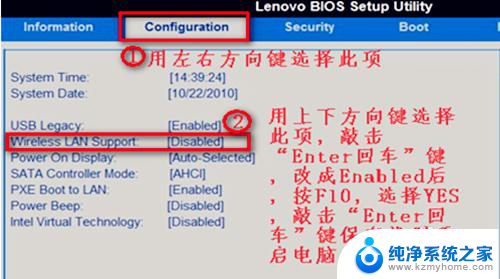
以上是关于如何连接win7无线网络的全部内容,如果您遇到这种情况,您可以按照以上方法进行解决,希望这能帮助到大家。