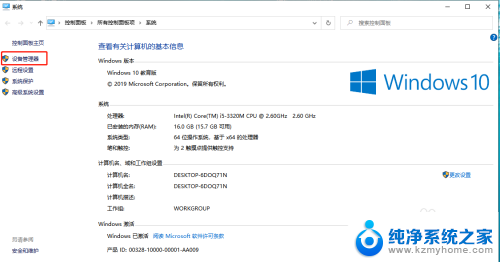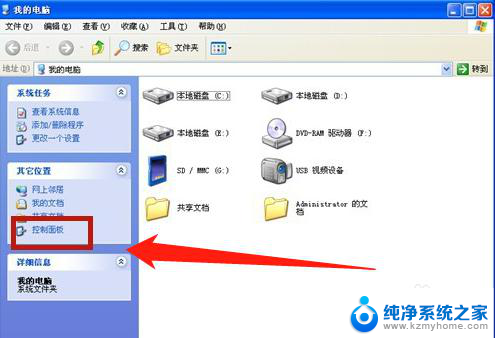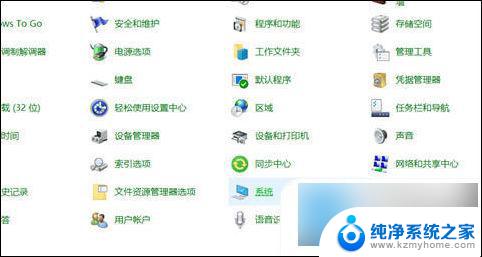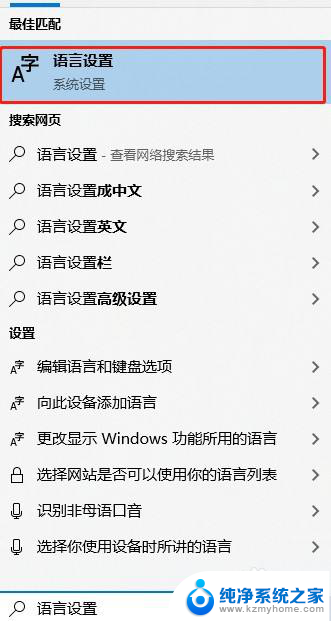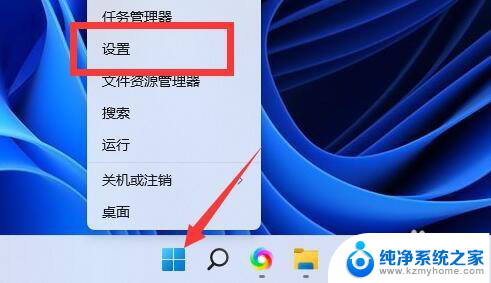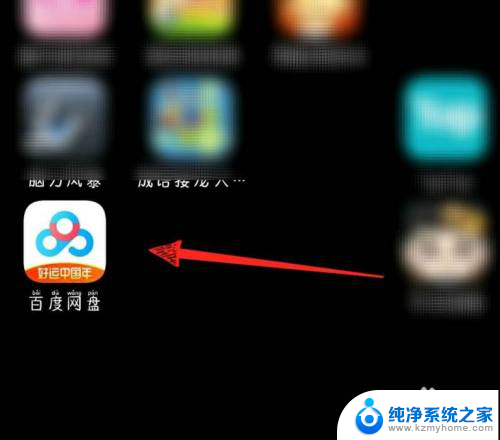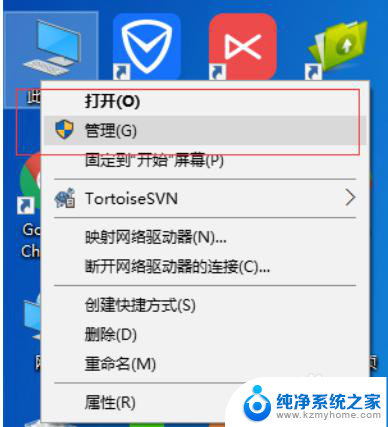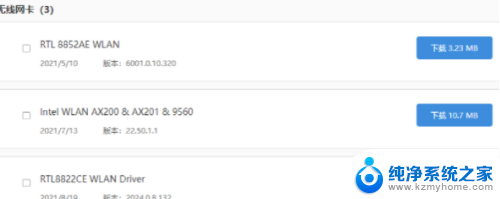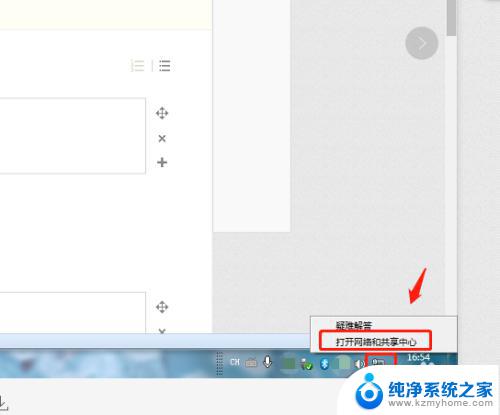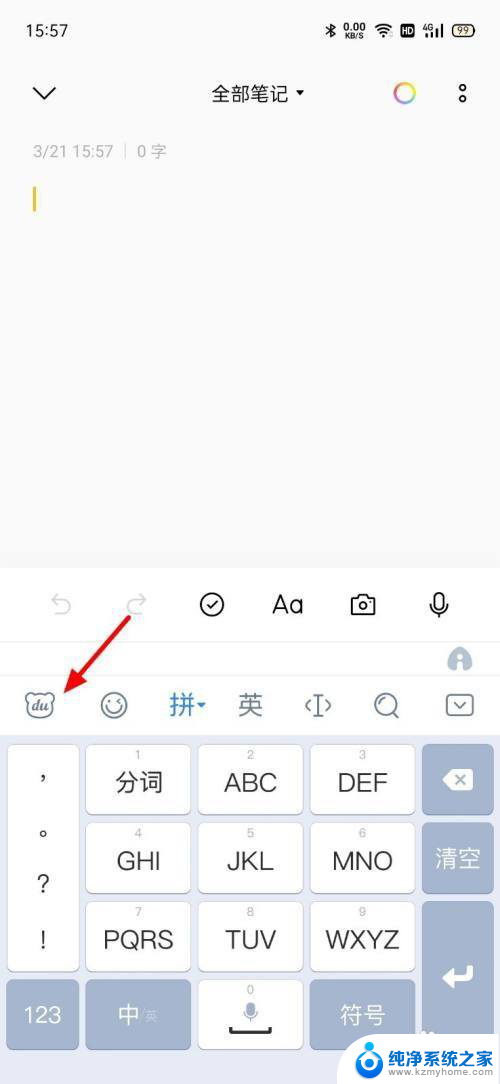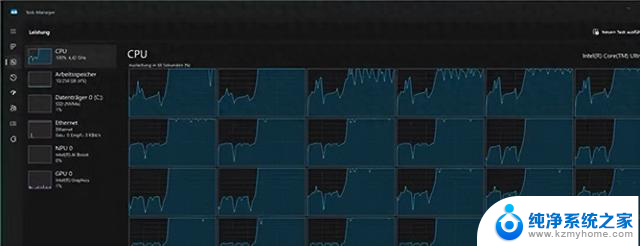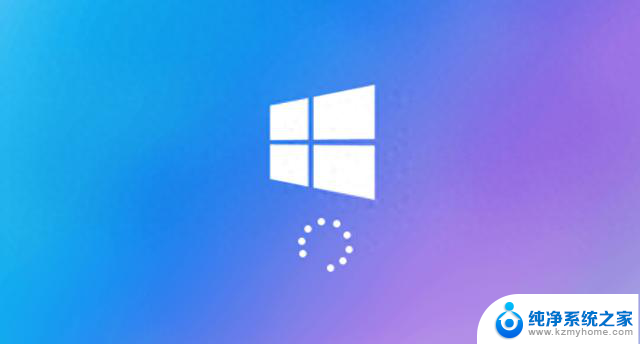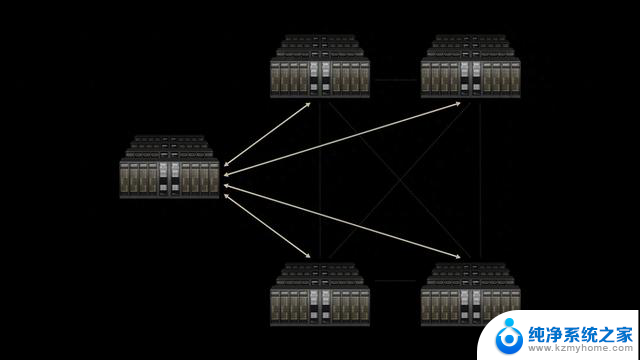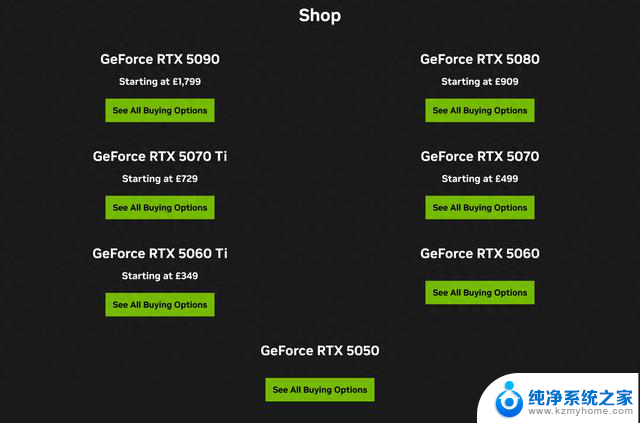windows10频繁断网 Win10系统频繁掉线怎么办
Windows 10系统在使用过程中频繁出现掉线现象,给用户带来了诸多困扰,频繁断网不仅影响工作效率,还会影响用户的网络体验。针对这一问题,用户可尝试通过一些简单的方法来解决,比如检查网络连接、更新驱动程序、重启路由器等。希望通过这些方法能够有效解决Win10系统频繁掉线的问题,让用户能够顺畅地使用网络。
方法如下:
1.我们在Windows10系统桌面,右键点击屏幕上的“此电脑”的图标。在弹出菜单中选择属性的菜单项。
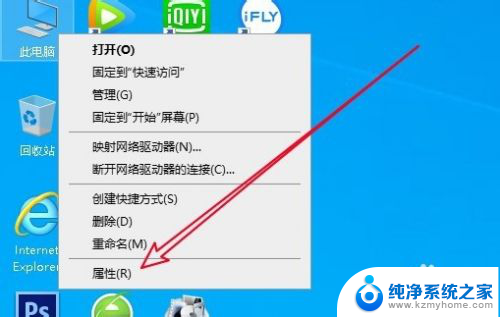
2.然后在打开的系统属性窗口中点击“设备管理器”的快捷链接。
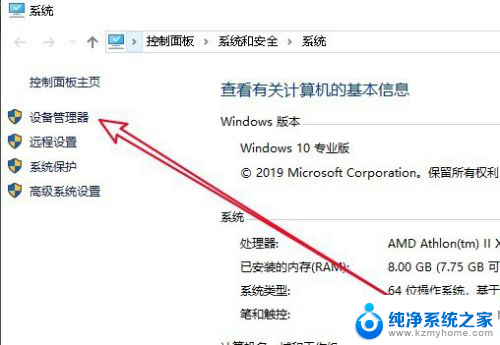
3.接下来就会打开Windows10系统的设备管理器的窗口,在窗口中找“网络适配器”的设置项。
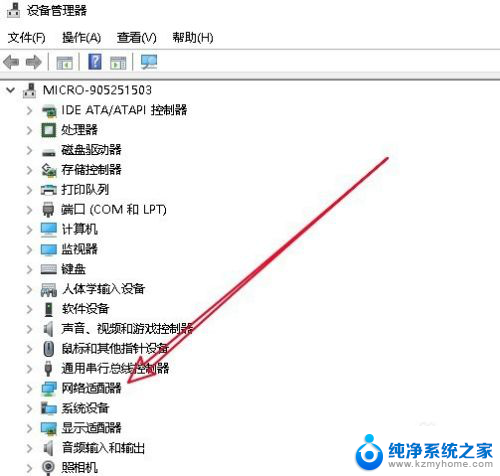
4.点击展开网络适配器后,右键点击网卡驱动,在弹出菜单中选择属性的菜单项。
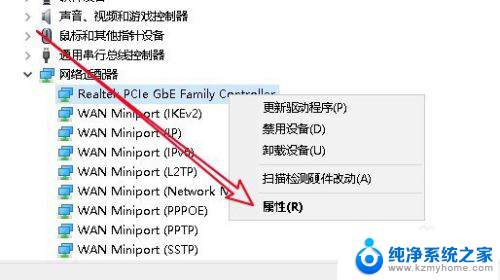
5.接下来在打开的网卡驱动属性窗口中点击“电源管理”的选项卡。
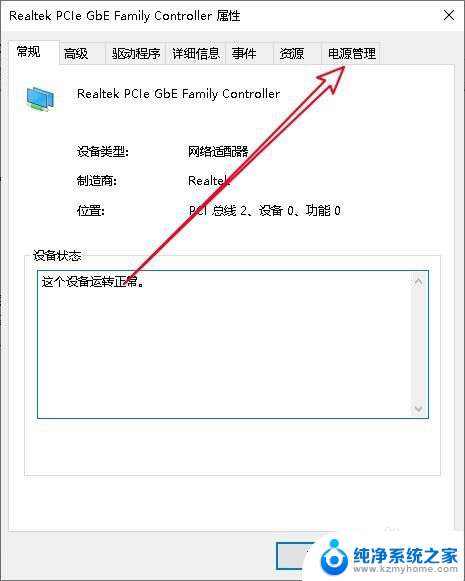
6.在打开的电源管理的窗口中找到“允许计算机关闭此设备以节约电源”的设置项。
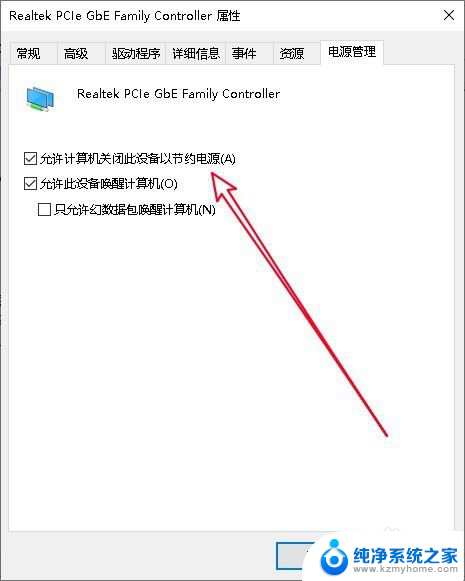
7.点击该设置项前面的复选框,取消对该设置项的勾选,最后点击确定按钮就可以了。
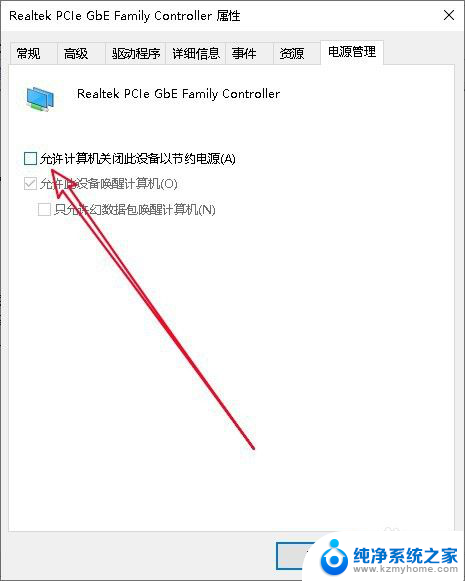
8.总结:
1、打开电脑设备管理器窗口
2、然后点击网络适配器的菜单项
3、右键点击网卡驱动程序菜单项
4、在打开的属性窗口点击电源管理
5、取消电源管理设置项前的勾选

以上是关于Windows 10频繁断网的全部内容,如果您遇到相同情况,可以按照以上方法来解决。