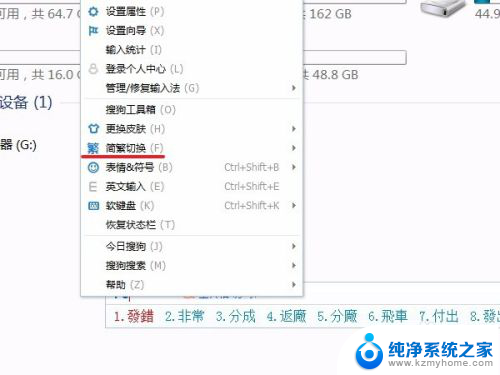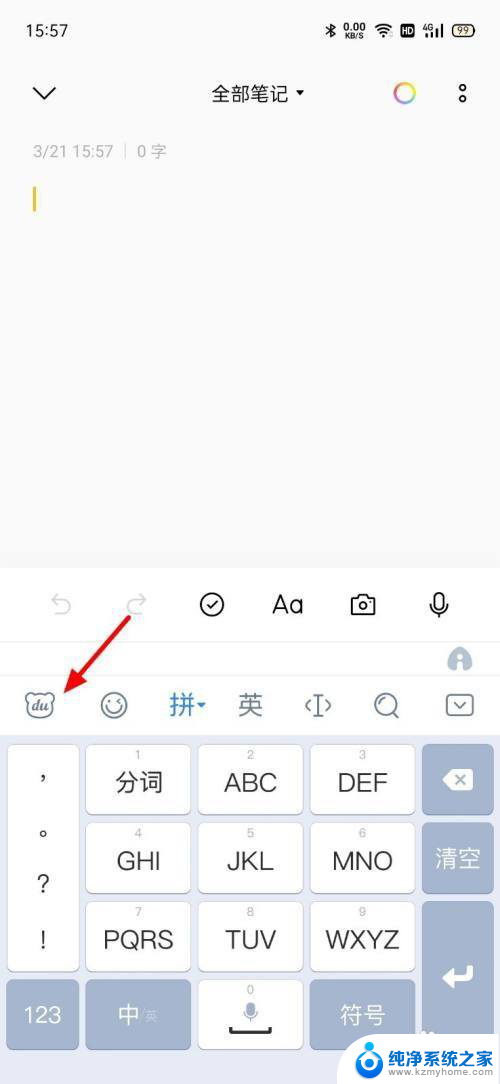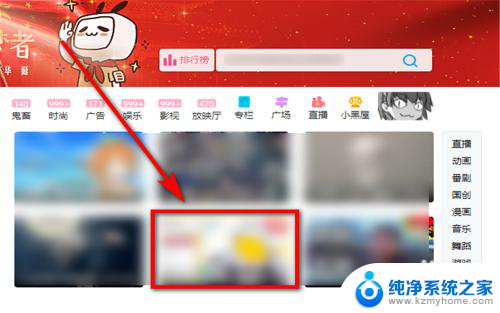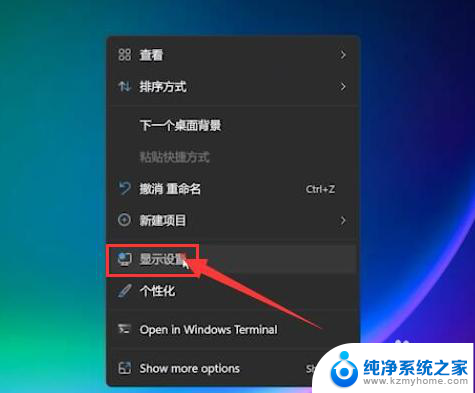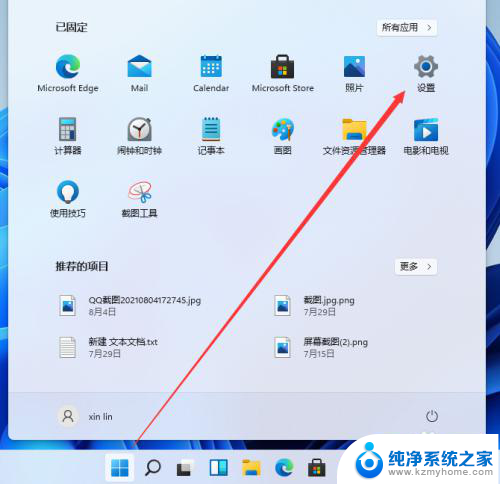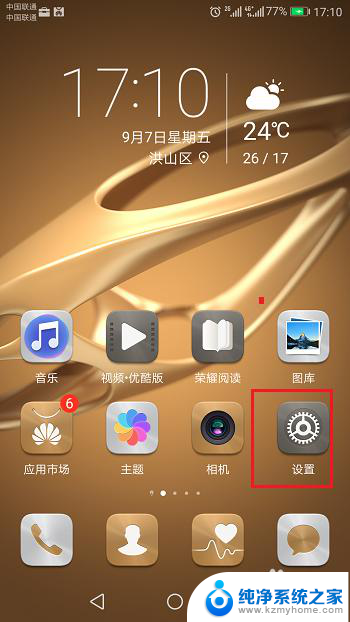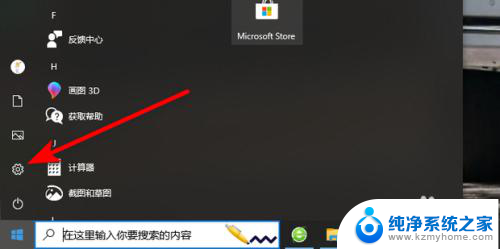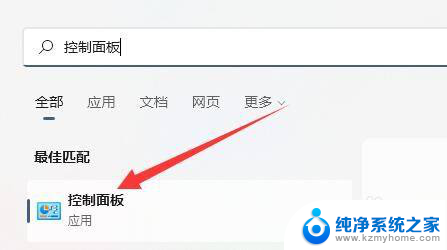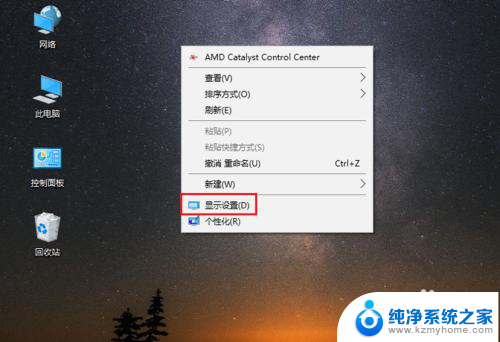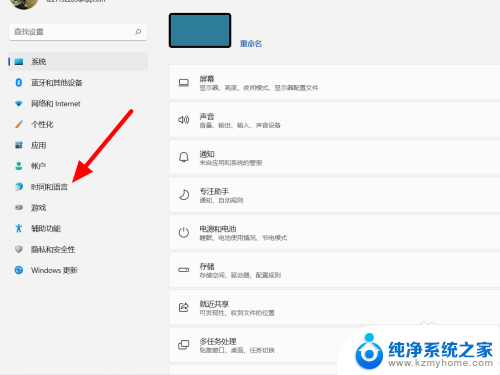win11繁体怎么设置 Win11繁体字输入法设置教程
更新时间:2024-04-27 10:34:27作者:kzmyhome
Win11繁体字输入法设置教程为我们提供了方便快捷地使用繁体字输入的方法,在Win11系统中,设置繁体字输入法可以让我们更加流畅地进行中文输入,避免因为字体不一致而造成的混乱。通过简单的操作步骤,我们可以轻松地将系统设置为繁体字输入法,让我们的文字更加规范和统一。让我们一起来学习如何设置Win11繁体字输入法,提升我们的工作效率和文字质量。
具体方法:
1.右键开始菜单打开“设置
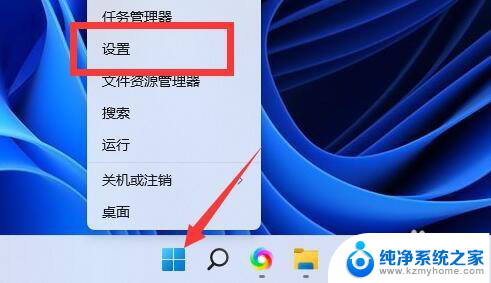
2.点开左边栏的“时间和语言”
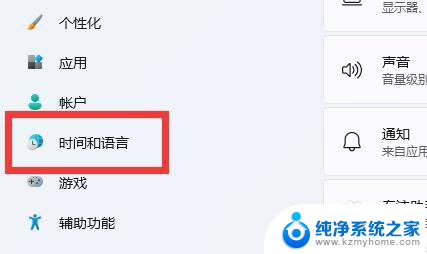
3.点击“语言和区域”
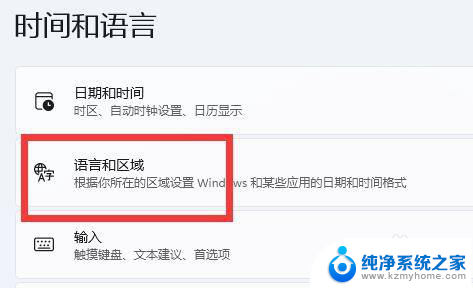
4.点击其中的“添加语言”按钮。
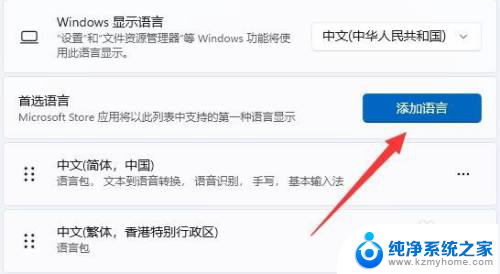
5.搜索并下载“繁体字”语言包
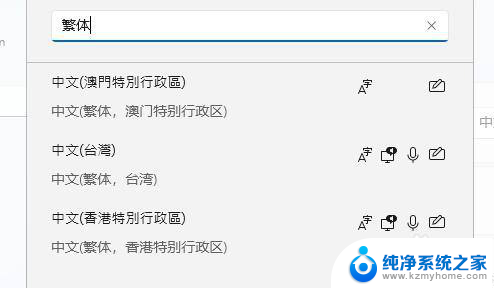
6.等待安装完成,回到语言和区域。点击“Windows显示语言”
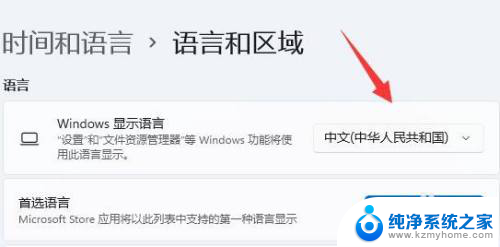
7.在其中选择“繁体字”并重启电脑即可将系统设置为繁体字。
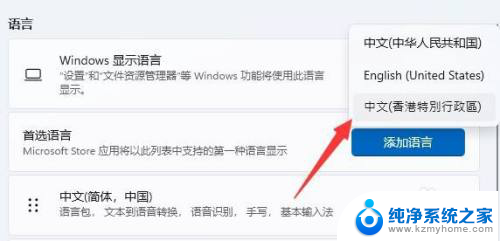
以上就是Win11繁体设置的全部内容,如果有不清楚的用户,可以按照小编的方法进行操作,希望能够帮助到大家。