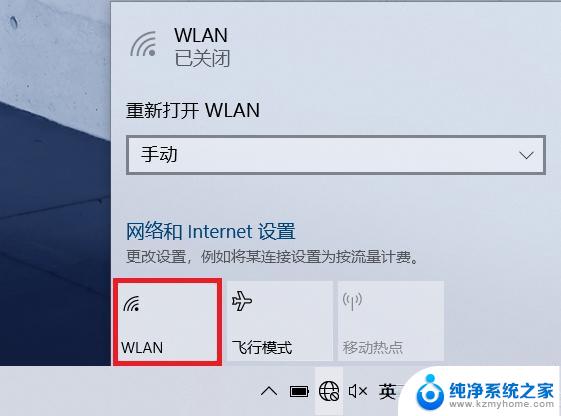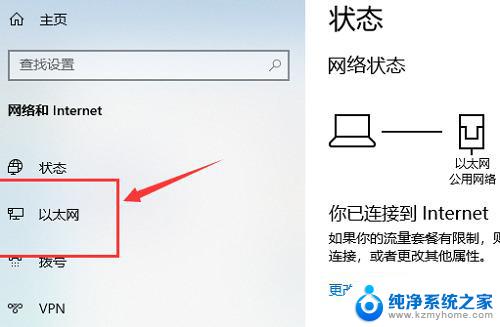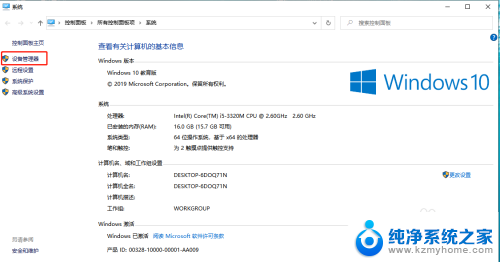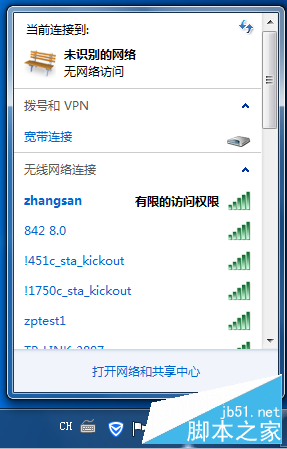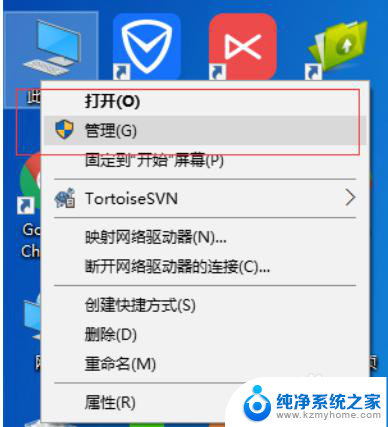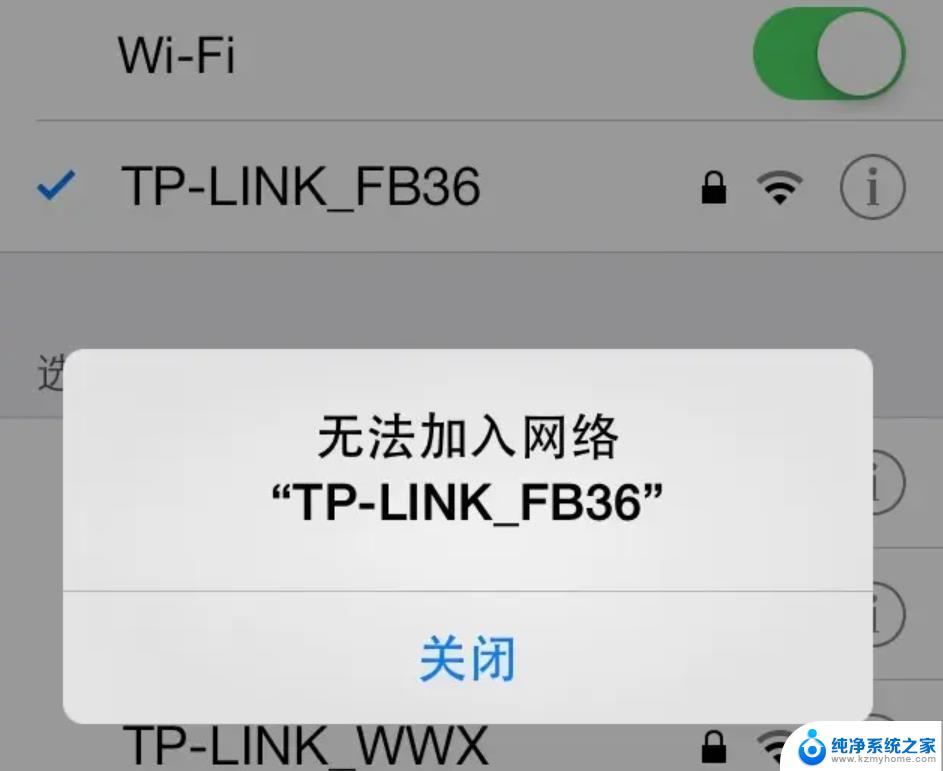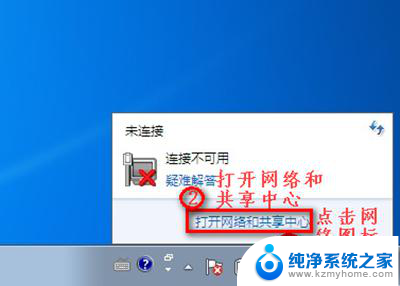网络总是断开连接怎么办 如何解决电脑网络连接经常断线的问题
网络总是断开连接怎么办,如今网络已经成为人们生活中不可或缺的一部分,而网络连接的稳定性则直接影响着我们的工作和生活,不少人在使用电脑上网时,频繁遇到网络断开连接的问题,这不仅让人感到沮丧,也给工作和学习带来了很大的困扰。面对这样的情况,我们应该如何解决电脑网络连接经常断线的问题呢?本文将为大家介绍一些有效的解决办法,希望能够帮助大家解决网络断开连接的烦恼。
具体步骤:
1.首先打开电脑,点击桌面右下角的电脑小图标。在弹出窗口中点击“打开网络和共享中心”。
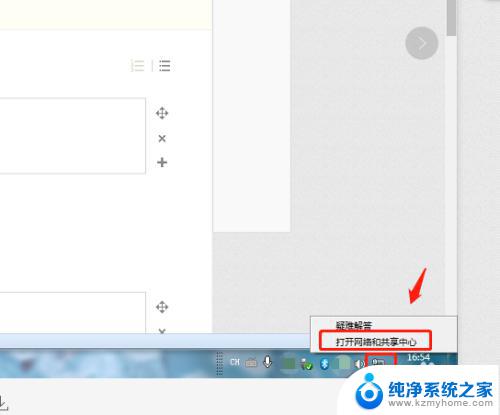
2.在网络和共享中心中,点击“更改适配器设置”。
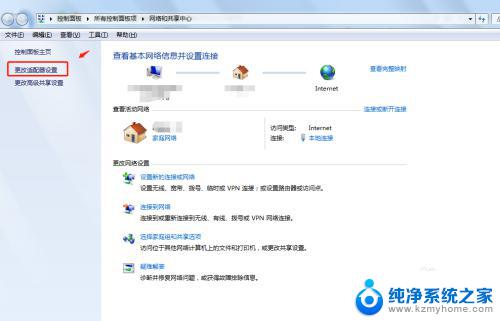
3.在网络连接列表右键点击“本地连接”,在弹出的窗口中点击“属性”。
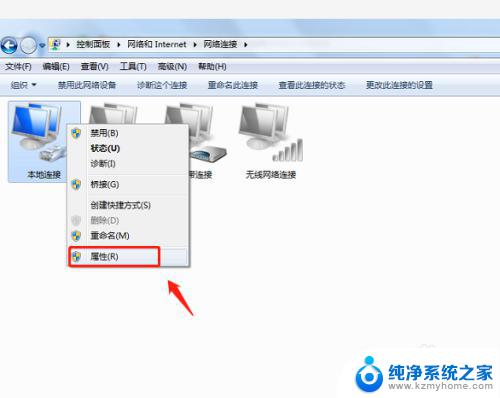
4.在本地连接属性中,点击“配置”,进入配置页面。
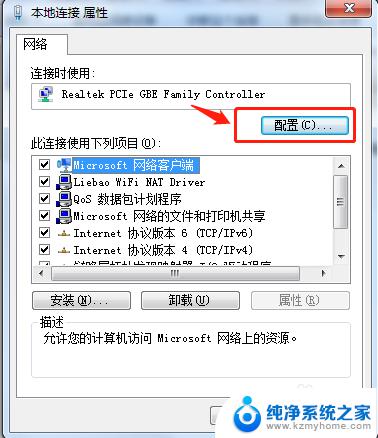
5.在“Realtek PCIe Family Controller属性”中,点击“电源管理”。将“允许计算机关闭此设备以节约电源”前面的勾取消掉,点击确定即可。
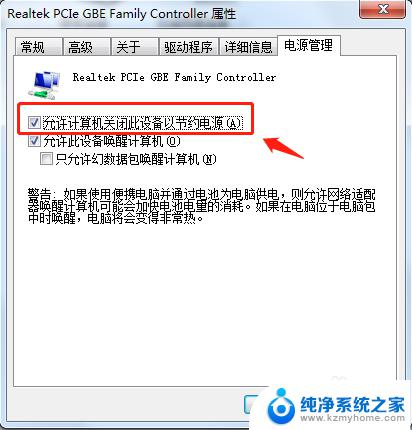
6.总结
1.首先打开电脑,点击桌面右下角的电脑小图标。在弹出窗口中点击“打开网络和共享中心”。
2.在网络和共享中心中,点击“更改适配器设置”。
3.在网络连接列表右键点击“本地连接”,在弹出的窗口中点击“属性”。
4.在本地连接属性中,点击“配置”,进入配置页面。
5.在“Realtek PCIe Family Controller属性”中,点击“电源管理”。将“允许计算机关闭此设备以节约电源”前面的勾取消掉,点击确定即可。
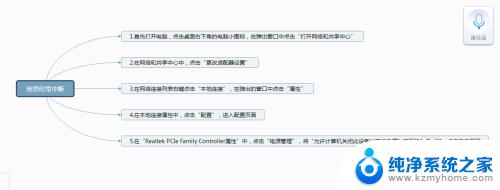
以上就是网络总是断开连接的解决方法,如果遇到这种情况,您可以按照以上步骤进行解决,非常简单快捷。