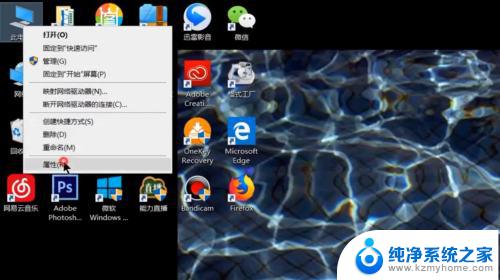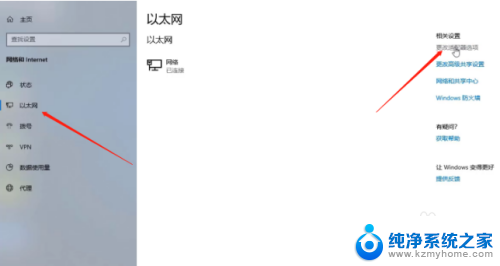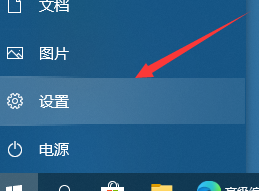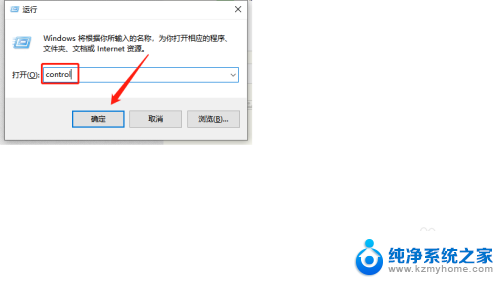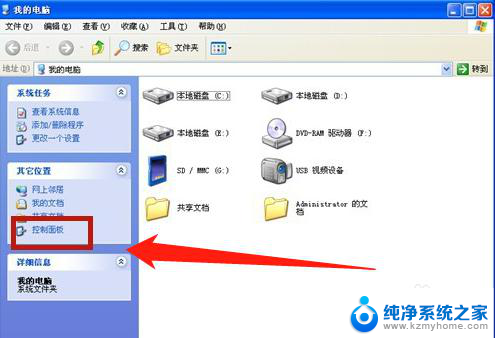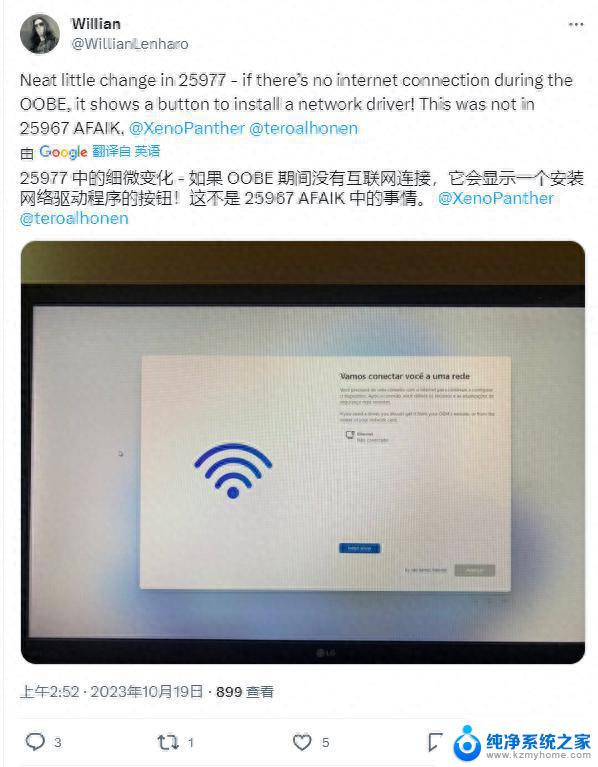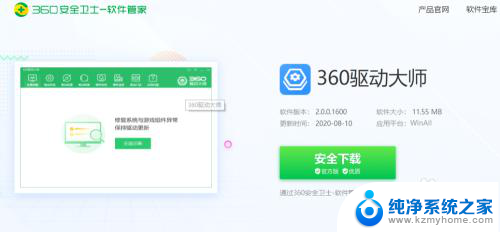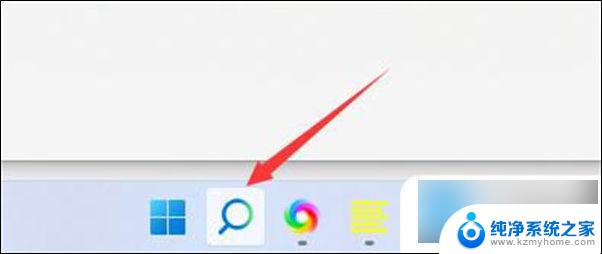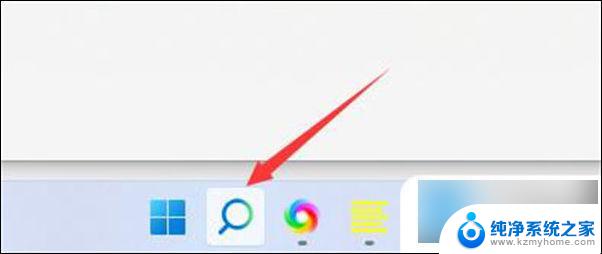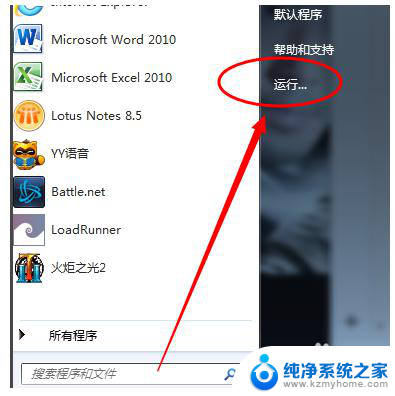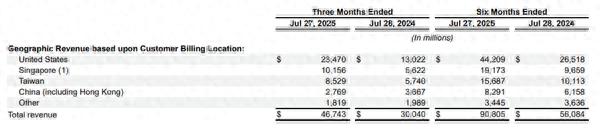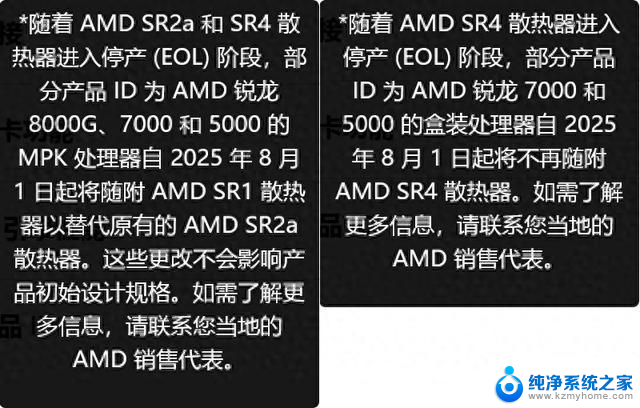win10断网状态下如何安装网卡驱动 Win10电脑断网状态下怎样安装无线网卡驱动
更新时间:2024-04-27 17:40:41作者:kzmyhome
在使用Win10电脑时,有时可能会遇到断网的情况,而此时又需要安装无线网卡驱动的情况并不少见,在没有网络连接的情况下,如何安装无线网卡驱动成为了一个棘手的问题。幸运的是我们可以通过一些方法来解决这个问题。接下来就让我们一起来了解一下Win10断网状态下如何安装网卡驱动的方法吧。
方法如下:
1、首先在一台可上网的电脑上插入u盘,搜索自己的电脑官网。进入后找到合适的无线网卡驱动下载到u盘上。
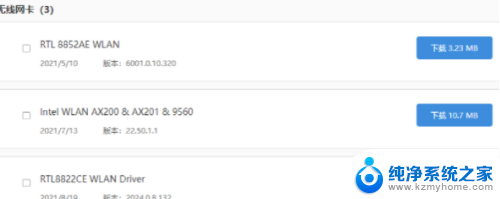
2、然后将有网卡驱动文件的u盘重新插回自己的电脑,使用鼠标右键桌面的开始菜单。选择设备管理器打开。
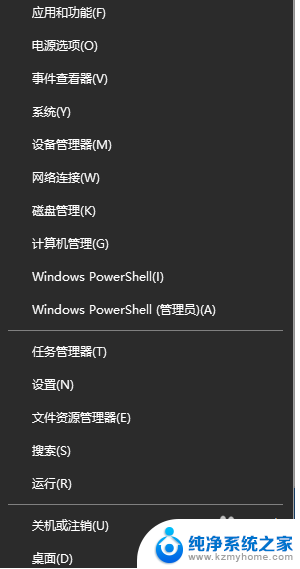
3、在设备管理器界面展开【网络适配器】,点击【网络驱动程序】。
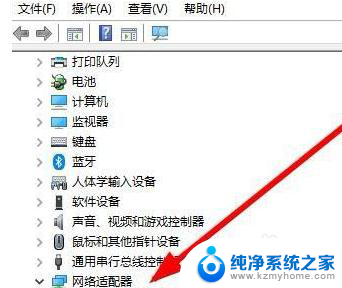
4、鼠标右键选择【更新驱动程序】,也可以点击【卸载程序】重新进行安装驱动程序。
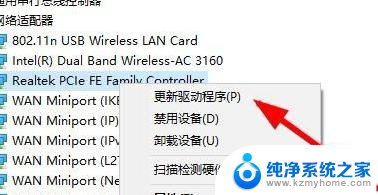
5、点击选择【浏览我的计算机以查找驱动程序】查找当前u盘上下载的可以使用的驱动程序,安装完点击【关闭】。

以上是关于在Win10断网状态下如何安装网卡驱动的全部内容,如果有遇到相同情况的用户,可以按照本文所述的方法来解决问题。