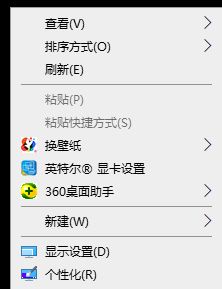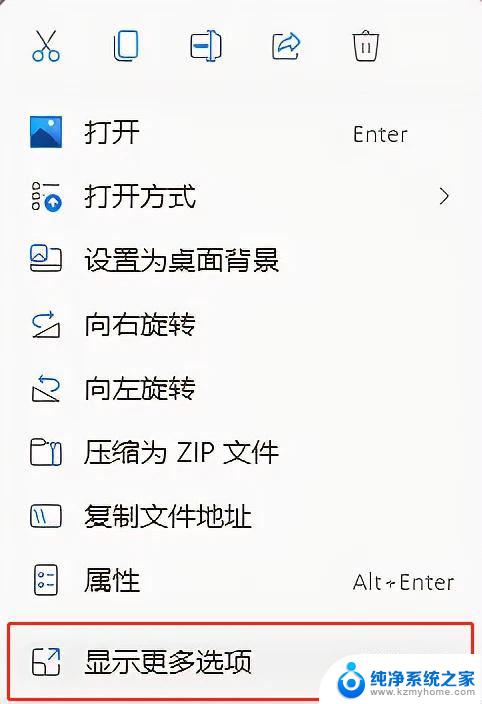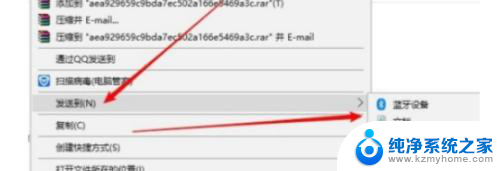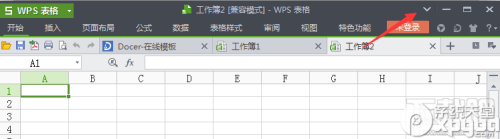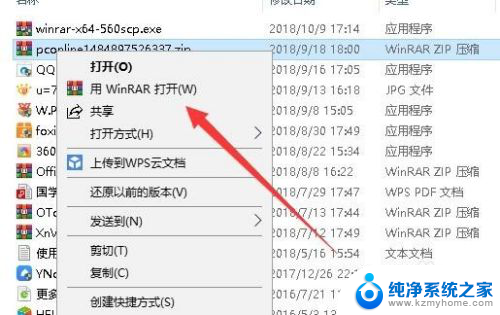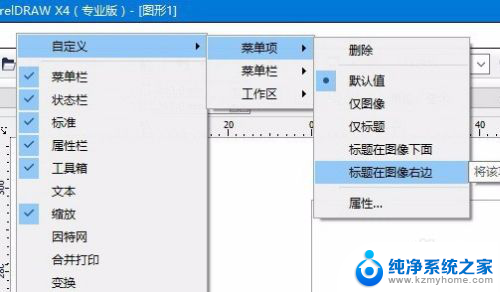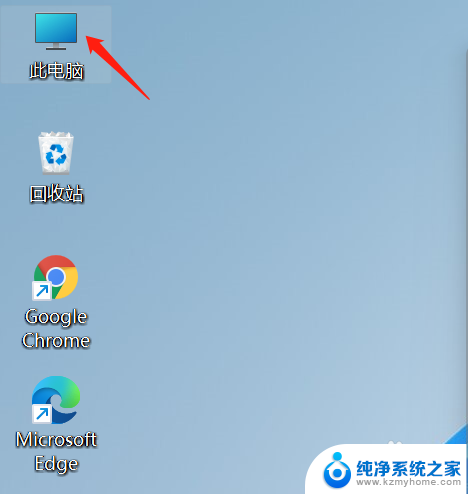window11右键菜单怎么改回原来样式 修改Win11右键菜单为传统Win10风格的步骤
近日微软发布了全新的操作系统Windows 11,引发了广泛关注和讨论,随着Windows 11的推出,一些用户纷纷发现右键菜单的样式发生了改变,与传统的Windows 10风格相比,产生了一些不适应的感觉。对于这些用户来说,如何将Win11的右键菜单修改回原来的样式成为了一个迫切的问题。下面将介绍一些简单的步骤,帮助用户快速实现Win11右键菜单的传统Win10风格。

window11右键菜单怎么改回原来样式
1、首先用鼠标右键点击开始菜单,选择 windows 终端(管理员),点击进入。
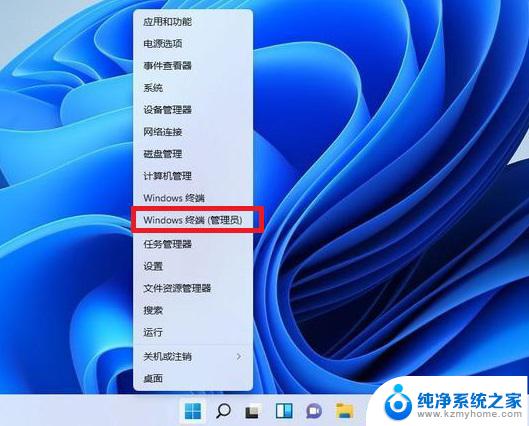
2、然后在终端应用程序里粘贴这串代码 :
reg.exe add "HKCU\Software\Classes\CLSID\{86ca1aa0-34aa-4e8b-a509-50c905bae2a2}\InprocServer32" /f /ve
注意空格哦,如图。
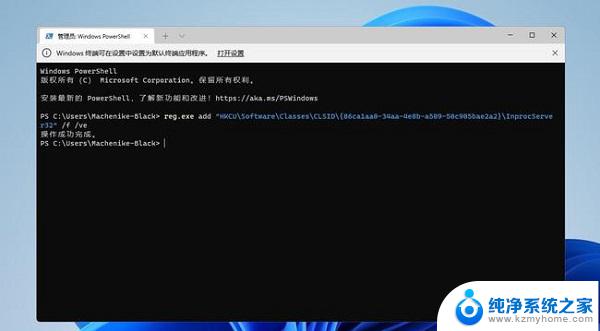
3、这样操作成功之后,重启电脑就可以看到以前win10右键菜单的样子。
桌面空白处的右键菜单如下图。
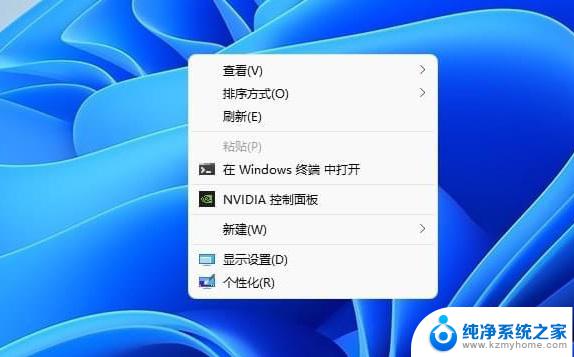
文件上的右键菜单如下图。
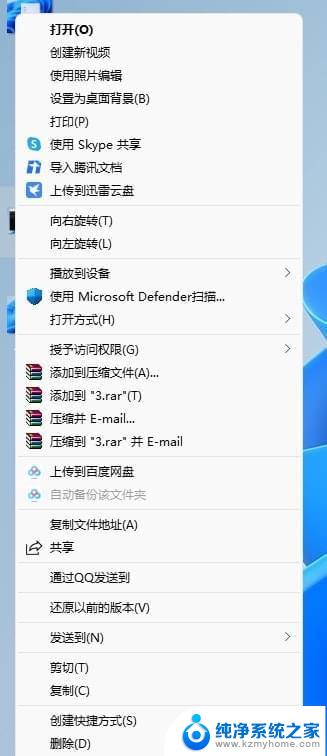
恢复Win11新右键菜单的方法
还是一样打开 windows 终端(管理员)点击进入之后,直接输入这串代码 :
reg.exe delete "HKCU\Software\Classes\CLSID\{86ca1aa0-34aa-4e8b-a509-50c905bae2a2}\InprocServer32" /va /f
然后显示操作成功,重启之后,就可以恢复了。
以上就是如何将Windows 11的右键菜单恢复为原始样式的全部内容,如果你也遇到了同样的情况,请参照我的方法进行处理,希望对大家有所帮助。