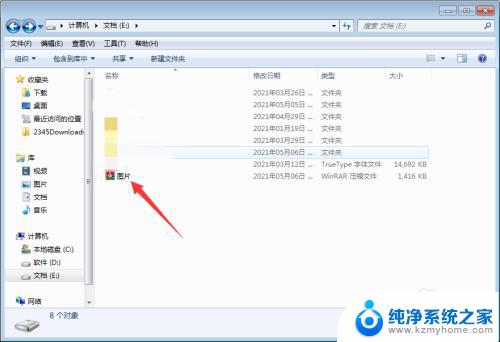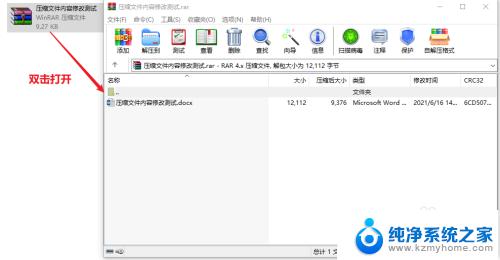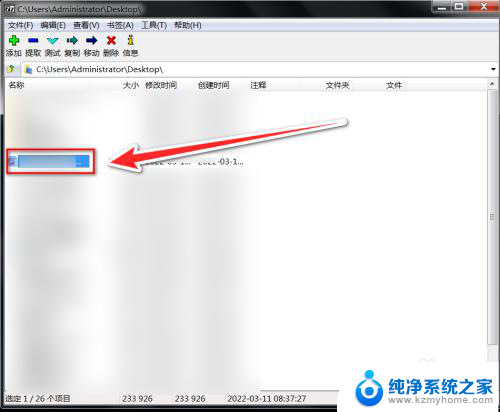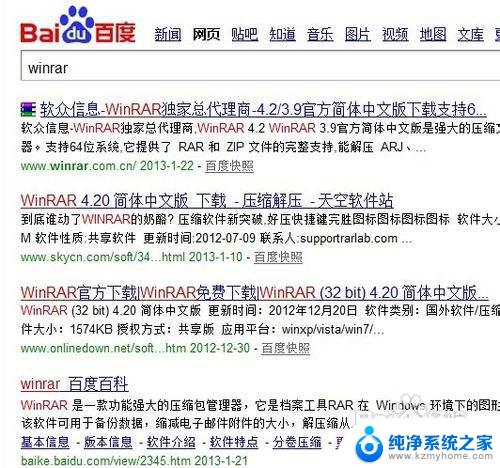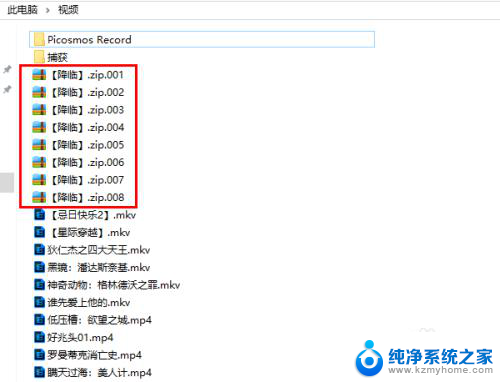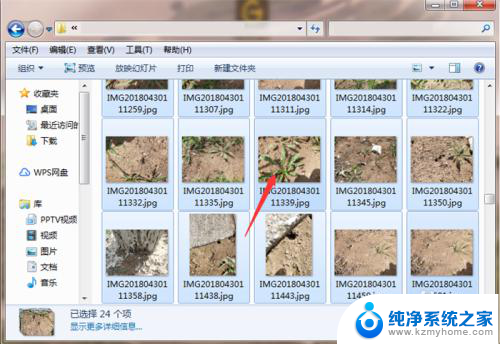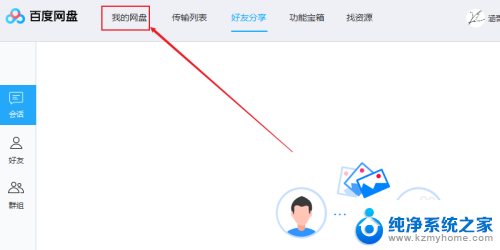怎样使右键点击压缩文件后能够解压到当前文件夹的菜单项
在我们使用电脑的过程中,经常会遇到需要解压文件的情况,有时我们会发现在右键点击文件夹时,却没有找到解压功能的选项。为什么会出现这种情况呢?实际上这是因为我们的系统默认设置中没有添加解压功能的菜单项。不必担心我们可以通过简单的操作来使右键点击压缩文件后能够解压到当前文件夹的菜单项。下面我们就来详细介绍一下具体的方法。
方法如下:
1.在Windows10系统中, 鼠标右键点击压缩文件。发现在弹出菜单中没有“解压到当前文件夹”菜单项
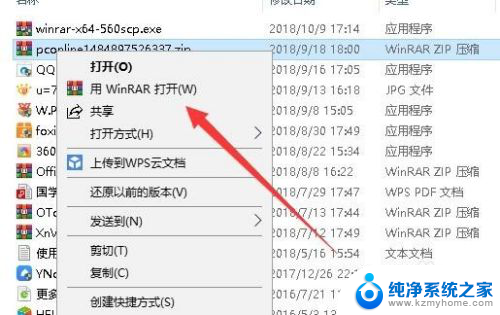
2. 这时我们可以在电脑上打开Winrar,然后在软件主界面点击上面的“选项”菜单
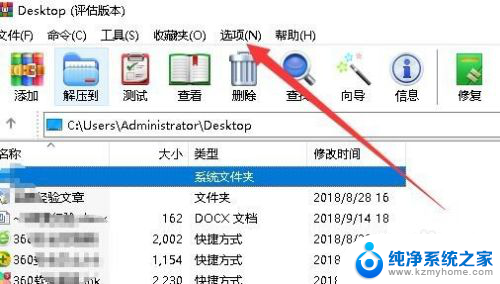
3.接着在弹出的下拉菜单中点击“设置”菜单项。
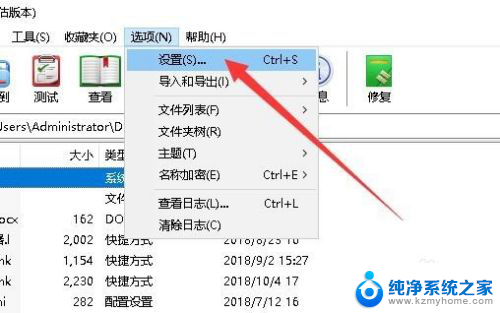
4.这时就会打开Winrar的设置窗口了,在窗口中我们点击上面的“集成”选项卡。
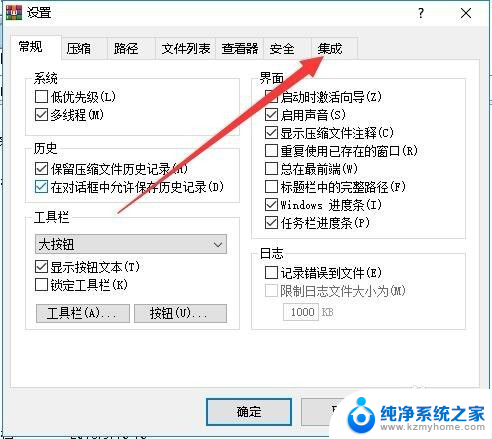
5.在弹出的集成设置窗口中,我们点击“上下文菜单项目”按钮
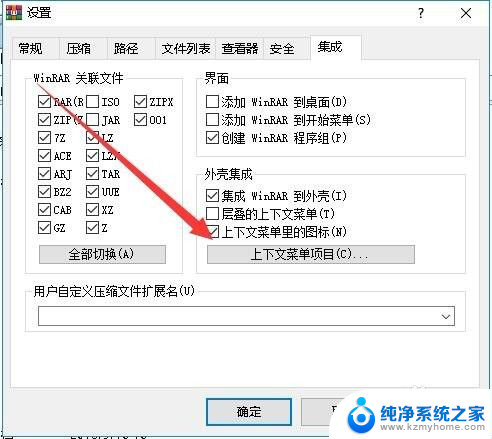
6.这时就会弹出“选择关联菜单项目”的窗口,在窗口中找到并勾选“解压到当前文件夹”设置项。
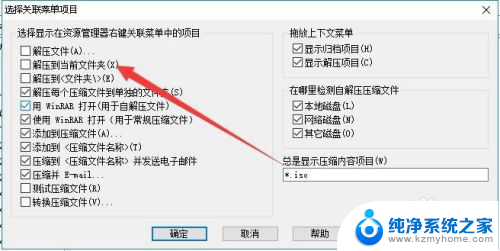
7.这样我们再次右键点击压缩文件,就会弹出“解压到当前文件夹”的菜单项了。
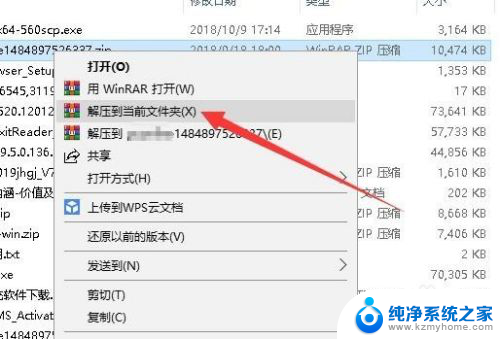
以上是为什么文件夹右键没有解压功能的全部内容,如果您遇到此问题,您可以按照以上方法解决,希望对大家有所帮助。