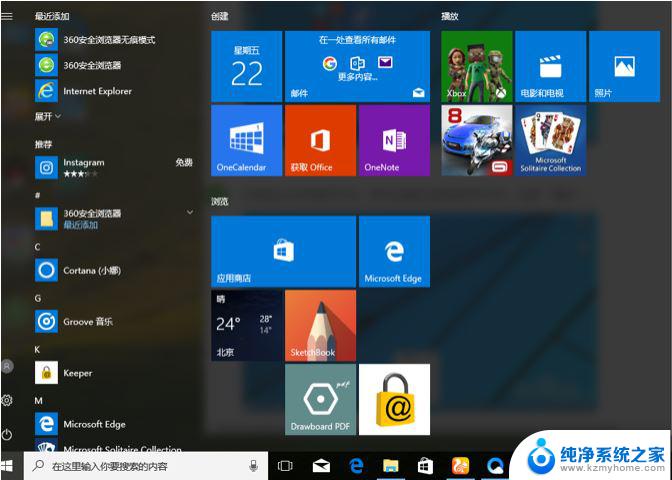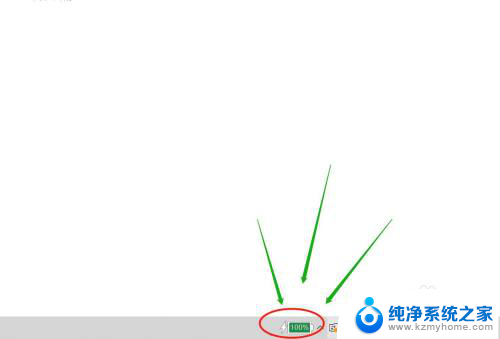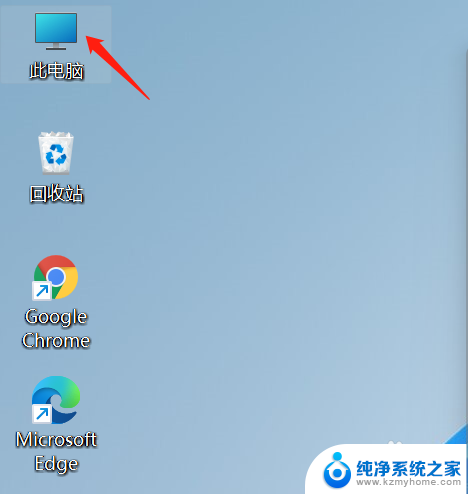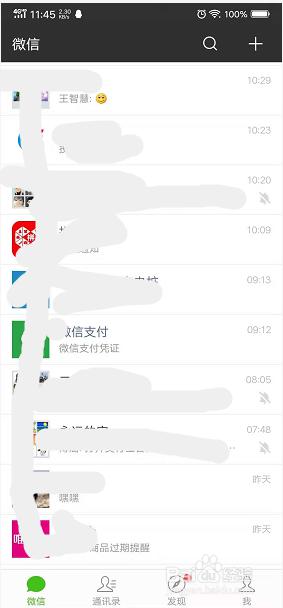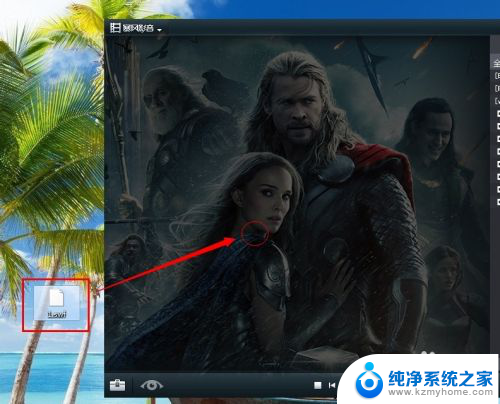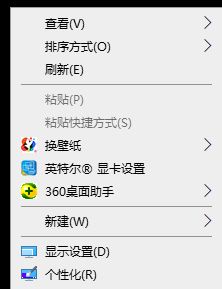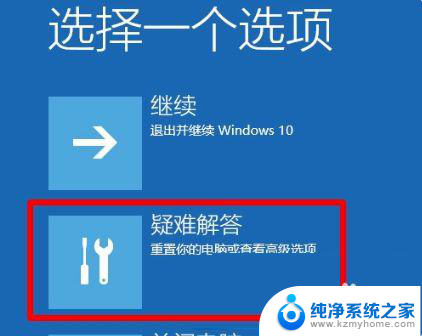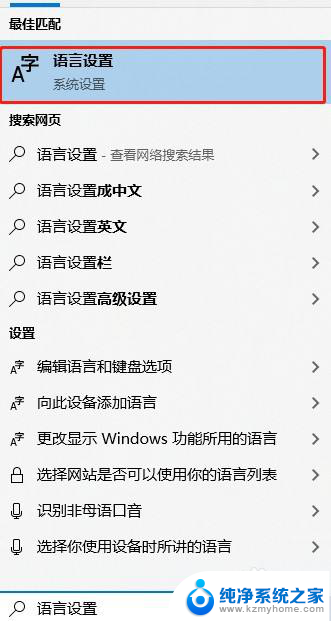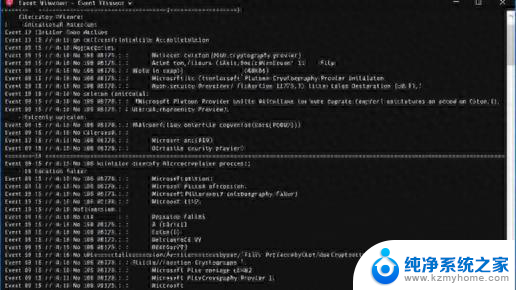win10界面风格 win10开始菜单样式切换的三种方式
Windows 10作为微软公司最新发布的操作系统,其界面风格与以往版本有了较大的改变,其中最引人注目的改变之一便是开始菜单样式的切换。在Windows 10中,用户可以通过三种不同的方式来切换开始菜单的样式,分别是传统的Windows 7风格、全新的Windows 8风格以及经典的Windows XP风格。这种多样化的开始菜单样式切换方式,既满足了用户对于不同界面风格的个性化需求,又为用户提供了更加便捷和灵活的操作体验。下面将分别介绍这三种切换方式的具体步骤及其特点。

方法一、
1.在电脑主页面,鼠标右键点击任意空白部分;

2.在弹出的选项中,点击进入个性化;
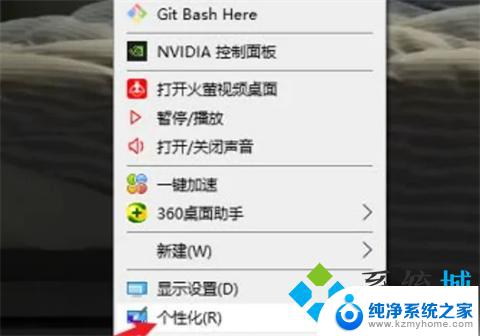
3.进入后,点击选择主题选项;

4.在此页面更换背景和颜色,然后点击保存主题即可。
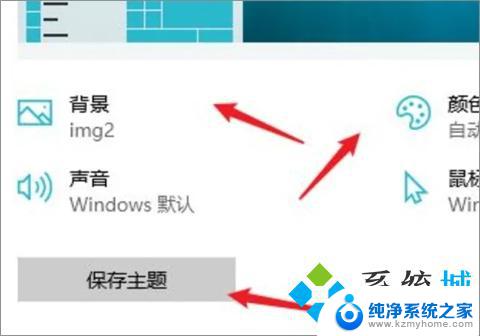
方法二、
1.如果用户喜欢win8的风格可以这样做,首先右键点击底部的状态栏。选择“属性”;
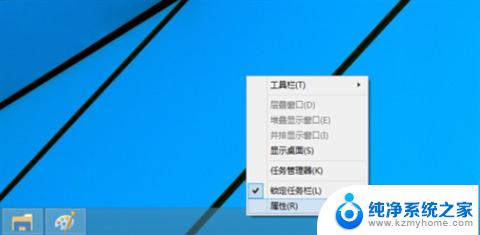
2.在弹出的窗口中选择“开始菜单”;
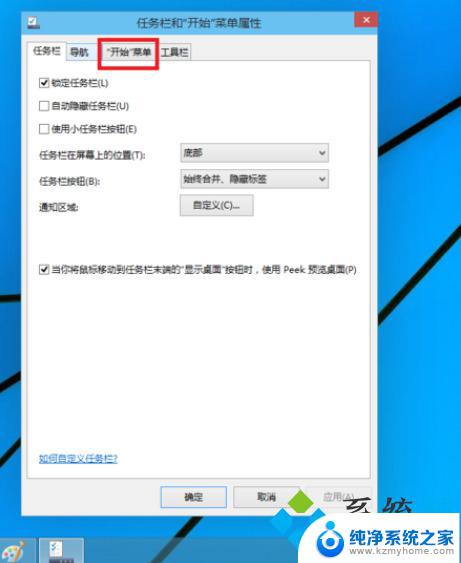
3.需要修改的地方是下图框中的部分,可以看到默认状态下前面的勾被勾上了;
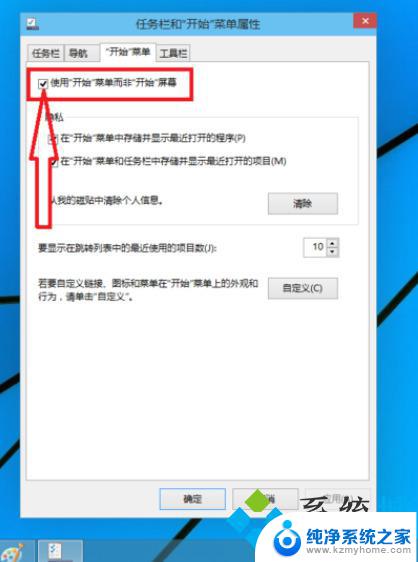
4.取消勾选,点击确定;
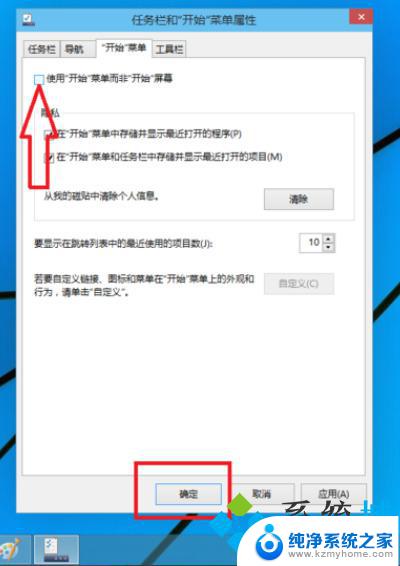
5.之后会提示需要注销之后才能生效,点击“注销并更改设置”;
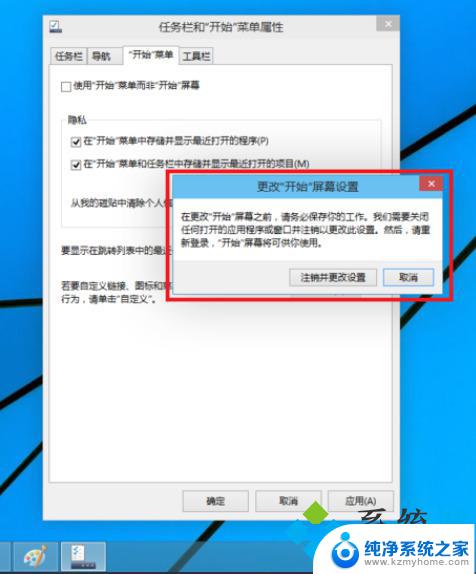
6.之后开始菜单的风格就回归了win8了。

方法三、
2.win10系统界面打开360安全卫士,然后点击“功能大全”图标;
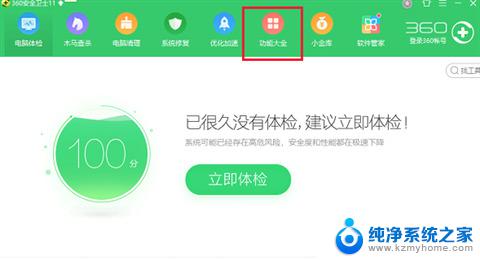
3.然后在搜索框中搜索“win10设置”。点击“win10设置”图标打开;
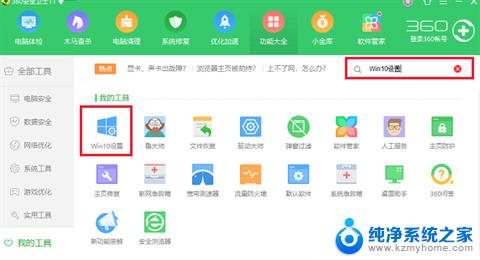
4.然后可以看到我们目前的界面的是win10界面,只需要点击“一键设置”按钮。就可以把win10开始菜单设置成win7风格;
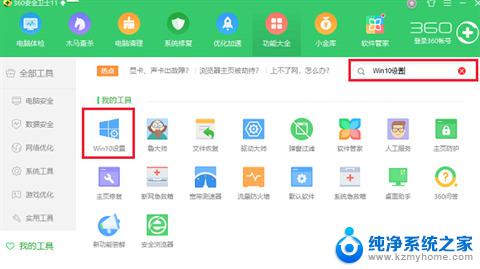
5.如果想切换回win10系统开始菜单的界面,可以点击“开始菜单”。在开始菜单样式中选择即可;
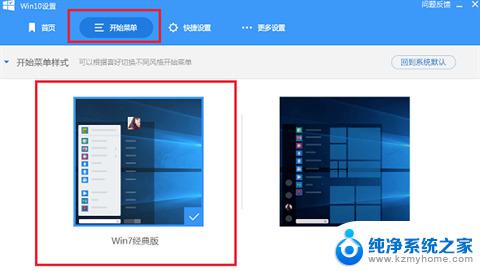
6.设置完成后可以发现win10开始菜单已经变成win7经典风格了。
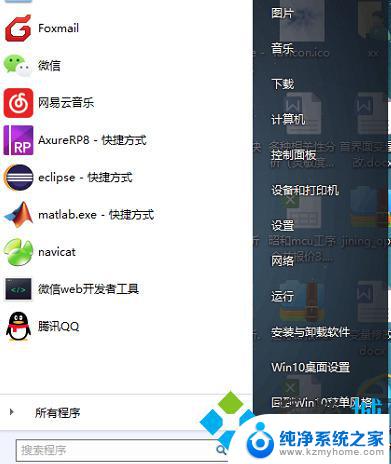
以上就是关于win10界面风格的全部内容,如果有出现相同情况的用户,可以按照小编的方法来解决。