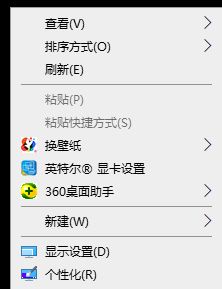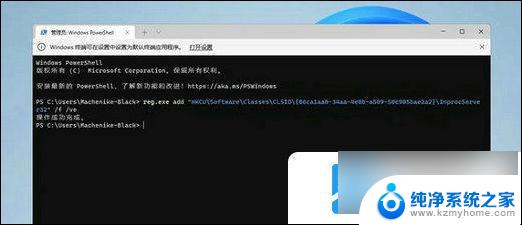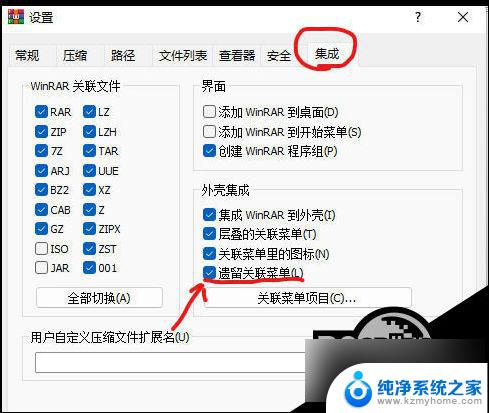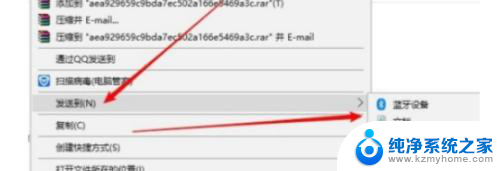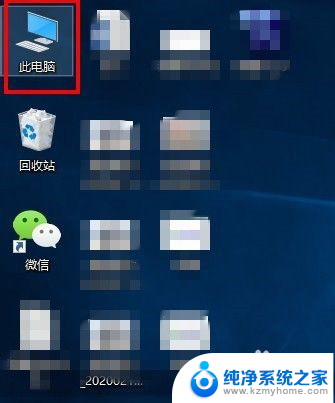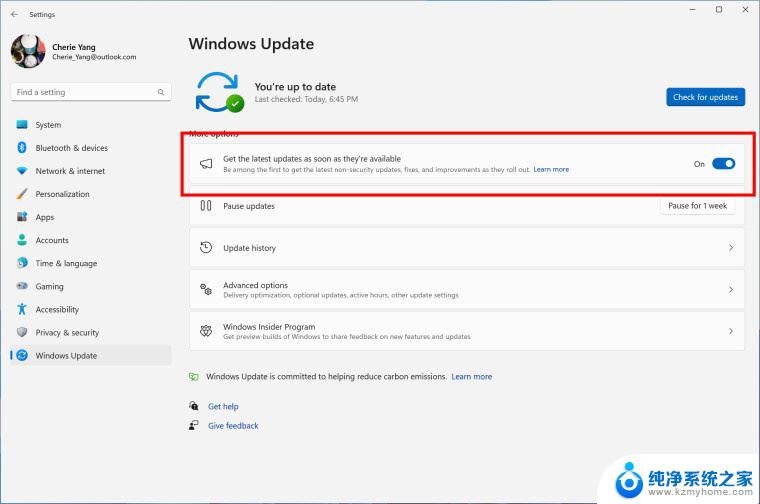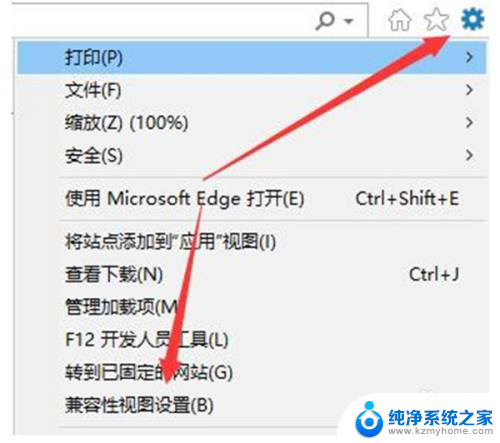win11设置右键更多选项 Win11右键菜单怎么自定义设置更多选项
Win11操作系统带来了许多新功能和改进,其中包括右键菜单的自定义设置,用户可以根据个人偏好,在右键菜单中添加更多选项,以方便快速访问常用功能。通过简单的设置,用户可以定制自己喜欢的右键菜单,使操作系统更加个性化和高效化。这些功能的引入为用户带来了更加便捷的操作体验,让Win11成为一个更加智能和用户友好的操作系统。
必须使用“显示更多选项”的右键菜单。
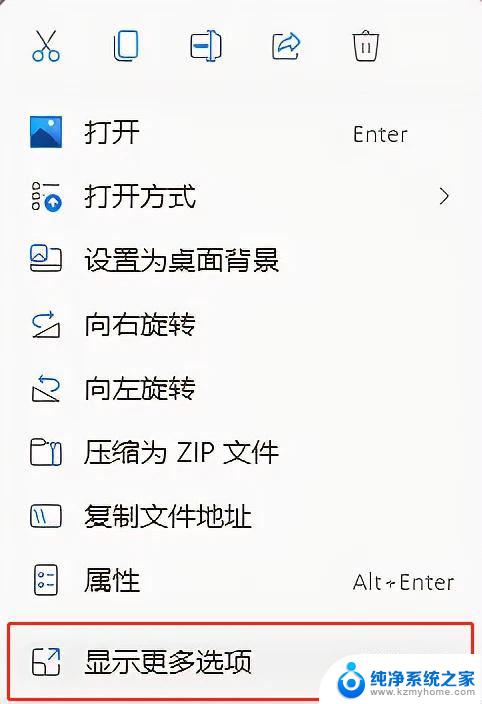
这个时候使用Shift + F10又很麻烦,远不如原来的快捷键来的舒服。
那么如何让Windows 11 右键默认显示更多呢?从解决实际问题的角度上,这里推荐3种方法,前面两种方法不使用第三方工具,相对麻烦一点。第三种方法适合小白,一键设置、一键重新恢复,非常简单实用,属于无脑操作!
第一种方法:命令行以管理员方式运行CMD
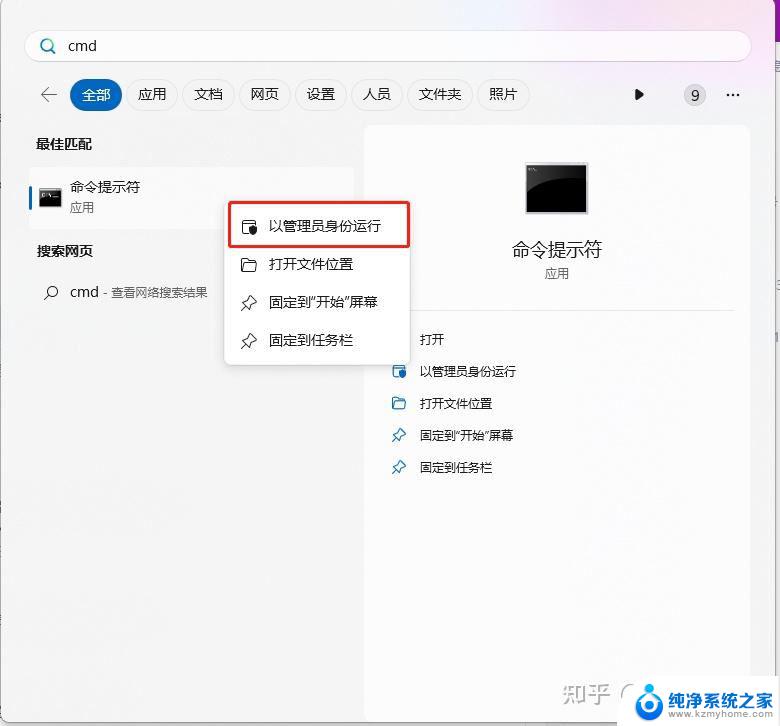
复制以下命令直接运行:
reg.exe add "HKCU\Software\Classes\CLSID\{86ca1aa0-34aa-4e8b-a509-50c905bae2a2}\InprocServer32" /f /ve
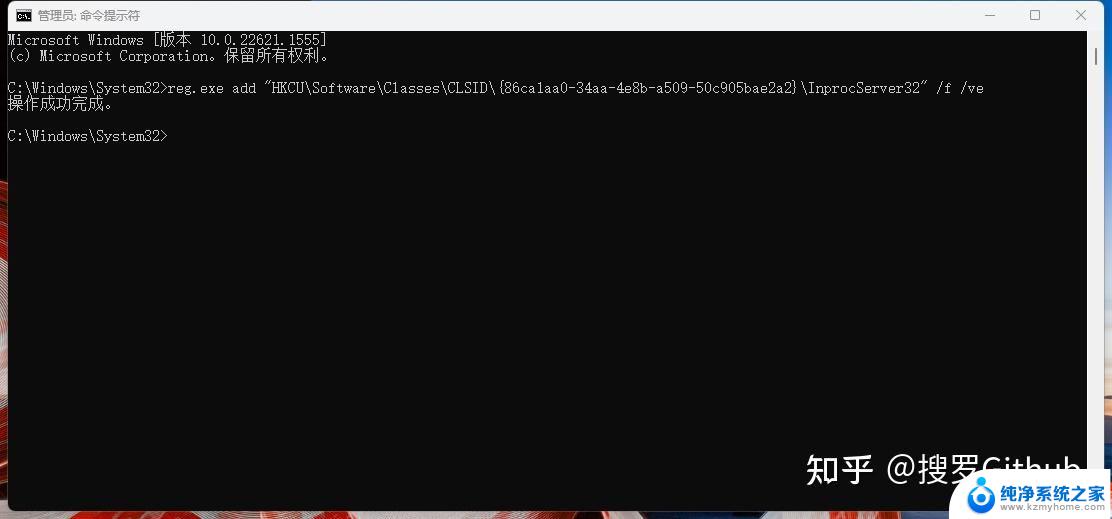
此时还没有生效,只需要重启电脑或者重启资源管理器即可,这里推荐重启资源管理器。
重启资源管理器,运行以下命令:
taskkill /f /im explorer.exe & start explorer.exe
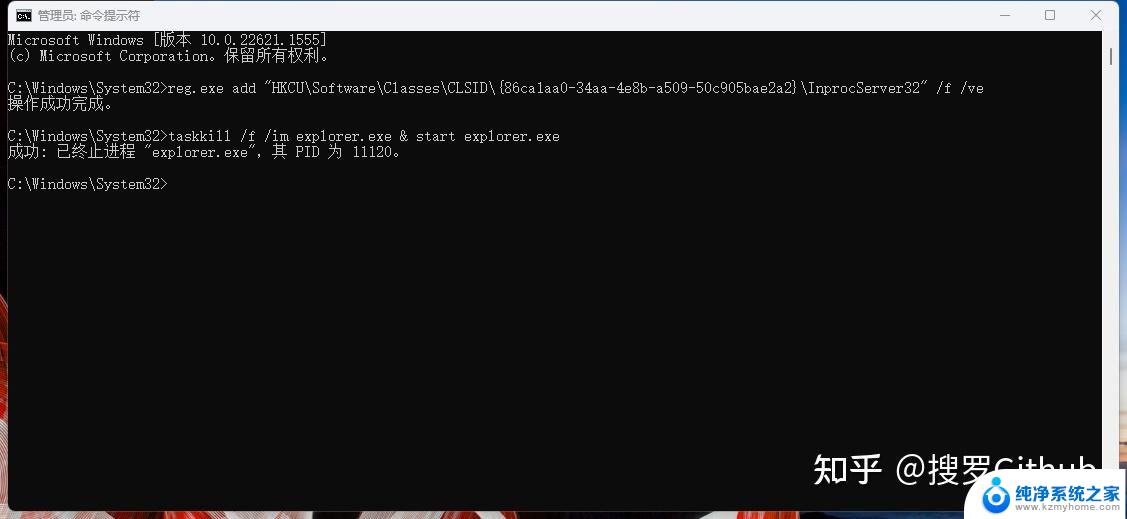
马上生效了:
第二种方法:使用注册表修改首先,通过修改注册表,我们就可以将Win11的右键菜单改为老样式。
下面是具体的方法:
运行“regedit”,开启注册表编辑器。定位到“HKEY_CURRENT_USER\SOFTWARE\CLASSES\CLSID”;接着,右键点击“CLSID”键值,新建一个名为{86ca1aa0-34aa-4e8b-a509-50c905bae2a2}的项;
右键点击新创建的项,新建一个名为InprocServer32的项,按下回车键保存;
最后选择新创建的项,然后双击右侧窗格中的默认条目,什么内容都不需要输入,按下回车键。保存注册表后,重启explorer.exe,即可看到右键菜单恢复成旧样式了。
如果想要恢复成为Win11的设计,那么删掉InprocServer32的项就可以了。
第三种方法:使用第三方小工具【Win11 右键设置小工具】点击【Win11恢复经典右键菜单】即可恢复成经典正常的右键菜单,如图所示:
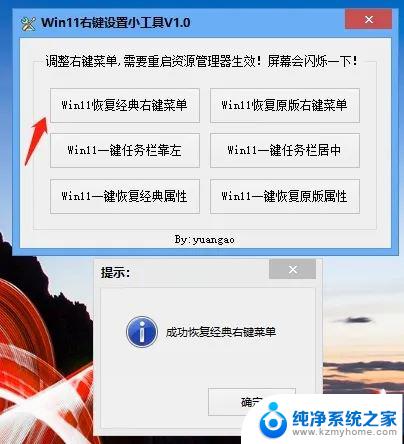
这才是正常人类使用的右键菜单:
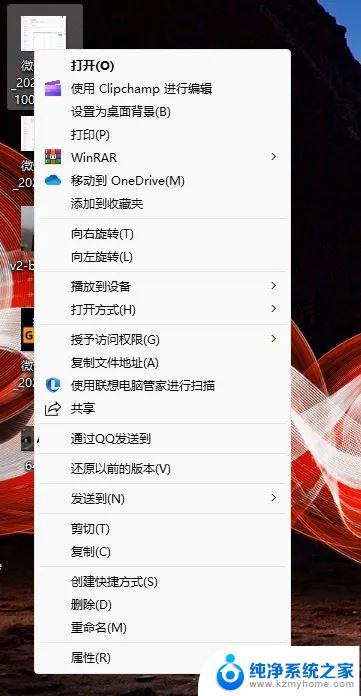
也可以恢复回去那种变态的右键:
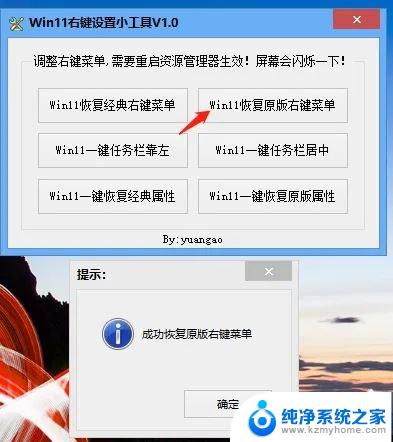
这种【显示更多选项】,真尼玛变态:
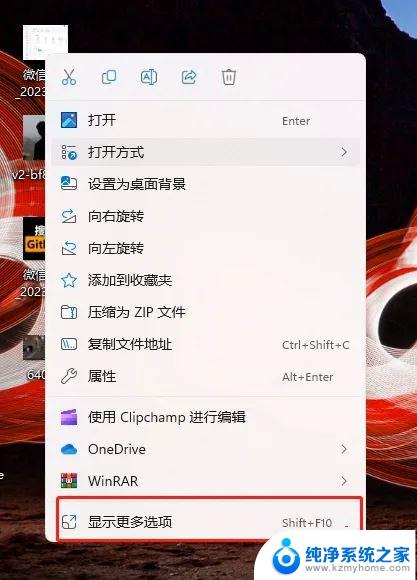
win的任务栏模仿mac居中,这个工具还能设置 【任务栏】靠左,如图:
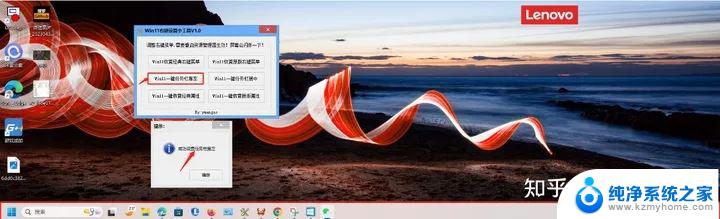
微软在Win11系统虽然做了很多改进,但是有些新的功能我们用着不仅不习惯,还觉得不方便。比如新的右键菜单,无休止的更新等等。
另外再分享4个小工具,能够帮你把Windows11的更好用分别是:Windows Update Blocker(禁用系统更新)、Win11右键小工具、win10+优化小工具、增加右键复制路径工具
2、禁用自动更新
这里必须强烈安利Windows Update Blocker这款小工具。Windows Update Blocker 是一款免费软件,只需一键,即可帮助您完全禁用或启用Windows系统上的自动更新。
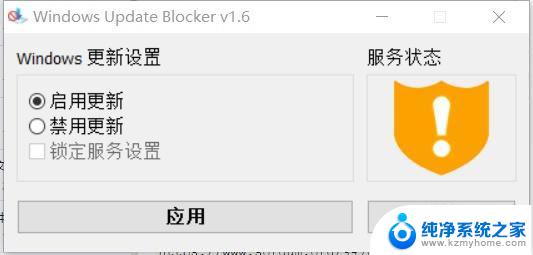
这个仅仅900多kb,下载后无需安装,解压后双击即可运行。
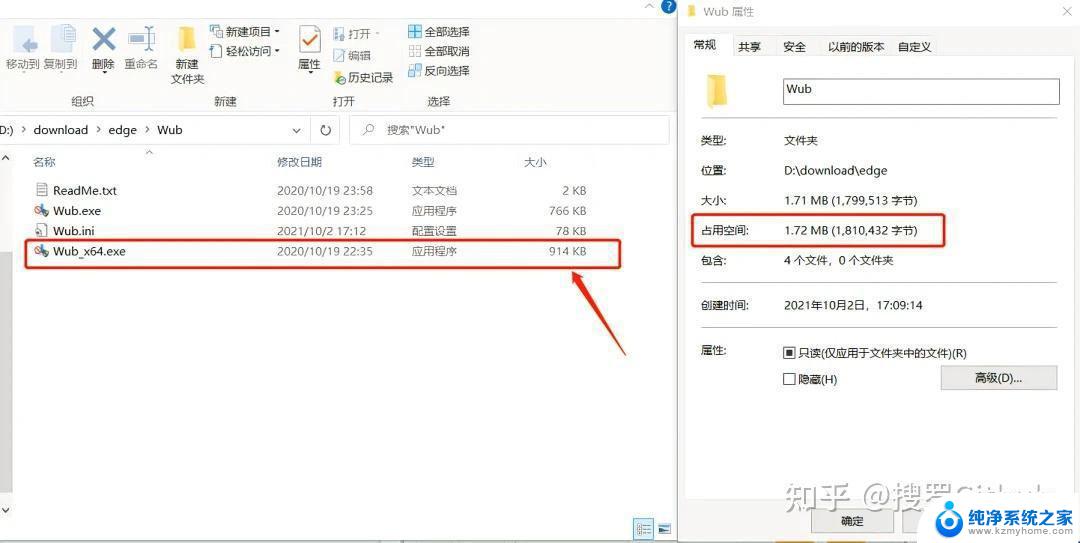
以上就是win11设置右键更多选项的全部内容,如果你遇到同样的情况,请参照小编的方法来处理,希望对大家有所帮助。