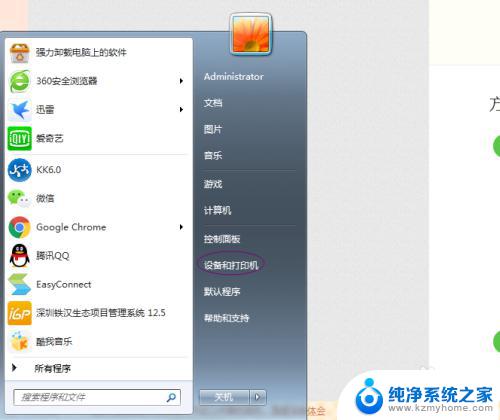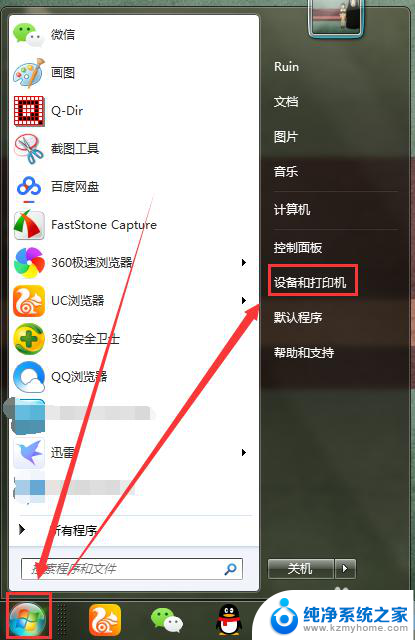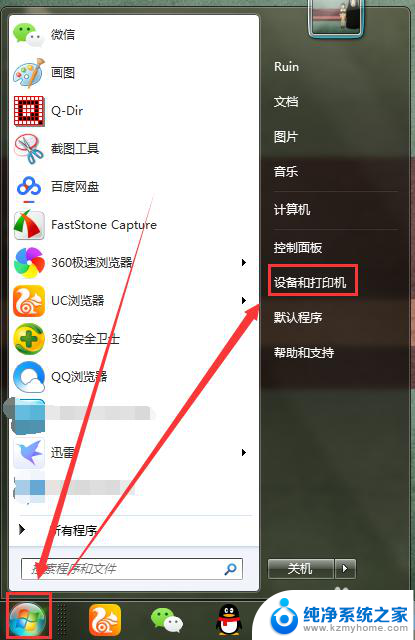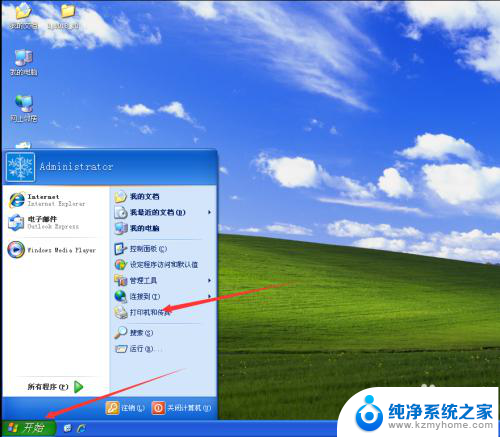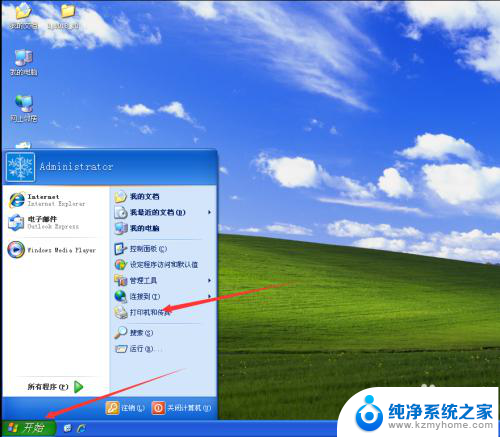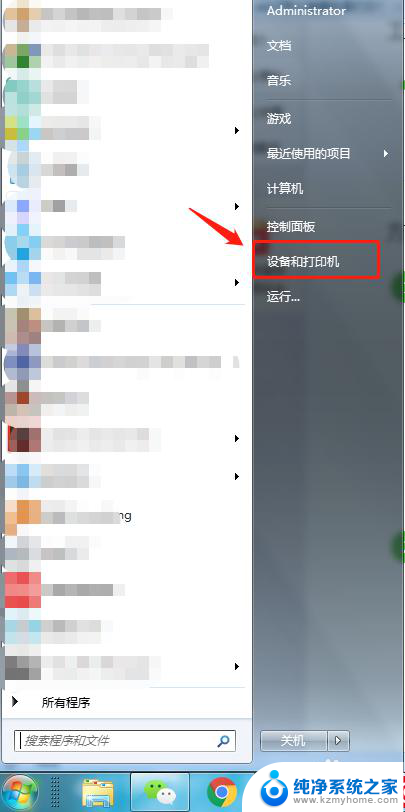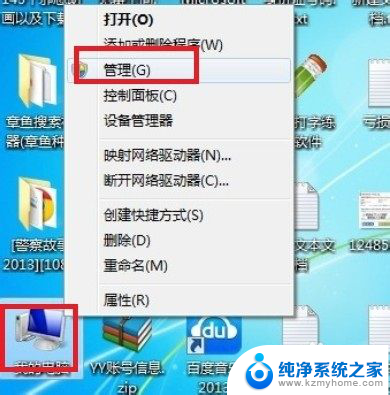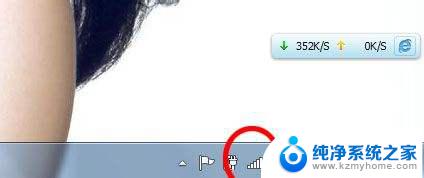win7系统添加网络打印机 Win7如何查找网络打印机
win7系统添加网络打印机,在现代社会打印机已经成为我们生活中不可或缺的一部分,对于许多人来说,传统的有线打印机已经不能满足我们的需求。而网络打印机的出现,为我们带来了更为便捷的打印方式。而在Win7系统中,添加网络打印机也变得异常简单。通过简单的几步操作,我们就能够轻松地连接并使用网络打印机。Win7系统如何查找并添加网络打印机呢?下面就让我们一起来了解一下吧。
步骤如下:
1.打开win7电脑左下角的“开始”图标,如图。

2.在程序列表右侧找到“设备和打印机”点击进入。
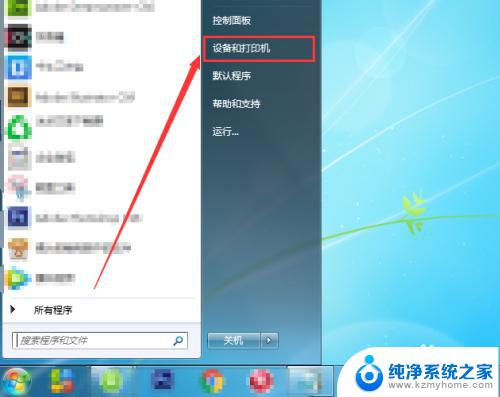
3.点击“添加打印机”如图。
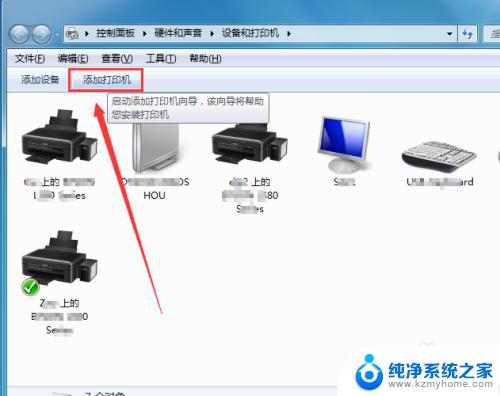
4.选择“添加网络、无线或BlueTooth打印机”再点击“下一步”。
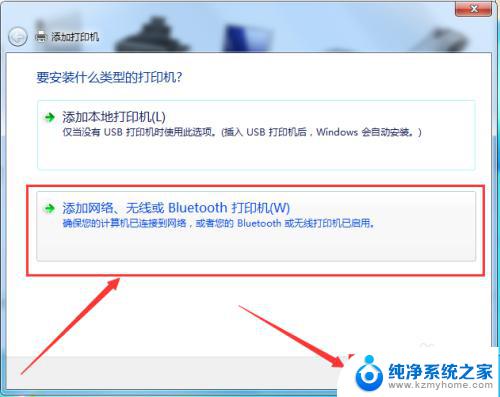
5.在搜索打印机结果页,找到需要添加的打印机名称。点击“下一步”等待安装完成,再点击“下一步”。
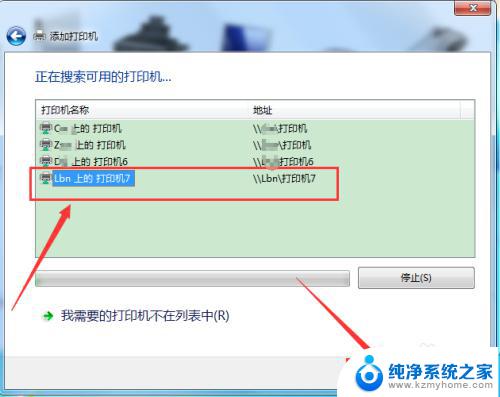
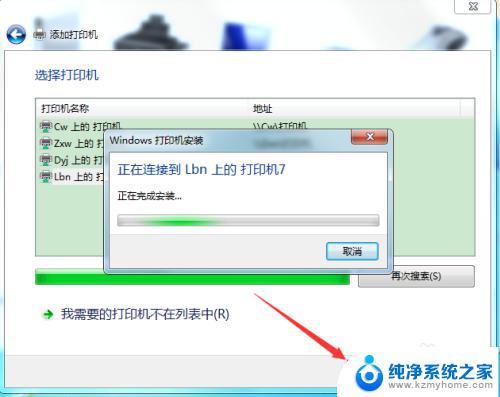
6.这里,提示已成功添加所选择的打印机,点击“下一步”。
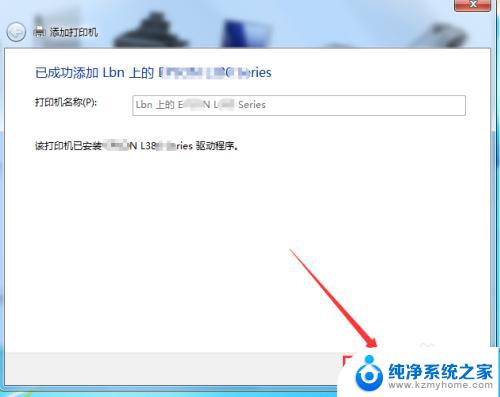
7.根据需要选择“设置为默认打印机”点击右下角的“完成”。
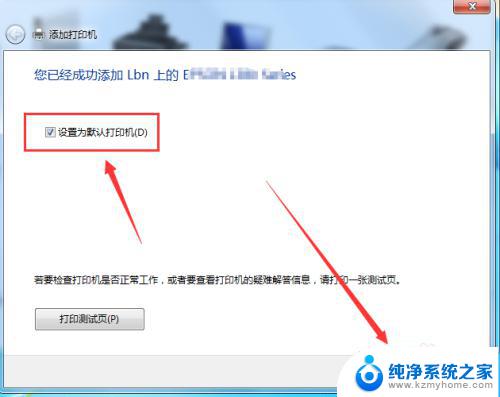
8.然后返回到添加打印机页,可以看到已成功添加所选打印机,如图。
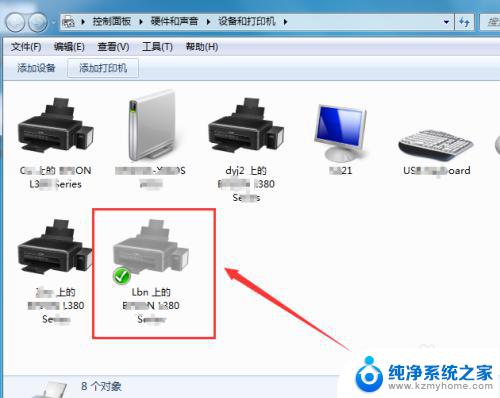
9.最后,我们打开任意文档。选择打印,确认此打印机可以正常打印,添加完成。

以上就是添加网络打印机的全部步骤,如果您遇到相同的问题,请参考本文进行修复,希望这篇文章能对您有所帮助。