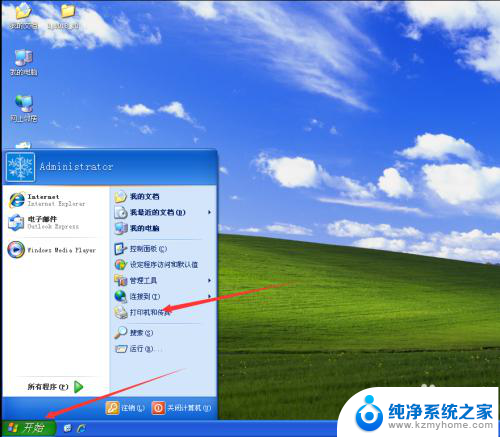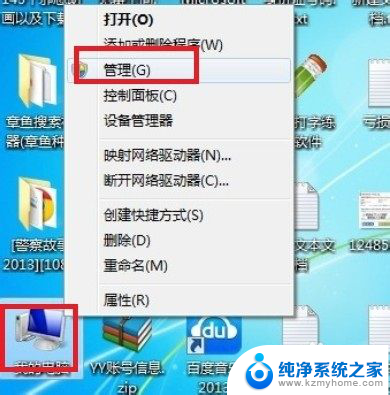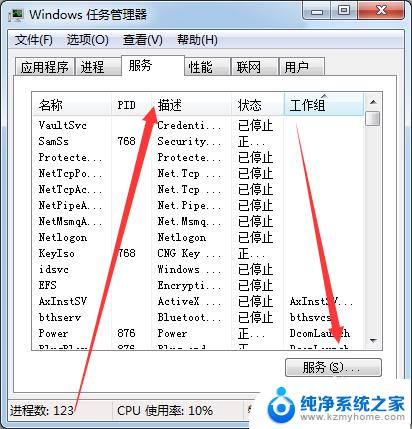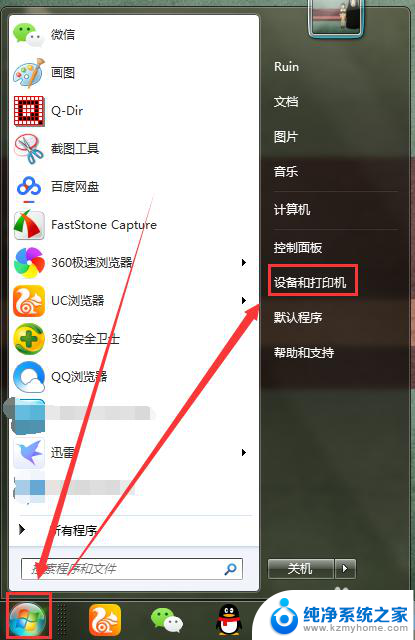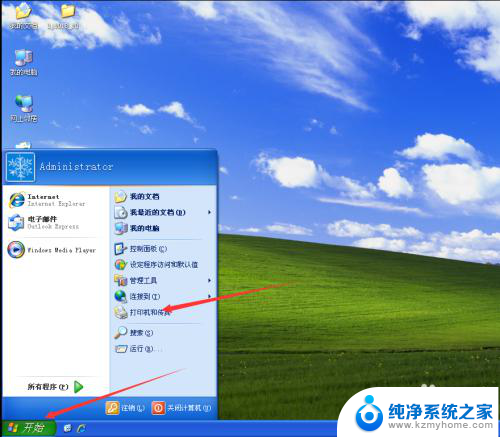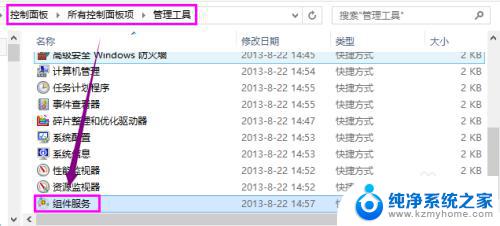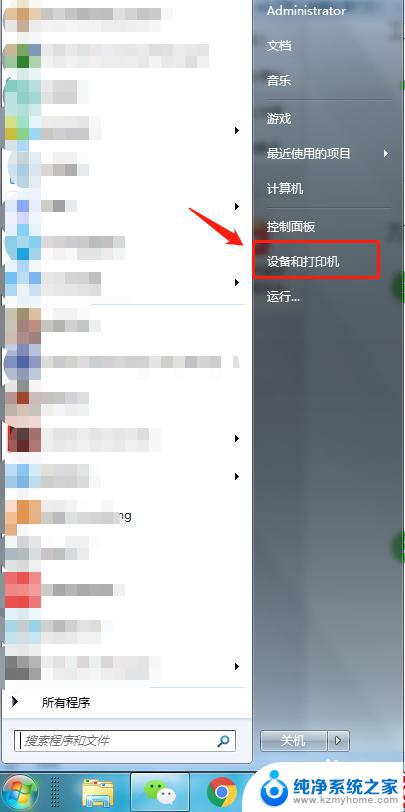win7访问winxp共享打印机 如何在xp和win7系统中共享打印机
在现如今的信息时代,电脑已经成为人们生活和工作中不可或缺的工具,而在使用电脑时,打印机更是一个必不可少的设备。随着技术的不断发展,人们对于打印机的需求也越来越高。在不同的操作系统中如何共享打印机呢?本文将以Win7访问WinXP共享打印机为例,为大家介绍在XP和Win7系统中共享打印机的方法。无论是工作中还是家庭使用,掌握共享打印机的技巧将极大地方便我们的生活。
方法如下:
1.点击 开始菜单,点击 打印机和传真。
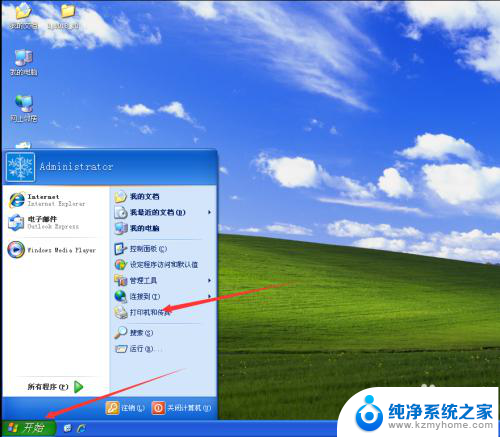
2.在打开的界面中鼠标右键点击你要共享的打印机,在菜单中点击共享。
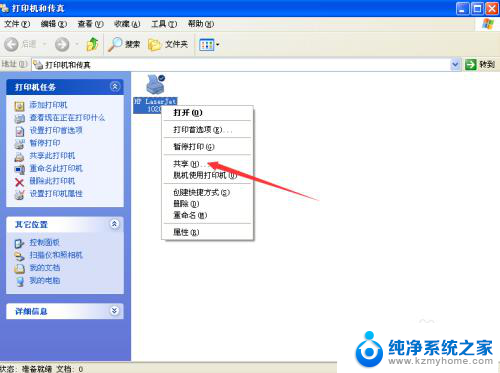
3.在打开的打印机属性界面中,点击 共享 ,点击下部的箭头所指的位置。
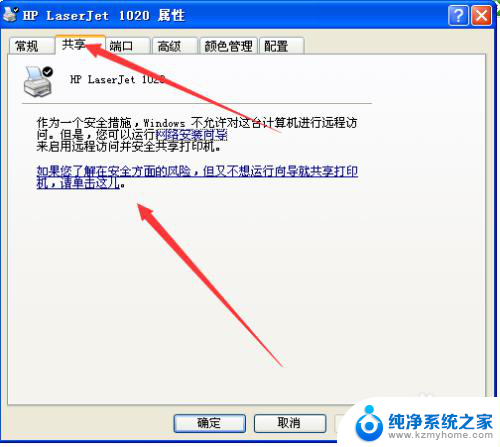
4.在弹出的窗口中点击 只启用打印机共享。
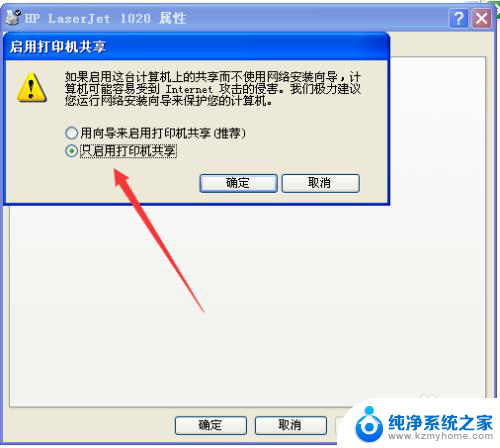
5.在新界面中点击 共享这台打印机,点击确定。
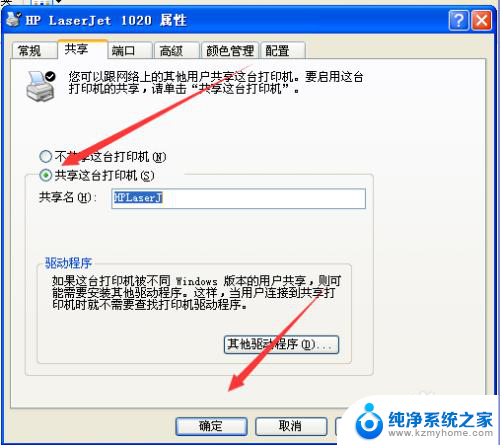
6.返回到桌面,右击 我的电脑,在弹出的菜单中点击属性。
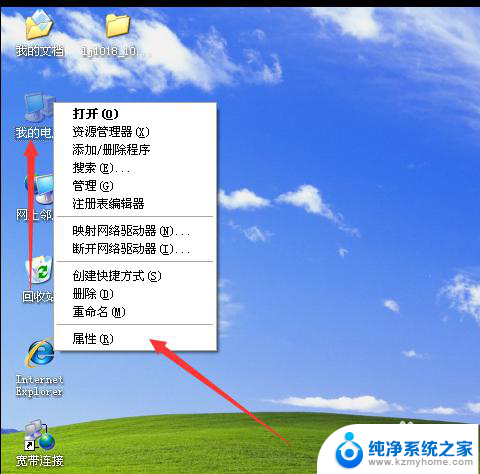
7.在打开的界面中点击 计算机名 ,将这台电脑的计算机名称记下来。有用!
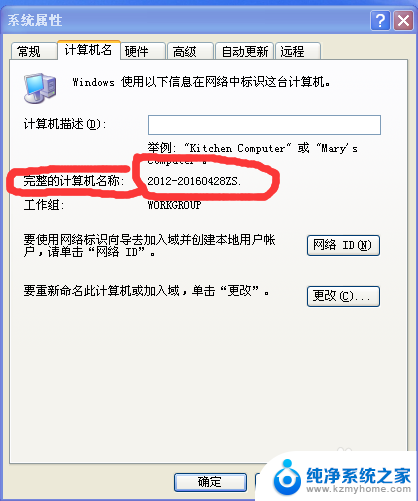
8.如果你的网络是固定ip的,用ip共享。鼠标右击桌面的网上邻居,在菜单中点击属性。
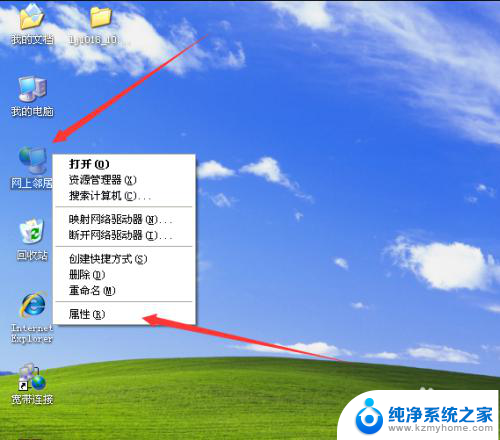
9.右击本地连接,在弹出的菜单中点击状态。
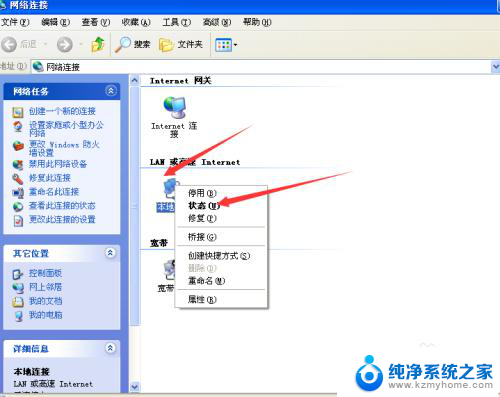
10.将本机的ip地址记录下来,有用!
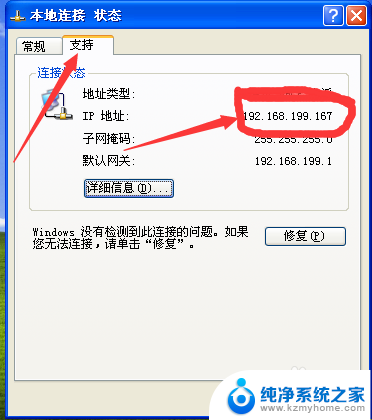
以上就是Win7访问WinXP共享打印机的全部内容,希望这些方法能对大家有所帮助,如果还有不清楚的地方,可以根据小编提供的步骤来操作。