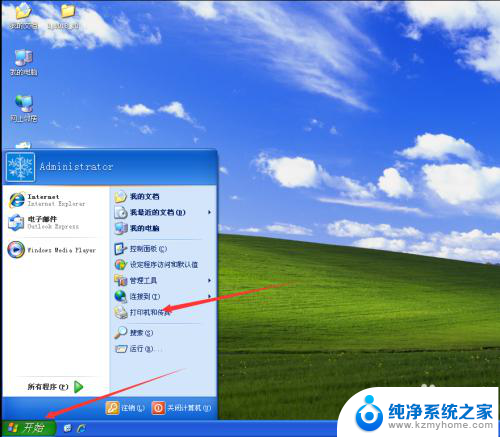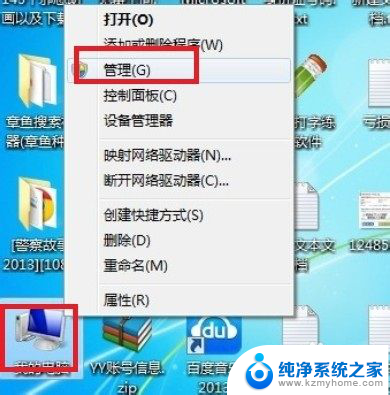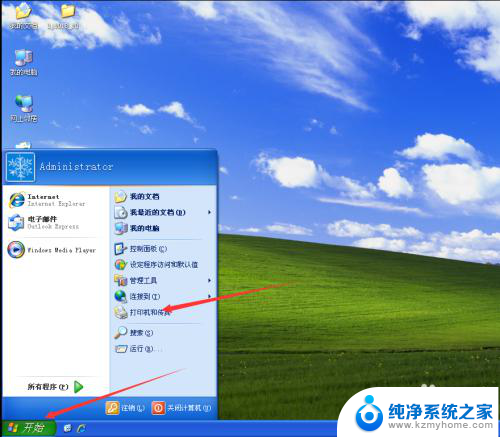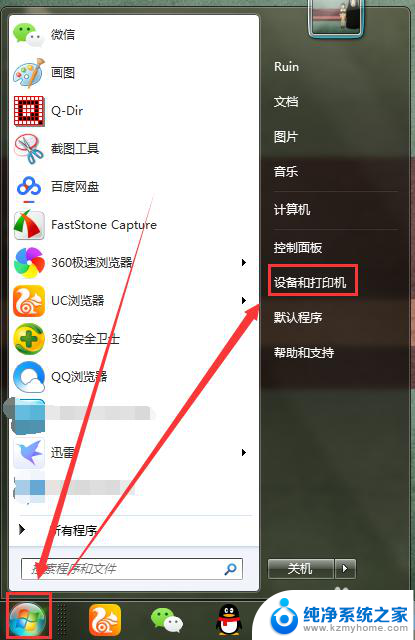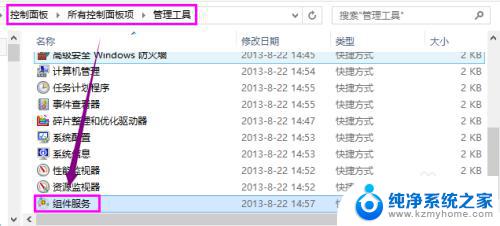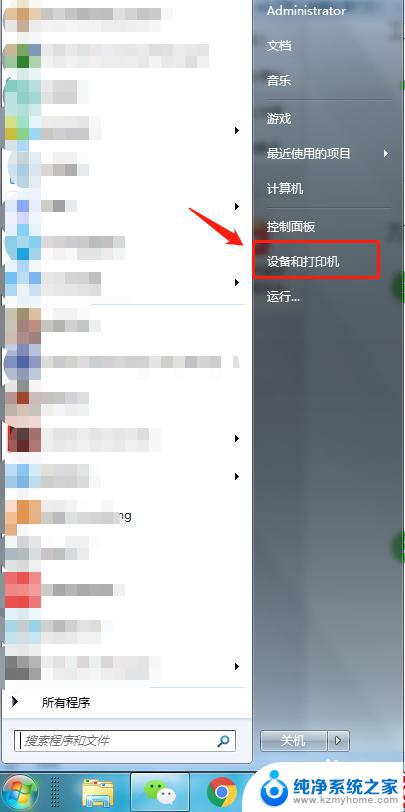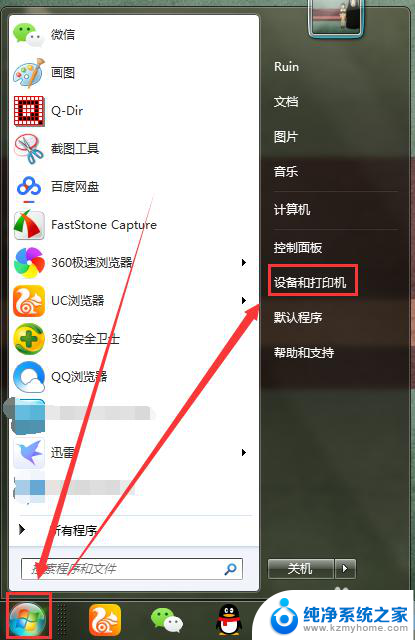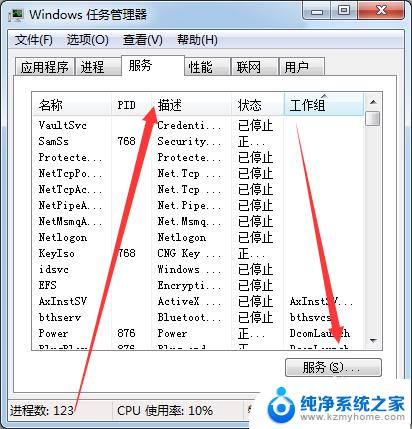xp共享win7上的打印机 如何在xp和win7系统中共享打印机
xp共享win7上的打印机,在现代科技发展日新月异的今天,打印机已经成为人们工作和生活中不可或缺的一部分,由于操作系统的多样性,如何在不同系统之间实现打印机的共享成为了一个让人头疼的问题。尤其是在Windows XP和Windows 7系统之间,由于系统差异性较大,如何实现打印机的共享更是令人困惑。幸运的是通过一些简单的设置和操作,我们可以轻松地实现在XP和Win7系统中共享打印机的目标,为我们的工作和生活带来便利和高效。接下来我们将会介绍如何在XP和Win7系统中共享打印机,让我们一同探索这个有趣且实用的技能吧。
操作方法:
1.点击 开始菜单,点击 打印机和传真。
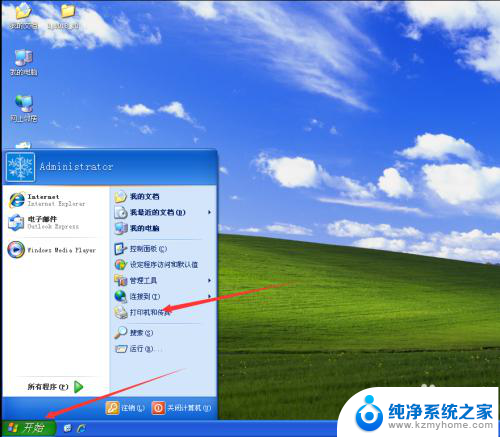
2.在打开的界面中鼠标右键点击你要共享的打印机,在菜单中点击共享。
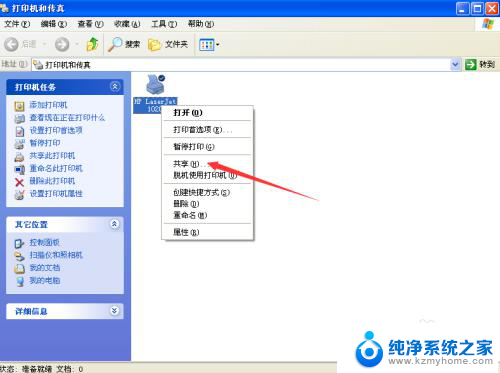
3.在打开的打印机属性界面中,点击 共享 ,点击下部的箭头所指的位置。
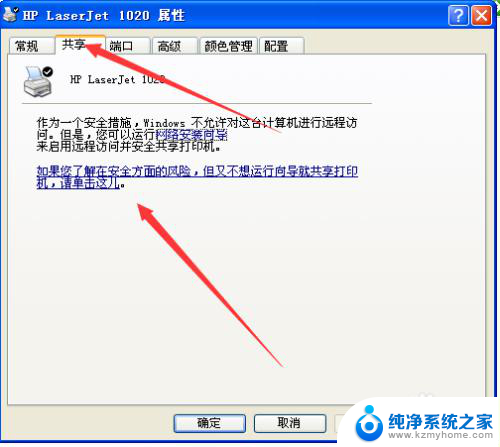
4.在弹出的窗口中点击 只启用打印机共享。
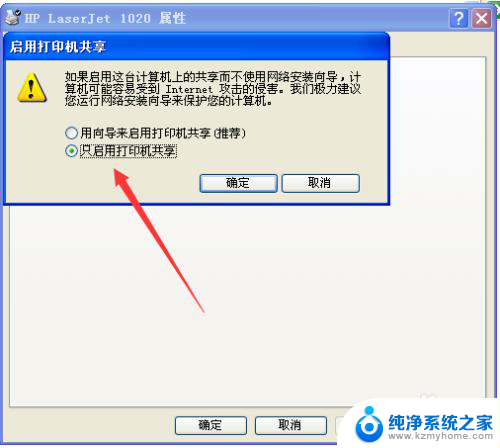
5.在新界面中点击 共享这台打印机,点击确定。
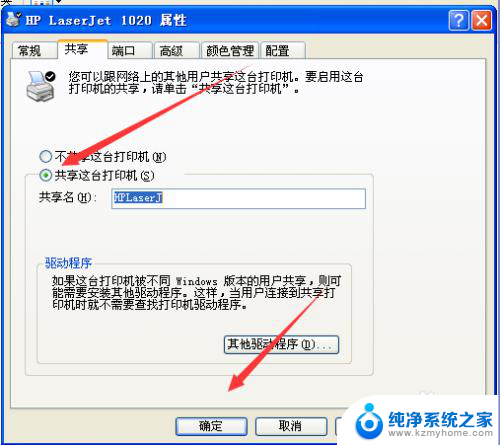
6.返回到桌面,右击 我的电脑,在弹出的菜单中点击属性。
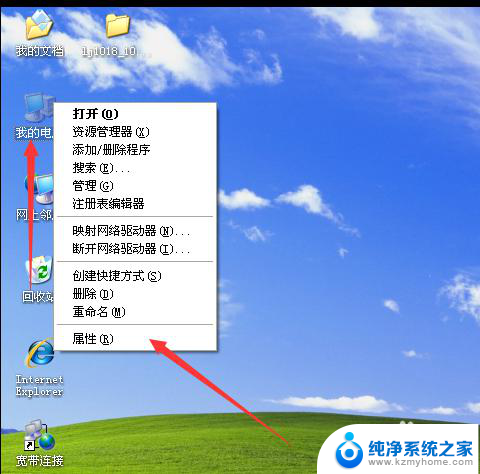
7.在打开的界面中点击 计算机名 ,将这台电脑的计算机名称记下来。有用!
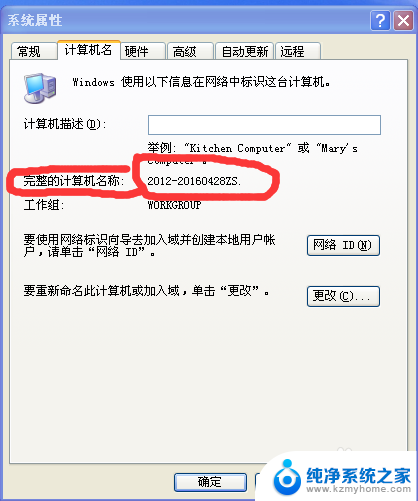
8.如果你的网络是固定ip的,用ip共享。鼠标右击桌面的网上邻居,在菜单中点击属性。
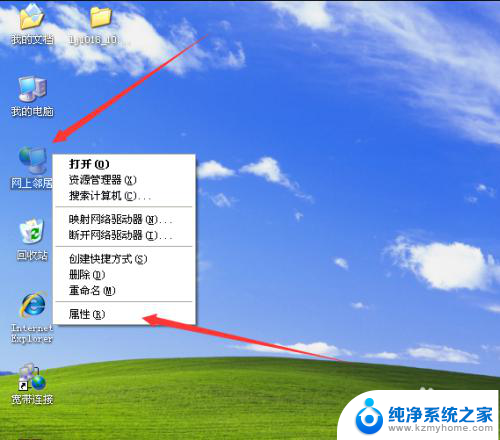
9.右击本地连接,在弹出的菜单中点击状态。
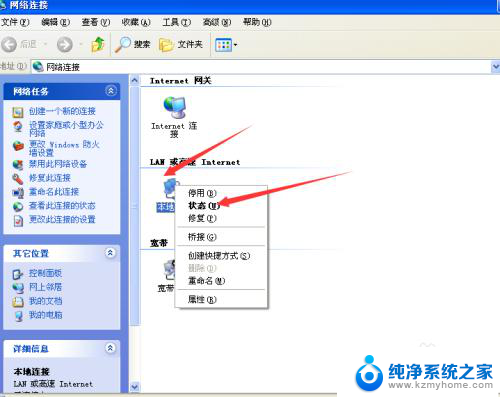
10.将本机的ip地址记录下来,有用!
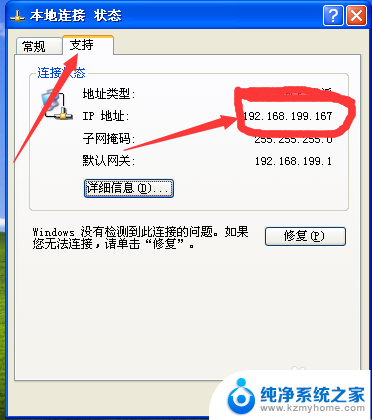
以上是在XP系统上共享Win7打印机的全部内容,如果您还有不懂的地方,可以按照本文的方法进行操作,希望本文对您有所帮助。