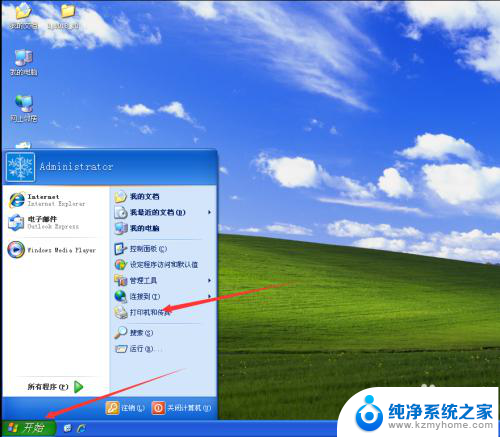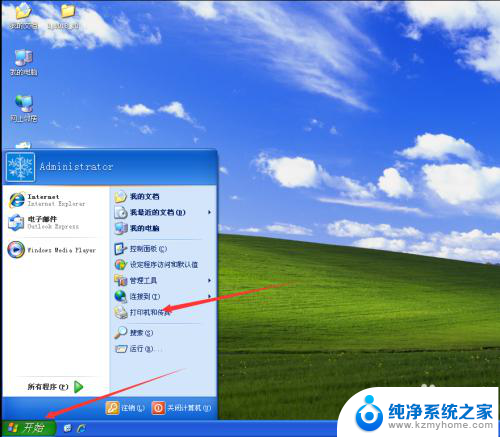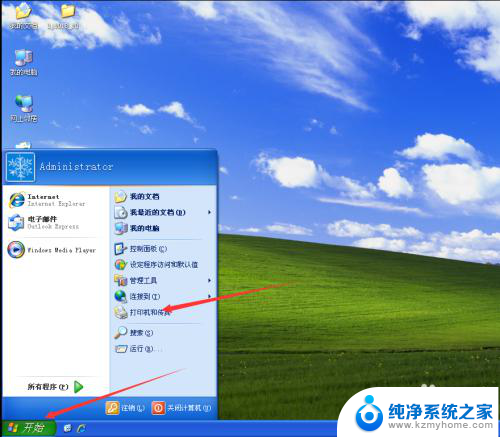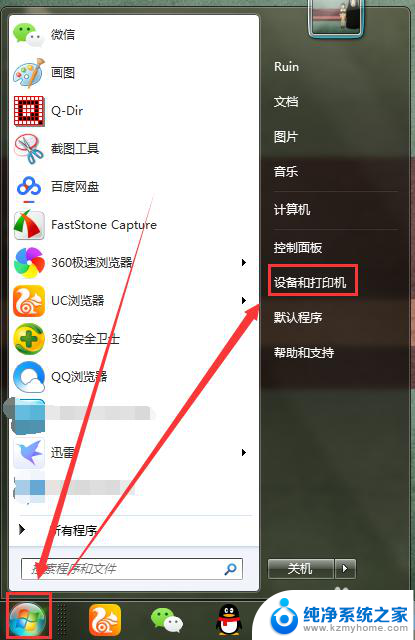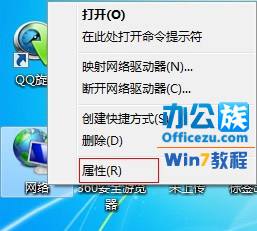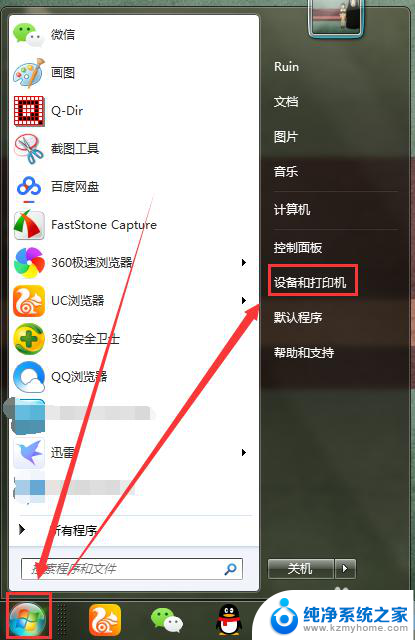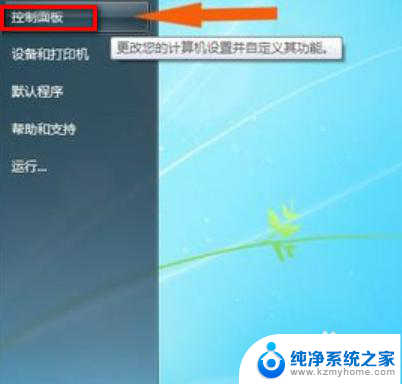xp系统怎么和win7系统共享文件 XP与Win7局域网共享打印机
XP系统怎么和Win7系统共享文件?这是许多用户在局域网中面临的一个问题,在现代办公环境中,XP和Win7系统的兼容性成为了一个关键的考虑因素。特别是在共享文件和打印机方面,如何实现XP与Win7系统之间的无缝连接和互操作性是一个重要的挑战。通过一些简单的设置和配置,我们可以轻松地实现XP与Win7系统之间的局域网共享,从而方便地共享文件和打印机资源。本文将介绍一些方法和步骤,帮助用户在局域网中实现XP与Win7系统的共享。
方法如下:
1. 在WIN7系统里面开启来宾用户:
在【我的电脑】上右键【管理】---【系统工具】----【本地用户和组】-----【用户】---找到Guest用户,在Guest上右键【属性】----把【账户已禁用】前面的勾去掉。
或者在电脑左下角点击【开始】----【控制面板】----查看方式选择类别【用户账户和家庭安全】-----【用户账户】---【管理其他账户】---点击【来宾账户】--【开启】
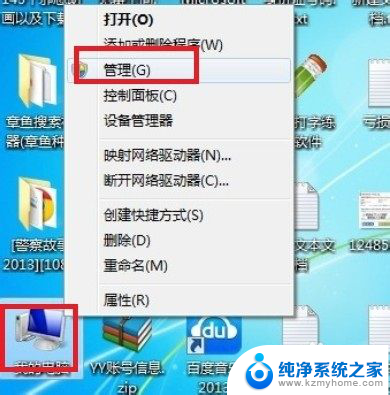
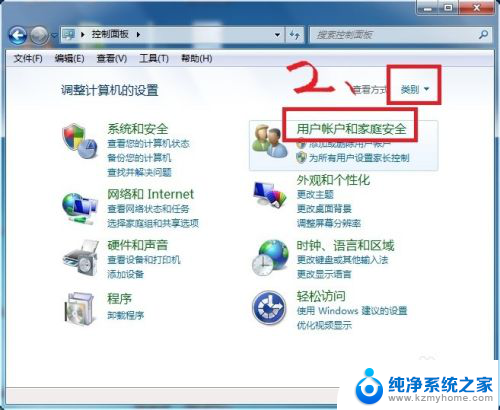
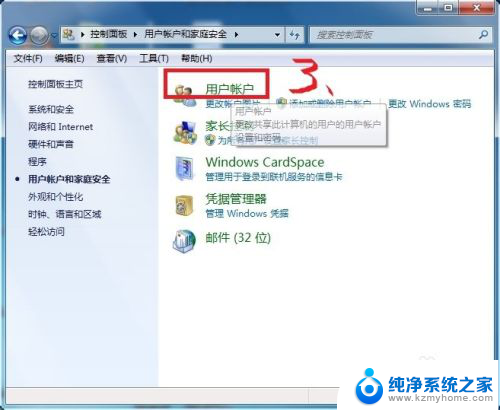
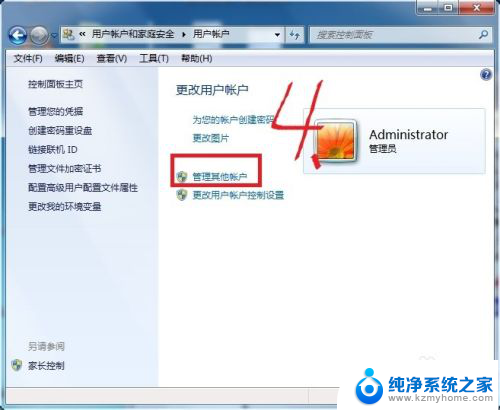
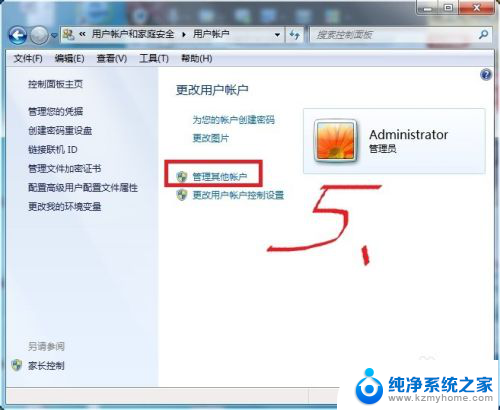
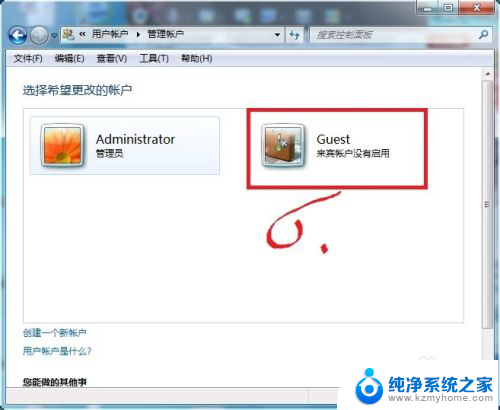
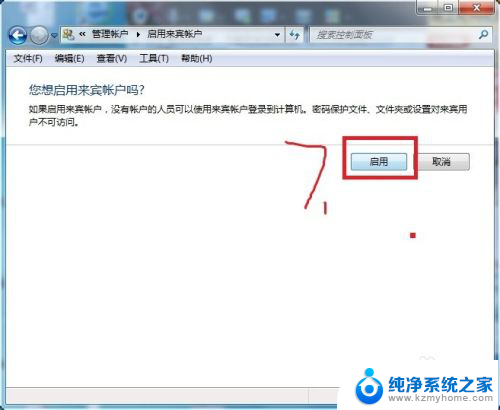
2. 启用仅来宾模式:
同样打开控制面板,把查看方式改为【小图标】---找到【管理工具】----打开【本地安全策略】。
在【本地安全策略】里面依次展开【安全设置】----【本地策略】---【安全选项】---在右侧的窗口中找到【网络访问:本地账户和共享和安全模型】----在下拉选项中选择【仅来宾】,然后点击【应用】--【确定】
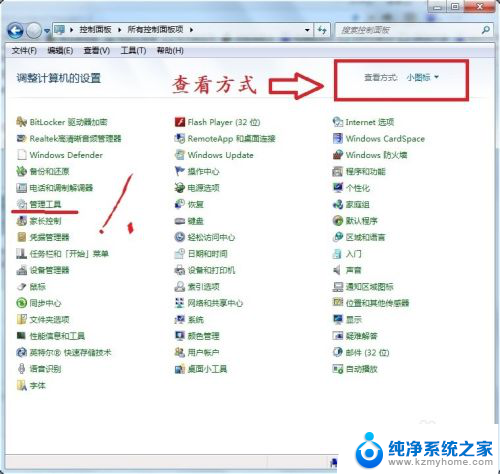
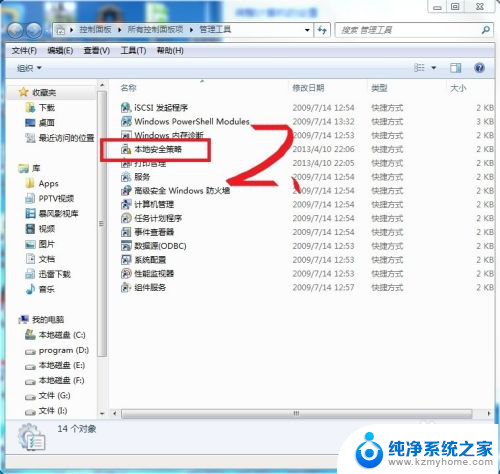
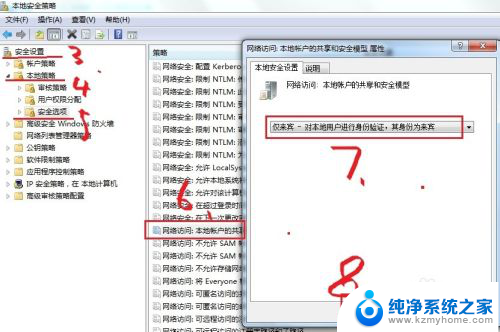
3. 删除拒绝从网络访问这台计算机的Guest用户:
同样 在【本地安全策略】里面依次展开【安全设置】----【本地策略】---【用户权限分配】-----找到右侧里面的【拒绝从网络访问这台计算机】,把里面的Guest用户删掉。
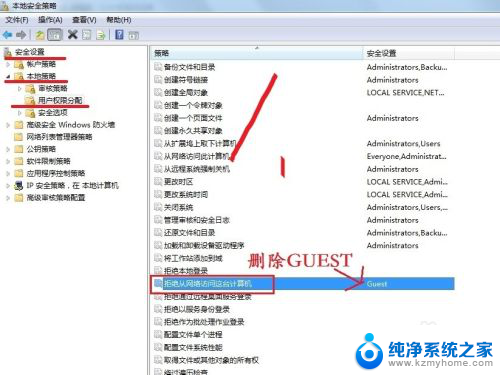
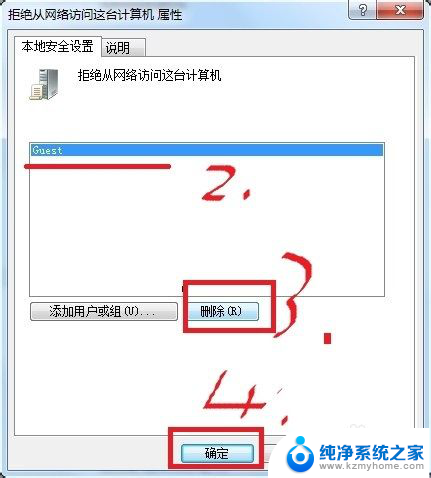
4. 开始共享:
在需要共享的文件夹上面右键【属性】----【共享】选项里面---的【共享】-----【确定】-----【完成】
PS:XP与WIN7系统必须在一个工作组中。否则不能共享,并且能ping通对方的IP。
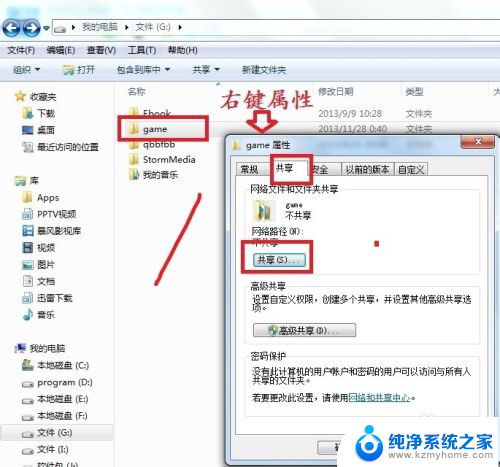
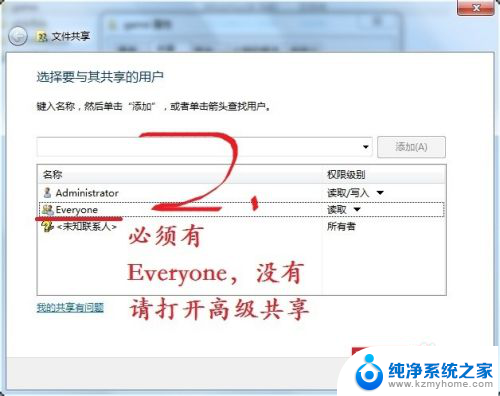
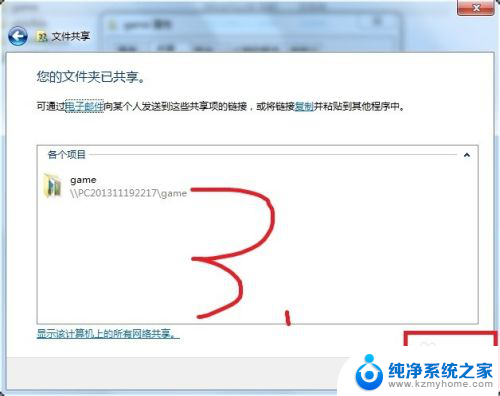
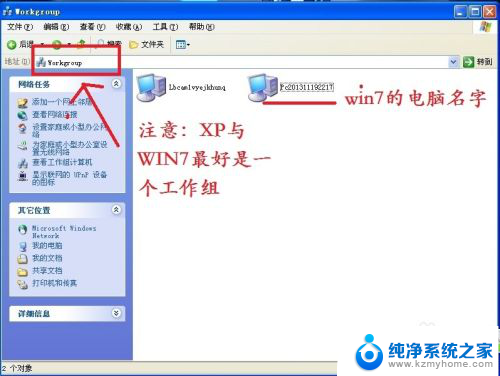
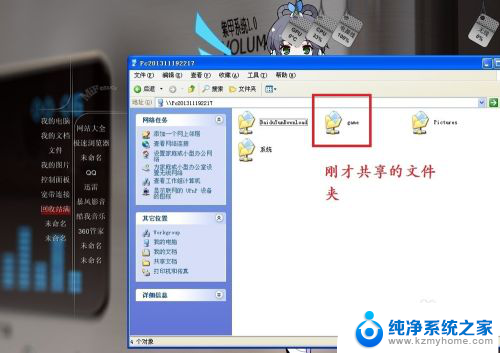
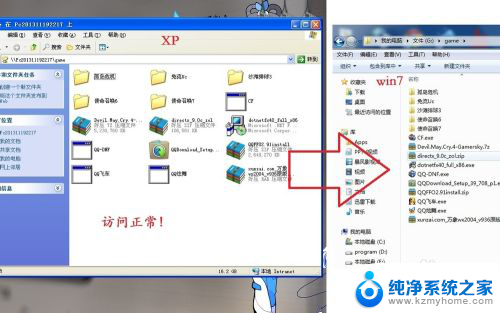
5.共享用户里面没有Everyone的请看我经验里面的【win7与XP系统共享文件失败的原因】
以上是如何在xp系统和win7系统之间共享文件的全部内容,如果您遇到相同的问题,请参考本文中介绍的步骤进行修复。希望这篇文章对大家有所帮助,谢谢!