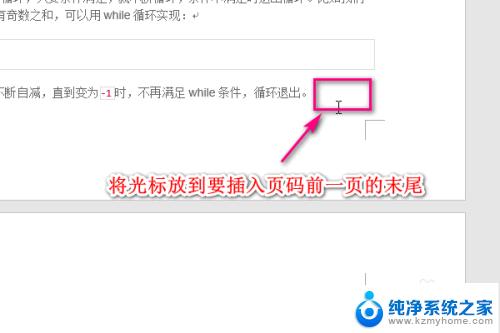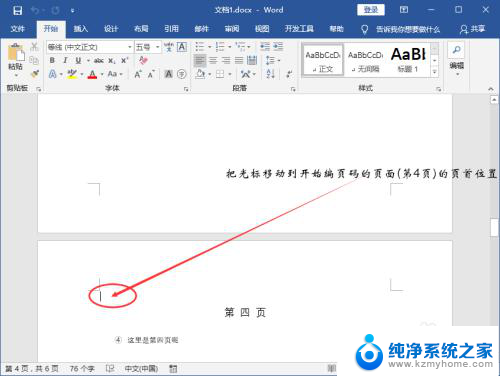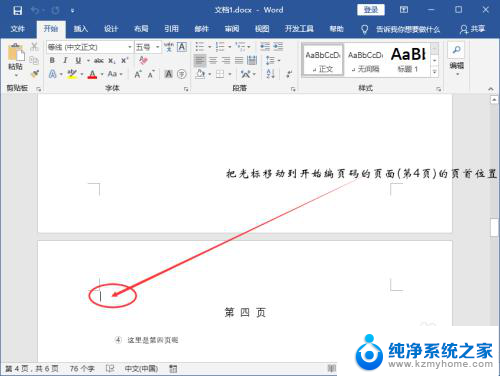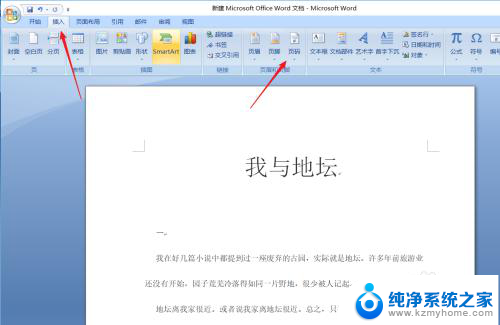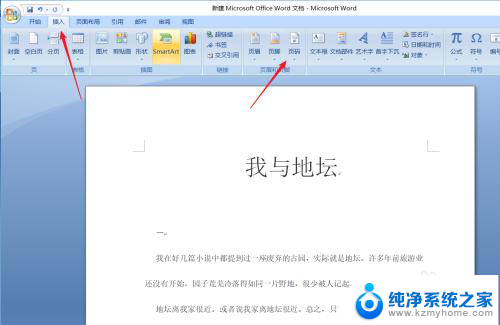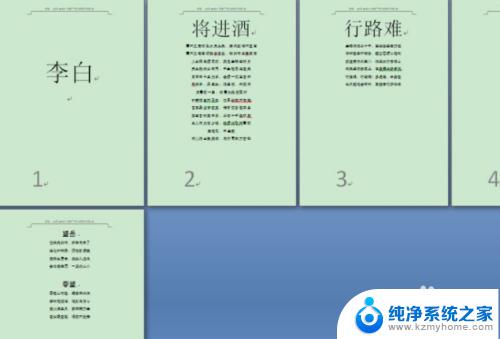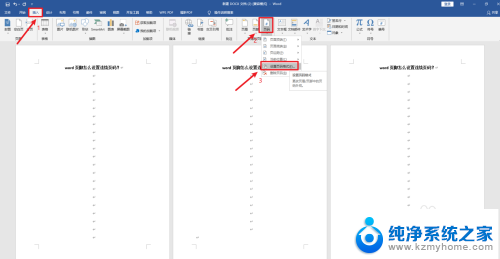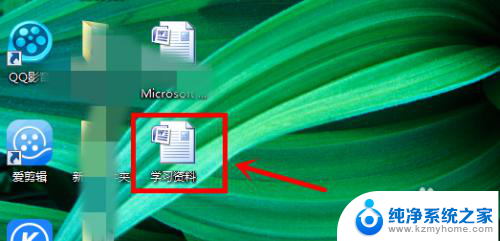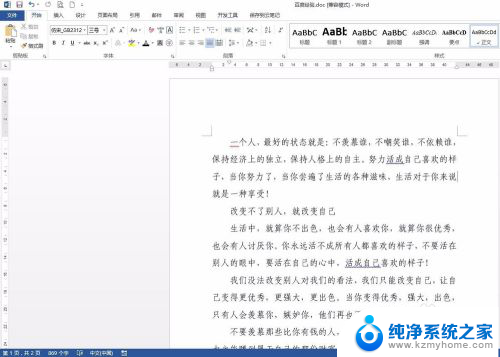word不从第一页设置页码 Word中设置页码不从首页开始的方法
word不从第一页设置页码,在处理文档排版时,我们常常需要设置页码,以便读者能够方便地导航和定位信息,有时我们希望页码不从第一页开始,而是从某个特定页面开始编排。在使用Word编辑文档时,我们可以轻松地实现这一需求。通过在Word中设置页码不从首页开始,我们可以灵活地控制页码的起始位置,使文档更加专业和规范。下面将介绍一种简单有效的方法,帮助您实现这一设置。无论是编辑报告、论文还是其他类型的文档,掌握这一技巧都将为您的文档排版增添亮点。
方法如下:
1.点击【插入】,再点击【页码】。在其中选择【页面底端】,最后点击【普通数字 2】。
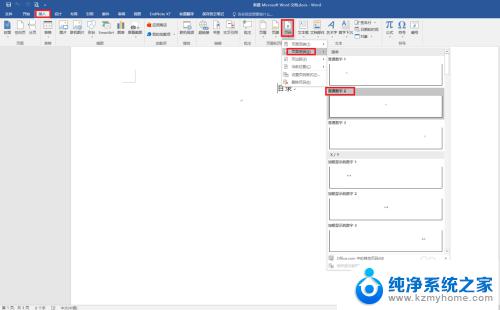
2.点击【关闭页眉和页脚】。此时,正文的页码是“3”。
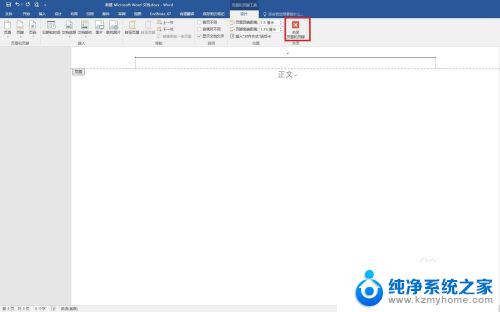
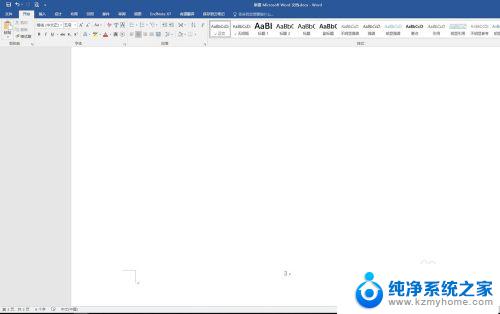
3.将光标定位到正文开始的位置。
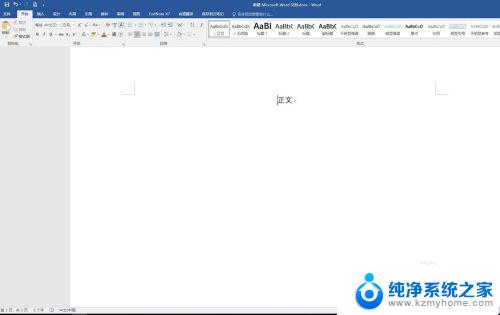
4.点击【布局】,再点击【分隔符】,最后点击分节符的【下一页】。
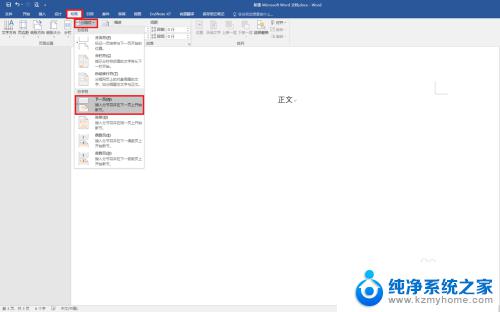
5.双击正文的页码,会看正文页码的右侧有“与上一节相同”的字样。
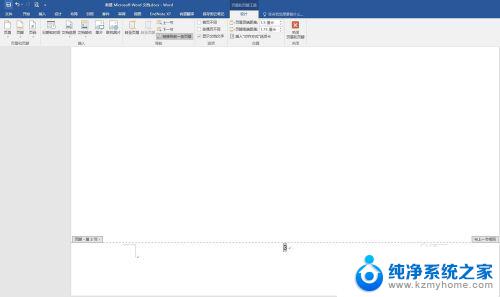
6.点击【链接到前一条页眉】。“与上一节相同”的字样会消失。
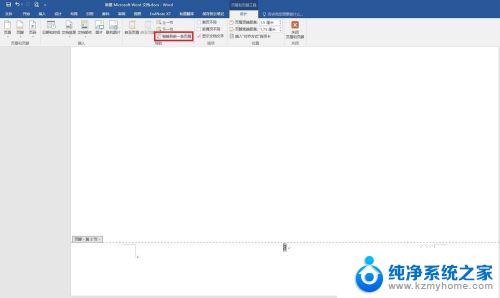
7.点击【页码】,再点击【设置页码格式】。
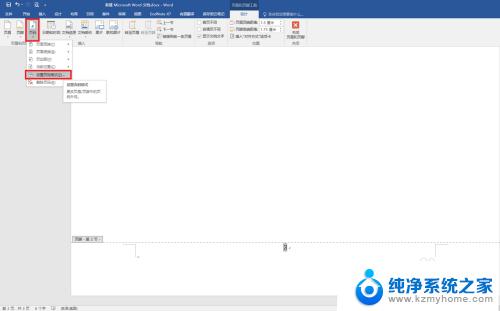
8.选择【起始页码】,点击【确定】。
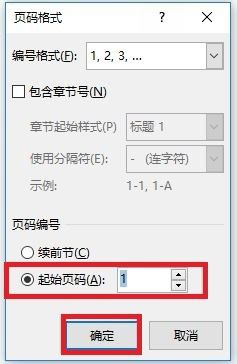
9.这样,就从正文部分开始添加页码,正文第一页的页码为“1”。目录和摘要部分的页码,如果不需要,可以直接删除,也可以修改。
以上是Word不在第一页设置页码的全部内容,如果您遇到了同样的情况,请参照此方法进行处理,希望本文能对您有所帮助。