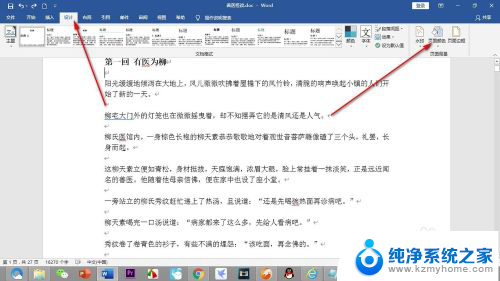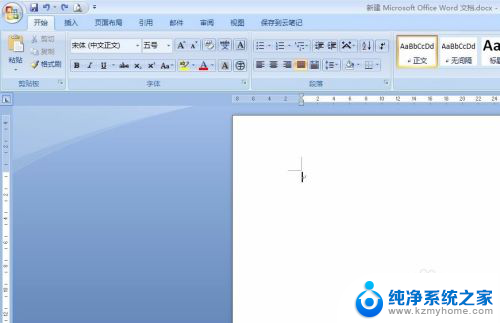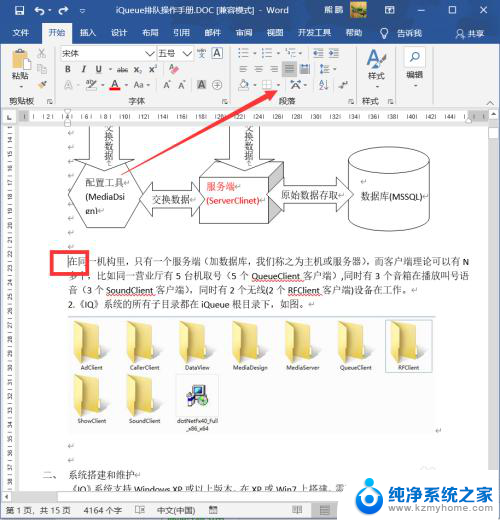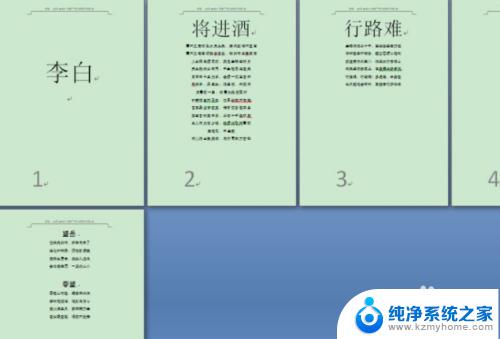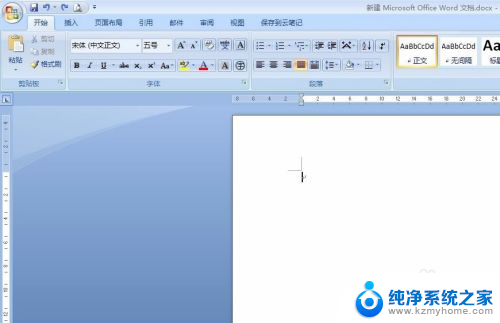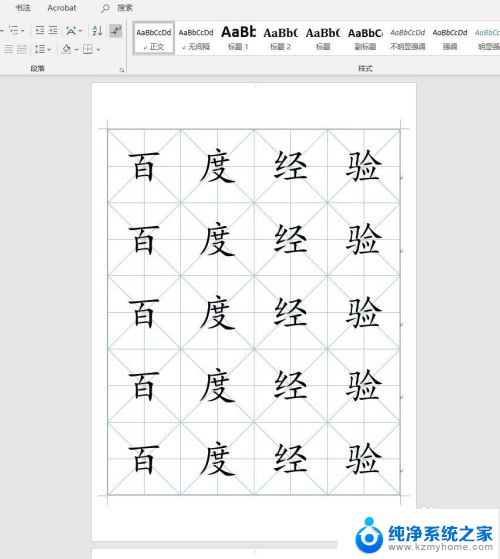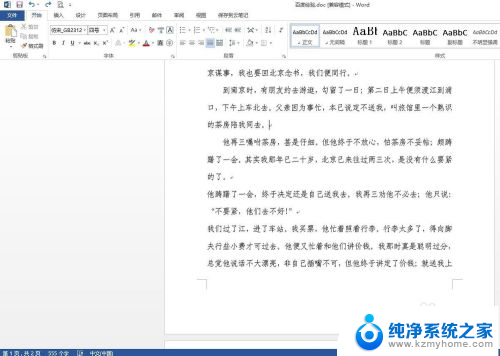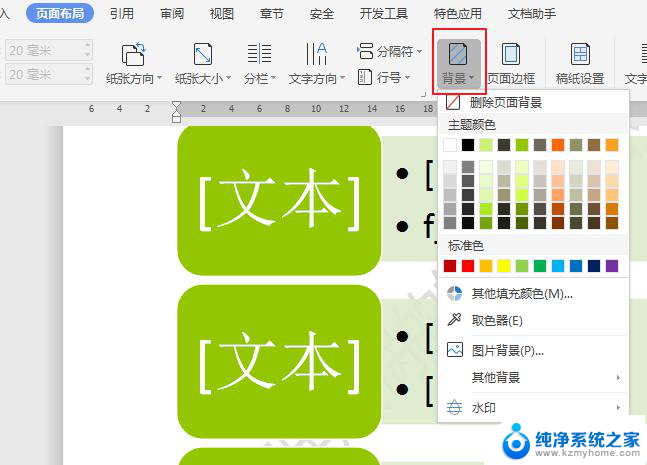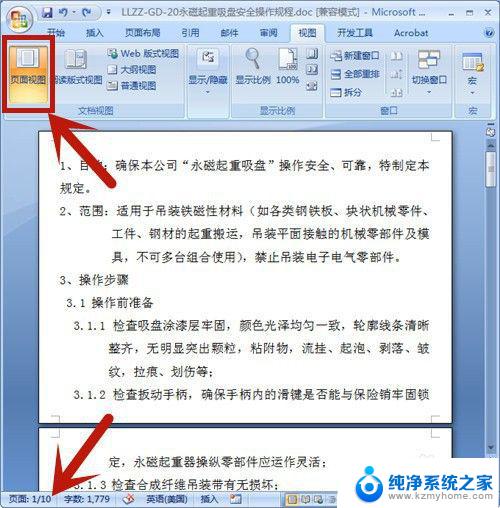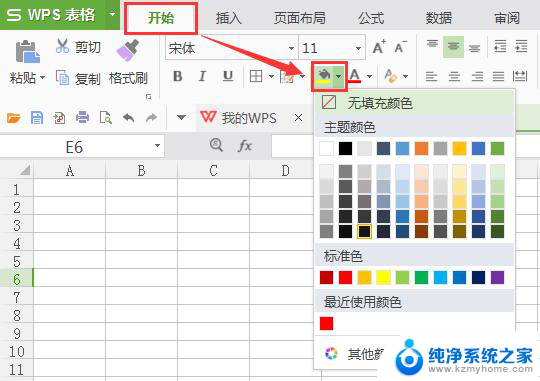word只给第一页加背景颜色 Word如何设置单独一页的页面颜色
word只给第一页加背景颜色,在日常办公中,我们经常会遇到需要对文档进行美化和排版的需求,而在使用Microsoft Word编辑文档时,我们常常需要给不同的页面设置不同的背景颜色,以突出页面的重要性或区分不同的部分。然而许多人对如何在Word中设置单独一页的页面颜色感到困惑。本文将向大家介绍一种简单而有效的方法,帮助您轻松实现令人满意的效果。无论您是在准备一份报告、设计一份海报还是制作一本书籍,掌握这个技巧都将为您的文档增添亮点。
步骤如下:
1.打开编辑好的Word文档。

2.点击“设计”-“页面颜色”选择颜色为页面添加背景色。
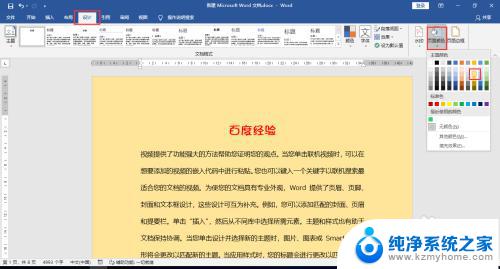
3.这样就给Word文档所有页面添加上背景颜色,如果我们只需要设置第一页有背景颜色操作如下:
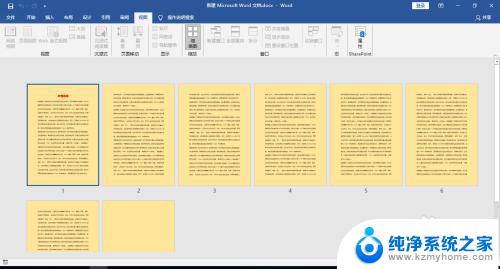
4.点击“插入”-“文本框”-“普通文本框”。

5.在Word文档中添加文本框,选择衬于文字下方。

6.鼠标拖动锚点,铺满整个页面,鼠标右键点击“设置形状格式”。
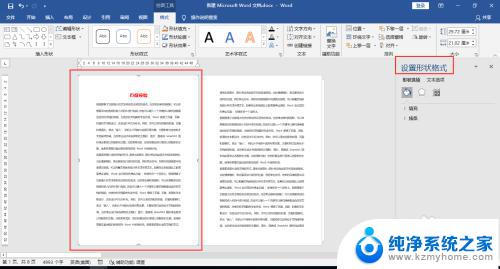
7.打开设置形状格式,点击填充选择颜色为文本框填充颜色。
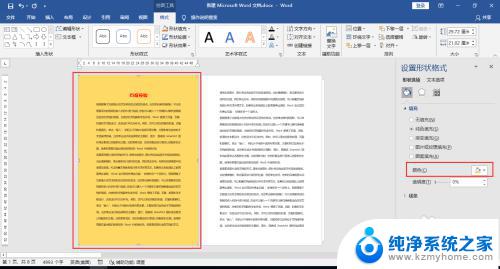
8.这样就给Word文档单独设置一页背景颜色了。
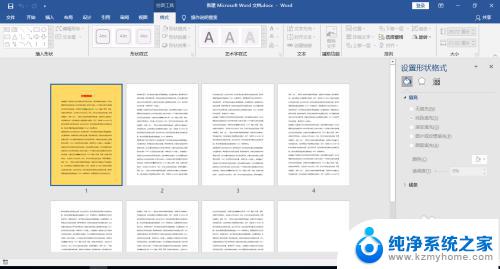
以上就是在Word中只给第一页加背景颜色的全部内容,有需要的用户可以根据这些步骤进行操作,希望这对大家有所帮助。