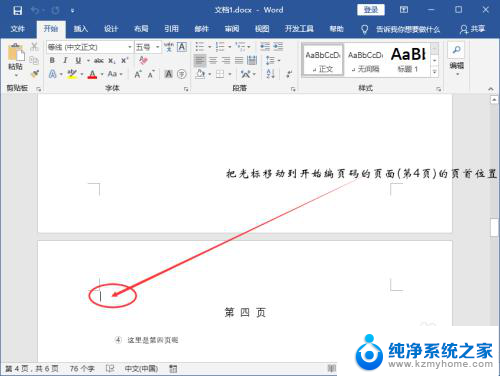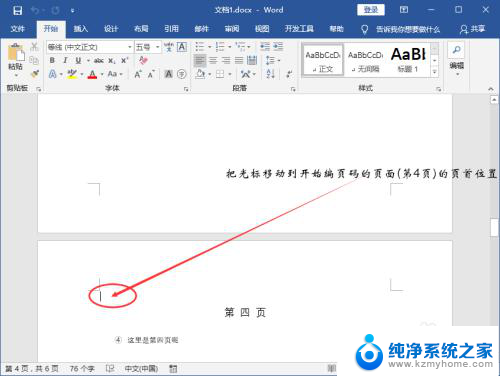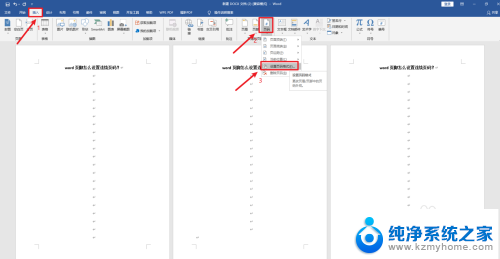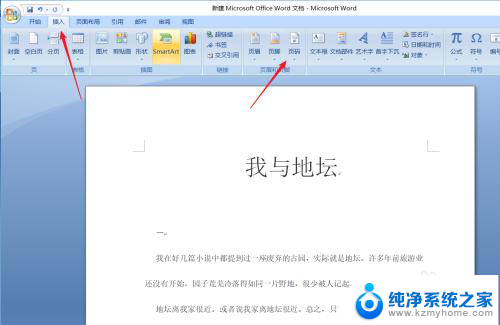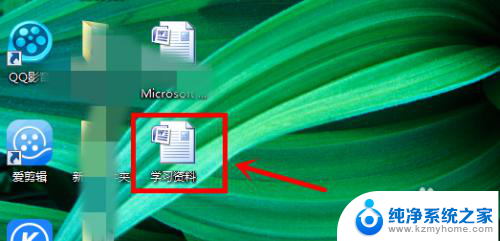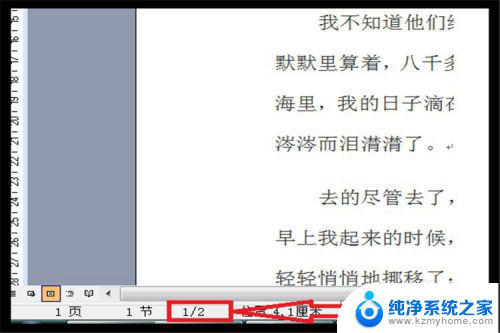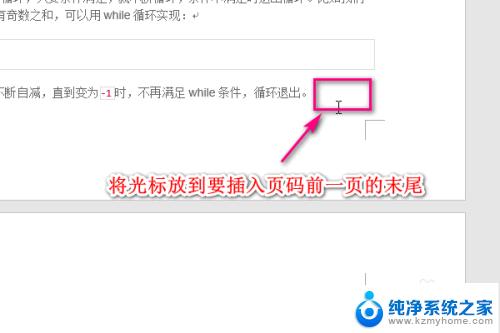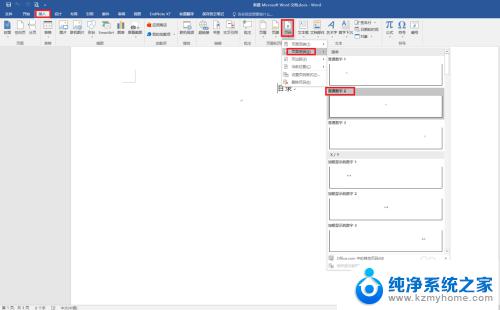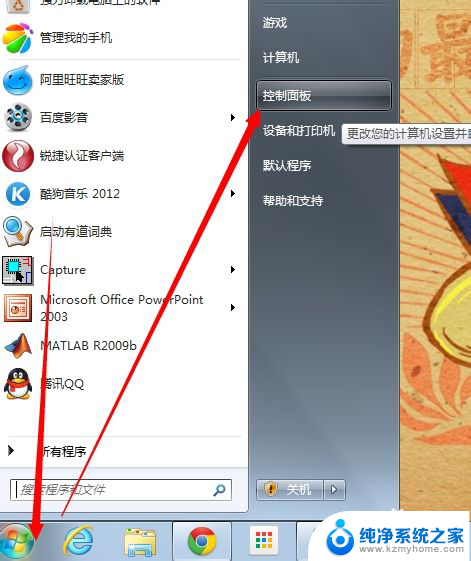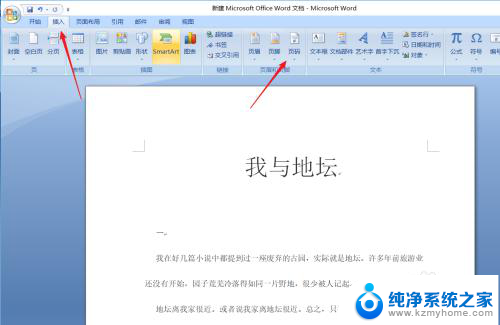页码设置外侧怎么设置 Word页码左右都在外侧设置方法
更新时间:2023-12-15 14:42:29作者:xiaoliu
在使用Microsoft Word编辑文档时,我们常常需要为文档添加页码,以方便读者查阅,而有时候我们希望页码能够同时出现在页面的外侧,以便更方便地查看。如何在Word中设置页码左右都在外侧呢?下面将为大家介绍一种简便的方法。
具体步骤:
1.第一步:打开一个需要将页码左右都在外侧显示的word文档。
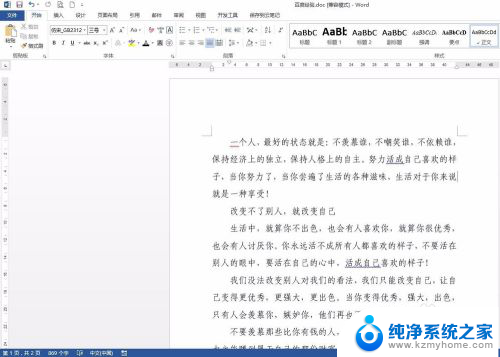
2.第二步:单击菜单栏“插入--页码”下方的黑色小三角,选择右侧显示页码。
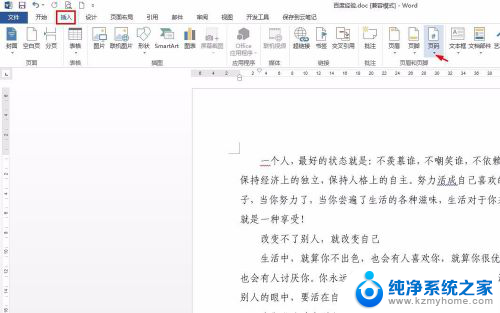

3.第三步:如下图所示,页码添加到了文档页面的右下角。

4.第四步:在“设计”菜单中勾选上“奇偶页不同”,并将页码设置成需要的字体和字号。单击“关闭页眉和页脚”按钮。
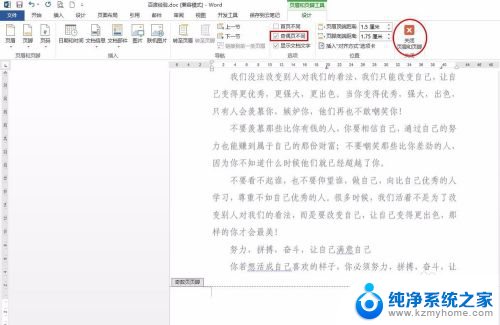
5.第五步:滚动到文档中的偶数页,鼠标左键双击页脚处。
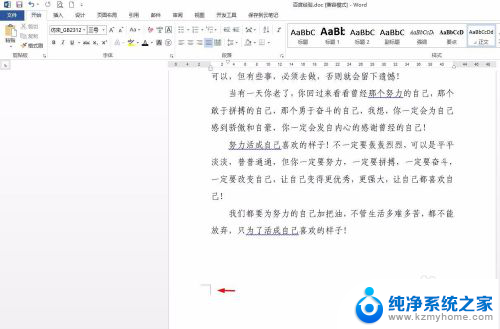
6.第六步:单击“设计”菜单中“页码”,选择左侧显示的页码样式。
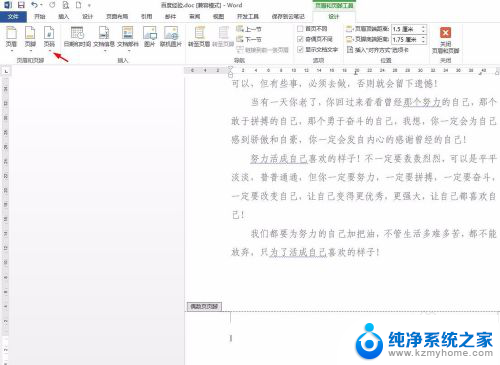
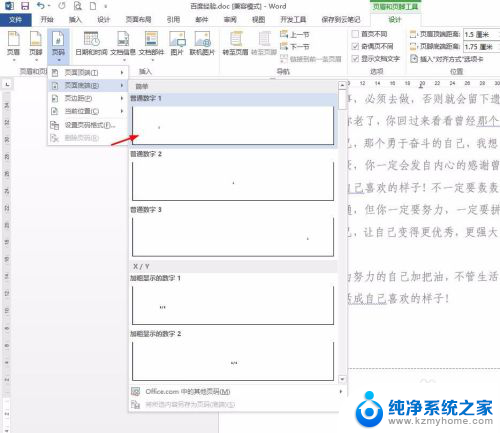
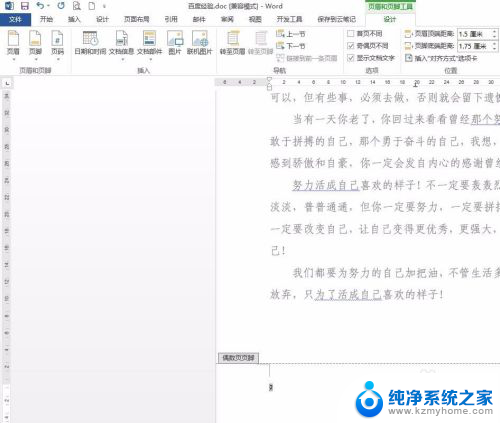
7.第七步:将页码调整成需要的字体和字号,单击上方“关闭页眉和页脚”按钮。

8.页码左右都在外侧显示的效果如下图所示。
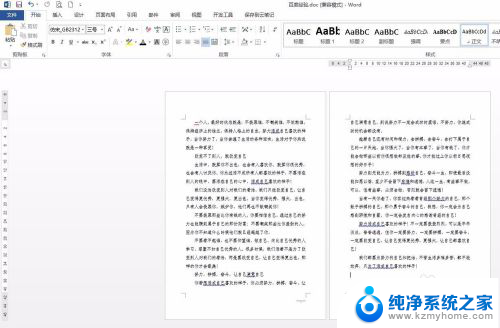
以上是有关页码设置外侧的全部内容,如果有任何疑问,用户可以按照小编的方法进行操作,希望对大家有所帮助。