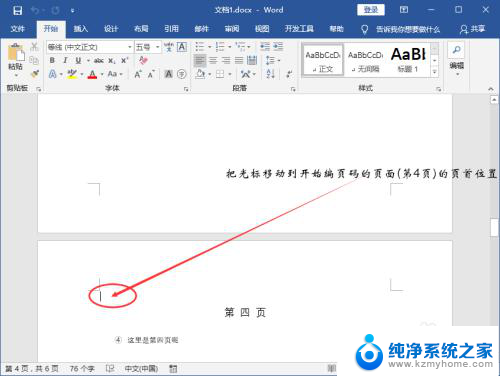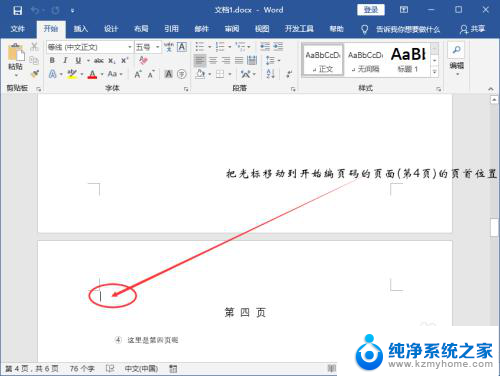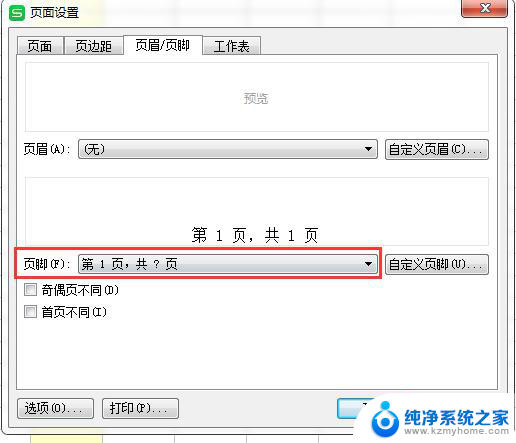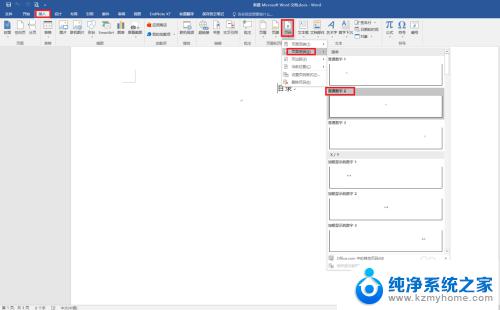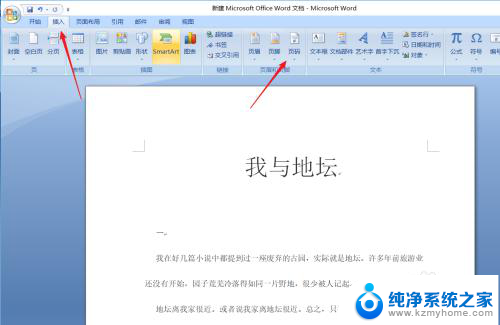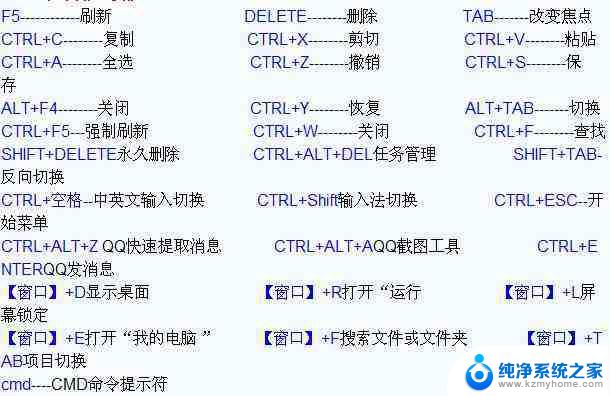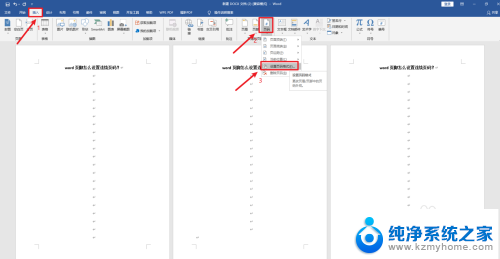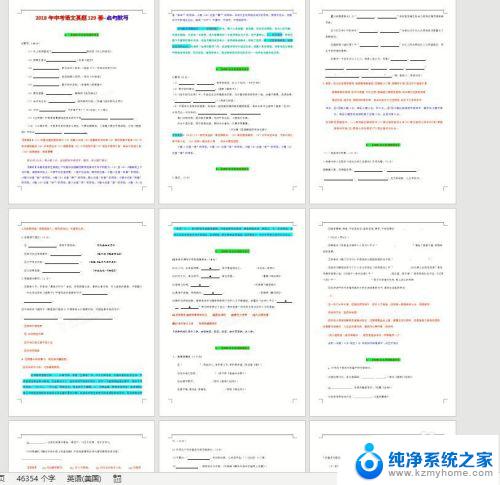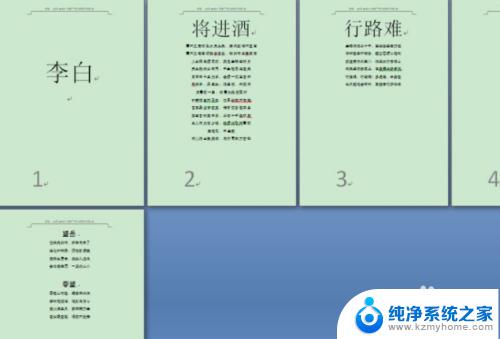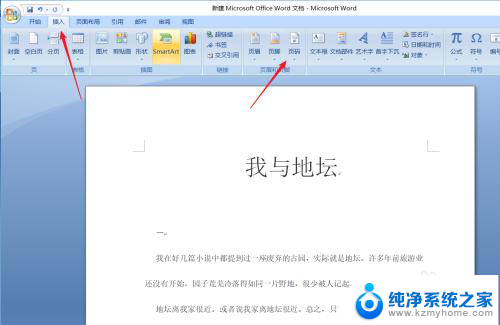word怎么从当前页添加页码 Word如何设置从当前页开始的页码
更新时间:2024-05-16 13:03:17作者:jiang
在使用Word编辑文档时,我们经常需要对文档进行页码设置,如果想要从当前页开始添加页码,只需要简单的操作即可实现。在Word中,通过选择插入菜单中的页码选项,然后选择当前位置即可实现从当前页开始的页码设置。这样我们就可以方便地控制文档的页码格式,使其更加清晰和整洁。Word的这一功能为我们的文档编辑带来了便利和高效。
方法如下:
1.首先打开word文档,将鼠标定位到要设置页码的前一页的末尾。
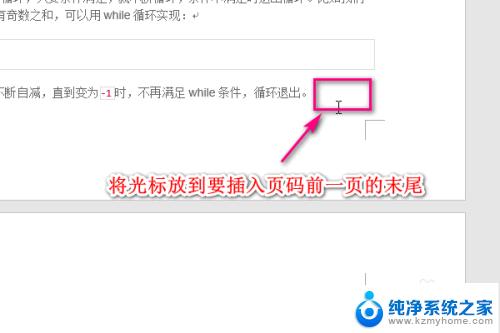
2.然后依次点击页面布局-》分隔符-》下一页。
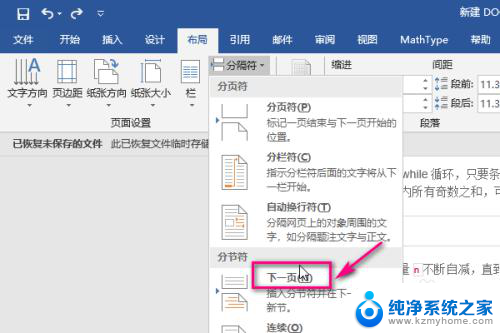
3.这时候鼠标会自动定位到下一页的开始位置,也就是要进行设置页码的那一页。
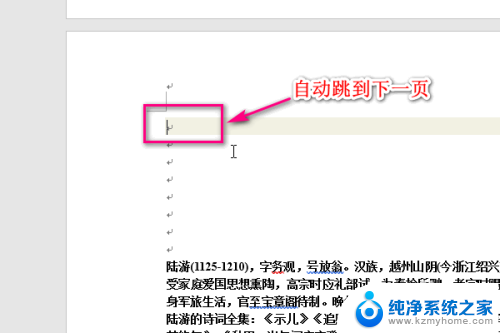
4.然后双击鼠标所在位置的上方,进入页眉的编辑区域。
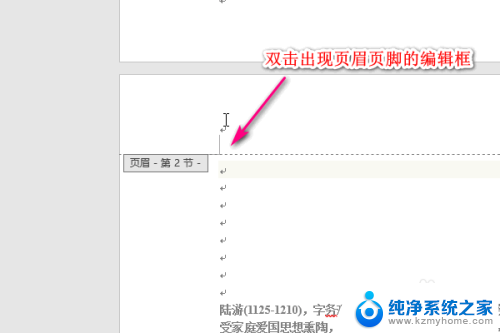
5.接着点击页码-》设置页码格式。
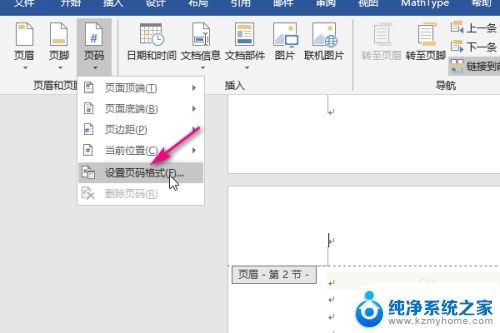
6.在弹出的页码格式设置界面,设置页码的起始页,比如这里设置为1。
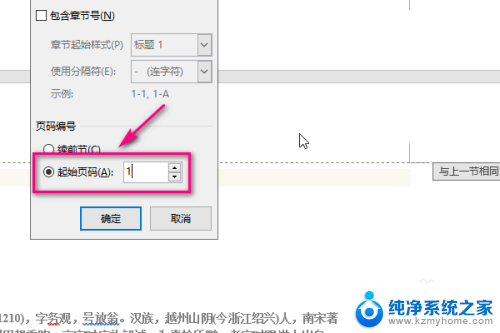
7.接着点击顶部的菜单插入-》页码。
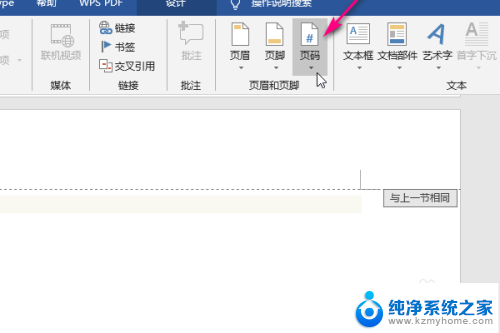
8.然后点击页面底端,在左侧弹出的页码样式中选择一种。
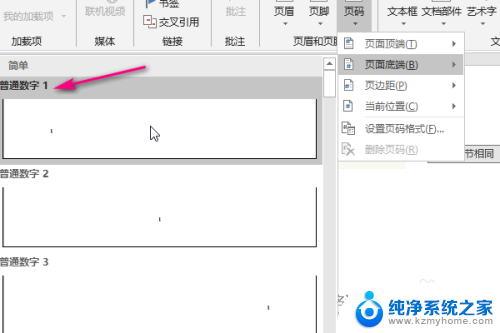
9.最后按esc键,退出页眉页脚的编辑。这时候我们发现页码的设置就按照我们刚才设置的那一页开始了!
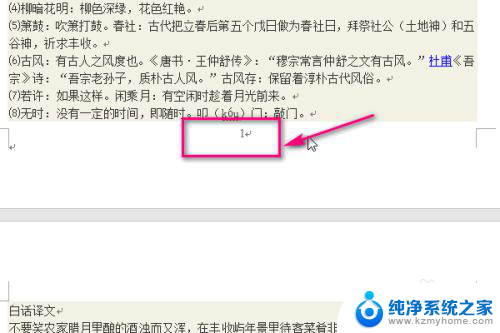
以上就是在当前页中添加页码的方法,如果您遇到这种情况,可以按照以上步骤解决,希望对您有所帮助。