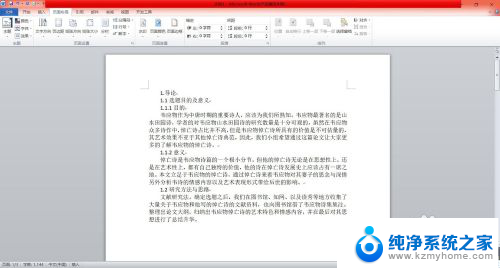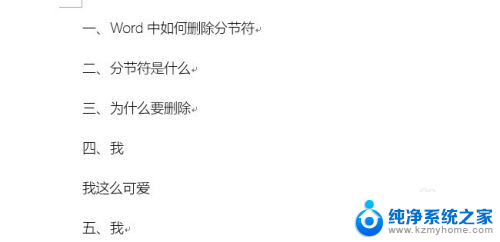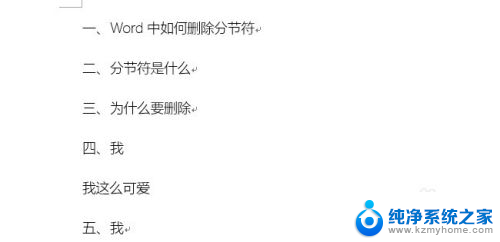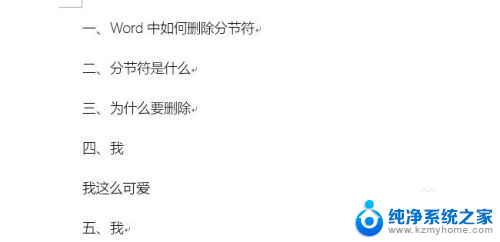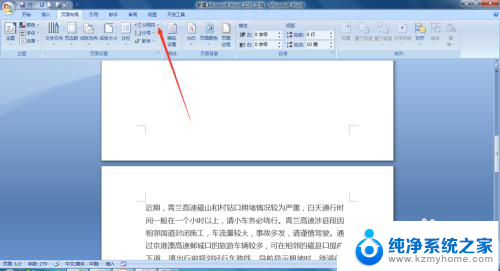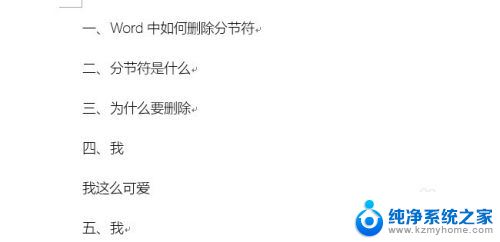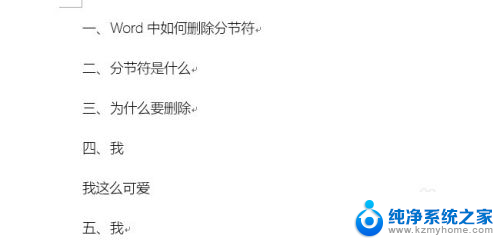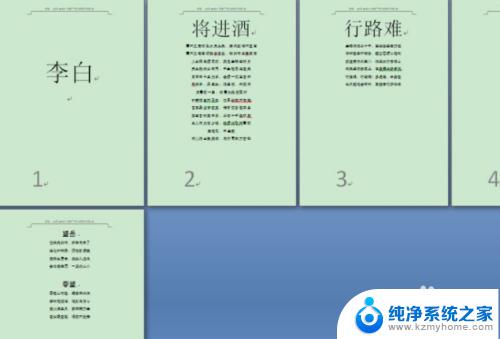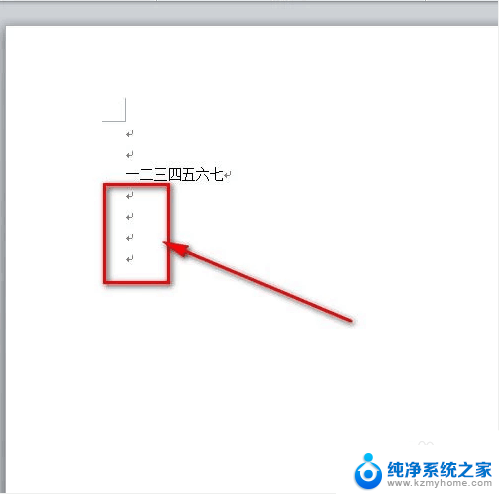word 如何删除分页符 Word如何移除分页符
word 如何删除分页符,在使用Microsoft Word编辑文档时,我们经常会遇到需要删除或移除分页符的情况,分页符是用于调整文档版面的标记,但有时它们可能会破坏我们想要的排版效果。如何删除分页符呢?Word提供了简便的方法来实现这一操作。只需要在文档中找到分页符,并将其删除即可。接下来我们将详细介绍Word如何移除分页符的步骤,以帮助您更好地编辑和排版文档。无论您是需要删除单个分页符还是全部分页符,本文将为您提供解决方案。让我们一起来探索吧!
方法如下:
1.
第一,鼠标双击打开word软件。
把要改的文章拖入软件中打开。如图所示,文章的上部分与下部分是分开的,下部分在另一页中。
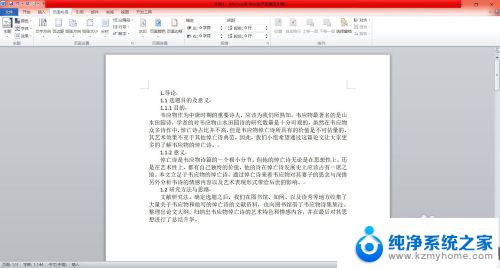
2.第二,查看分页符位置。
点击文字上方的任务栏——点击“视图”——点击操作栏左侧的“大纲视图”——这样就可以看到你的文章中是否存在分页符。
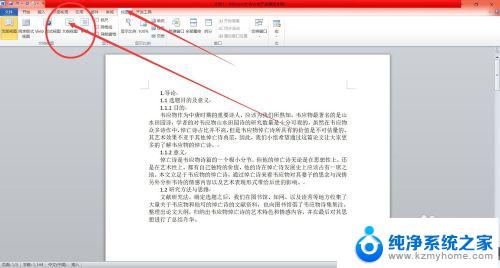
3.第三,找到需要删除的分页符。
如图所示,我们调节成为大纲视图之后。就可以清楚的看到文章中的分页符了,找到需要先删除的地方。
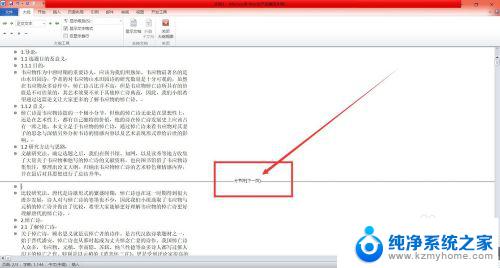
4.第四,删除分页符。
找到该分页符后——鼠标左键点击它——按住删除键,就可以完成分页符的删除啦。删除之后,点击视图——页面视图——就可以回到编辑中。
这样,分页就取消了。
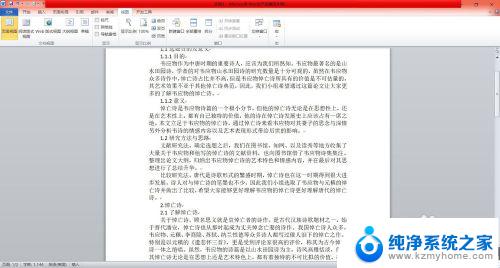
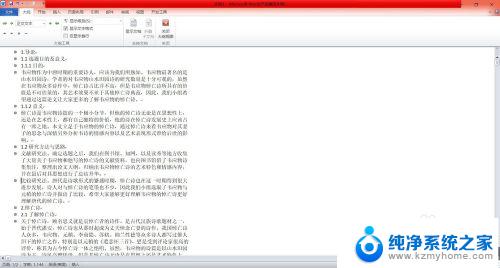
以上是如何删除 Microsoft Word 中分页符的全部内容,如果您遇到了类似的问题,可以参考本文中介绍的步骤进行修复。希望这篇文章能对您有所帮助!