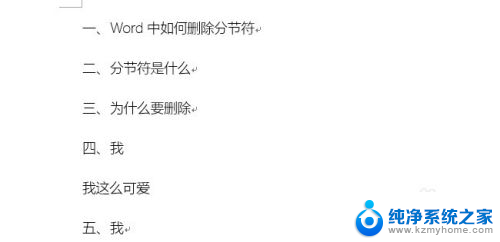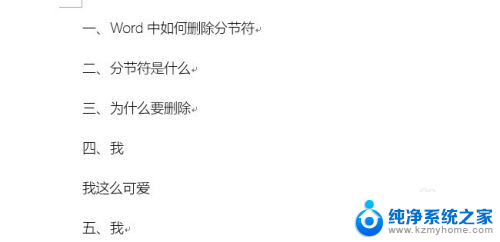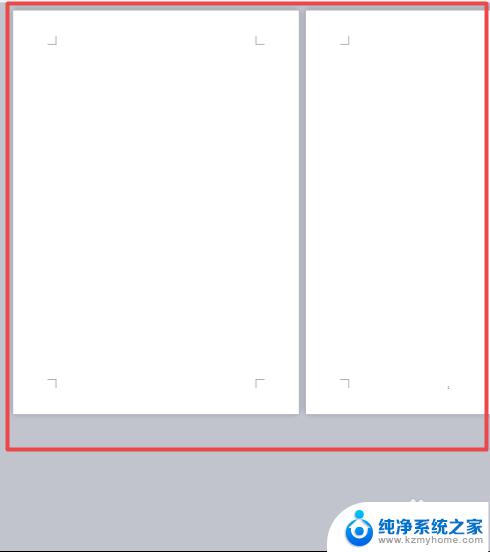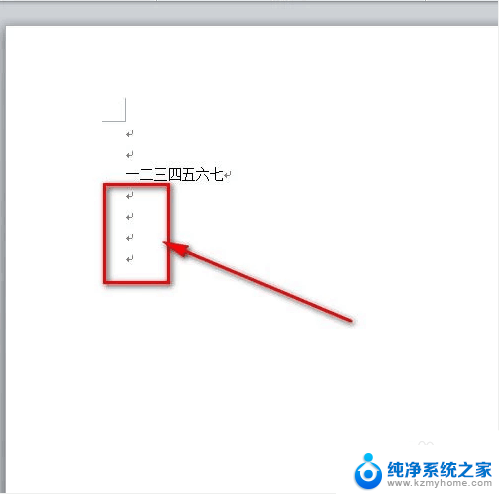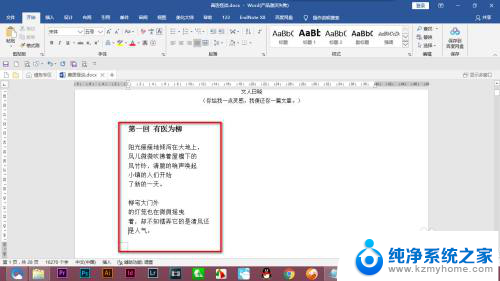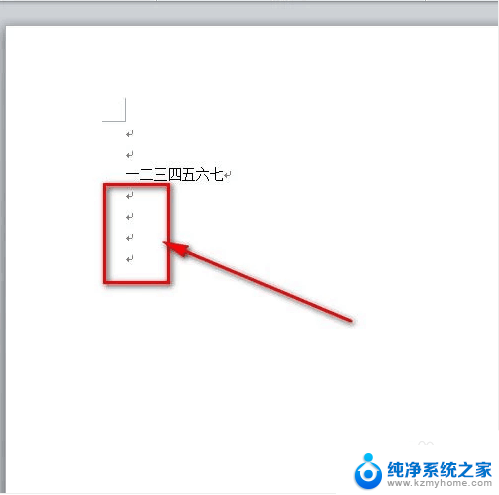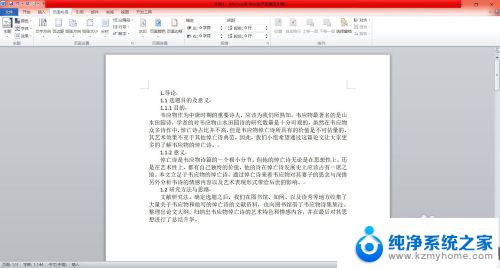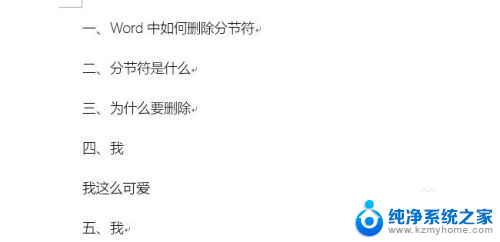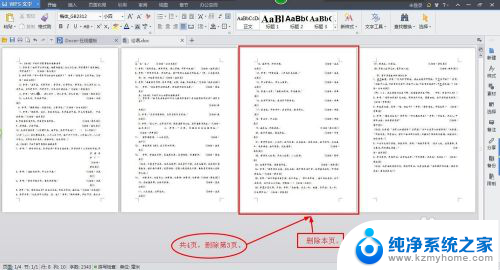word中的分隔符怎么删除 Word文档中删除分隔符的方法
更新时间:2024-05-20 12:52:27作者:xiaoliu
在Word文档中,分隔符常常用来区分不同部分的内容,但有时候我们需要删除这些分隔符,删除分隔符的方法很简单,只需要选中分隔符,然后按下删除键即可。还可以通过在Word文档中使用替换功能来批量删除分隔符,让文档更加清晰和整洁。记住在编辑文档时,合适地处理分隔符是非常重要的,可以让读者更容易理解文档内容。
具体步骤:
1.在工具栏中找到【页面布局】命令,然后点击【分隔符】命令旁边的小三角。
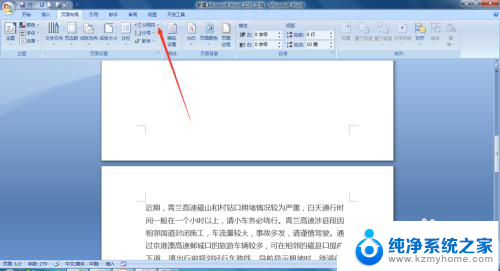
2.在出现的下拉菜单中,我们在【分隔符】里面点着点击下一页。也就是说在他们两页中间插入一个分割符,
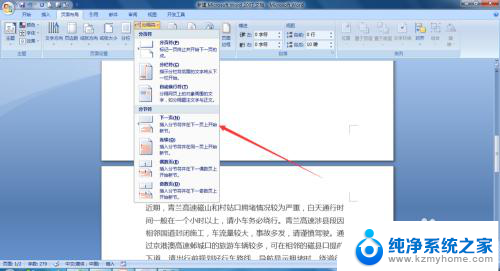
3.回到界面我们并不能看到分隔符,我们需要点击工具栏中的【视图】命令,
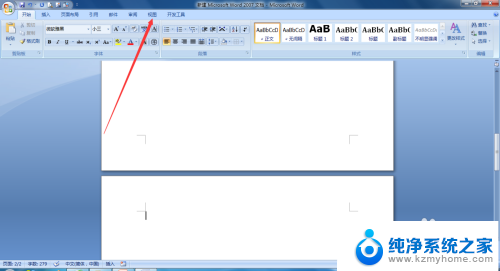
4.在文档视图选项卡中选择【普通视图】命令,
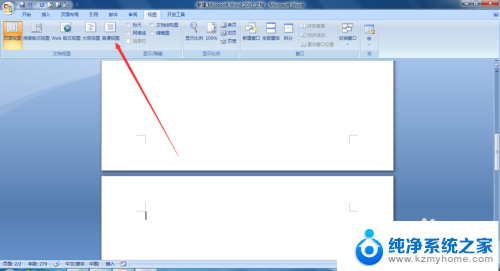
5.这个时候我们在页面中就可以看到分隔符了,然后我们选中分隔符符。点击backspace键,也就是删除键,
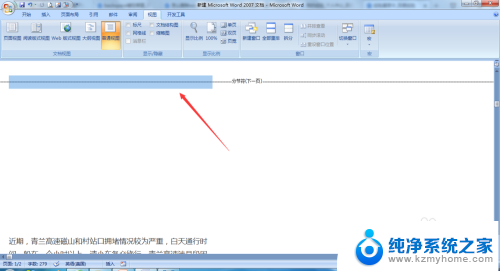
6.然后我们可以看到分隔符已经被删除了,
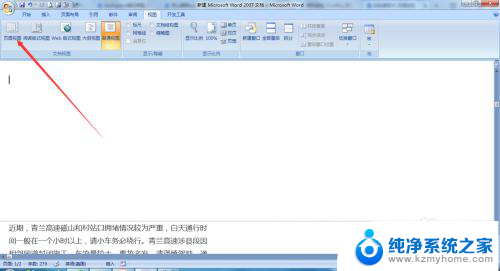
以上就是Word中的分隔符怎么删除的全部内容,有出现这种现象的读者不妨根据我的方法来解决吧,希望能够对大家有所帮助。