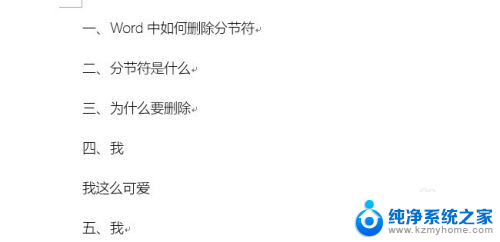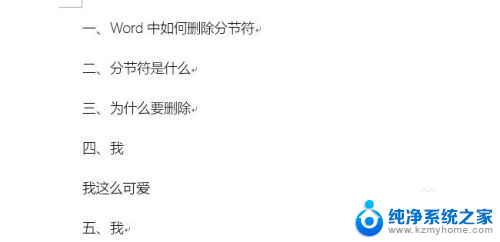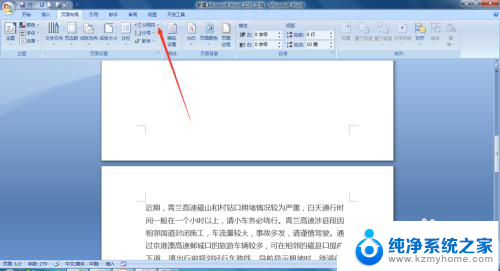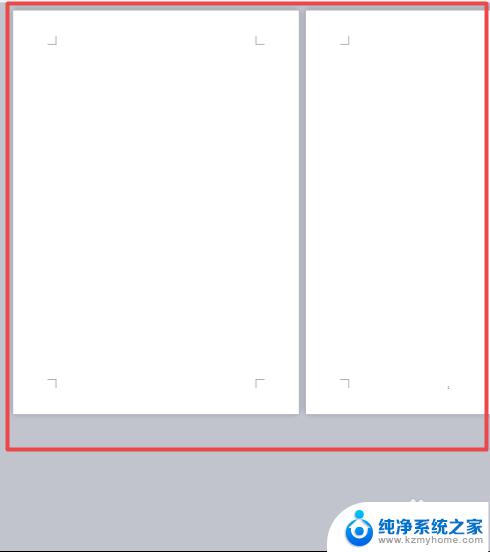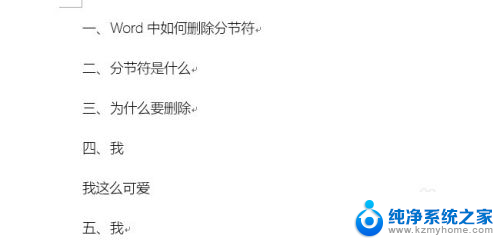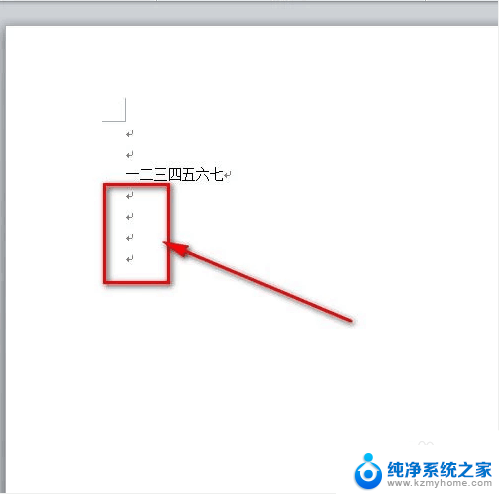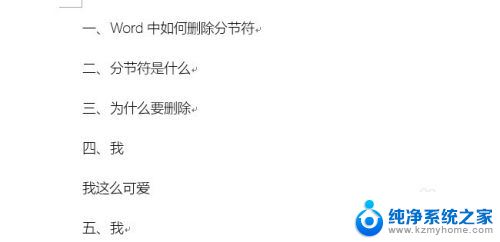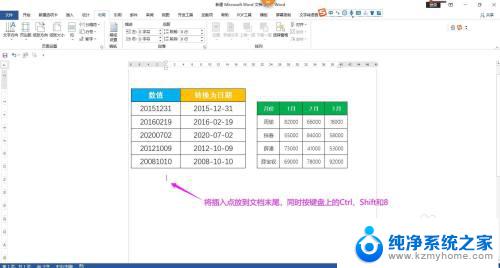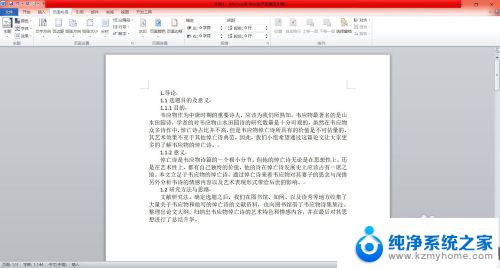word文档怎么删除分节符 Word中如何删除分节符号
更新时间:2024-03-12 10:58:08作者:jiang
在使用Word编辑文档时,我们经常会遇到需要删除分节符的情况,分节符是在文档中不同部分之间添加的分隔符号,可以帮助我们对文档进行分区管理。但有时候我们需要删除这些分节符,以便让文档更加流畅和整洁。在Word中,删除分节符非常简单,只需要按照一定的步骤操作即可。接下来我们就来详细介绍一下如何在Word中删除分节符。
具体步骤:
1.打开一篇word文档,本次以如下文档为例做演示;
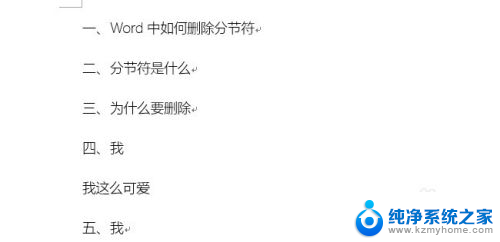
2.接着,切换到菜单栏中的【视图】选项,见下图;
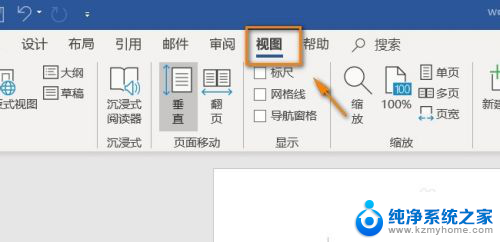
3.在视图选项组里,点击【大纲】选项,见下图;
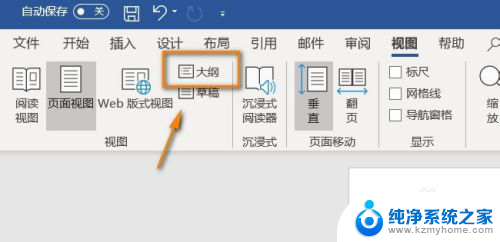
4.进入大纲页面后,我们就看到分节符了,
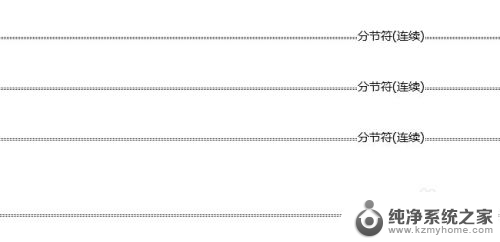
5.然后用鼠标左键选中分节符,点击键盘上的“Delete”键。分节符即可删除,
剩余的分节符同样操作。
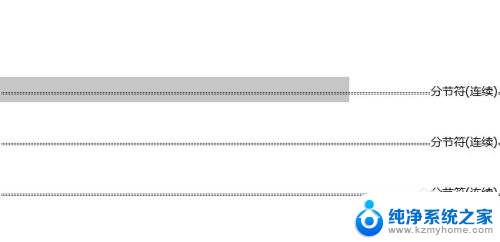

以上是关于如何删除Word文档中的分节符的全部内容,如果您遇到这种情况,可以按照以上方法解决,希望对大家有所帮助。