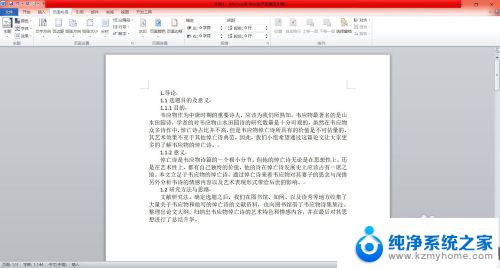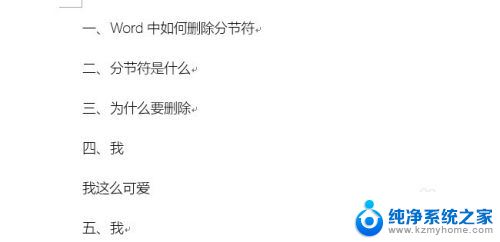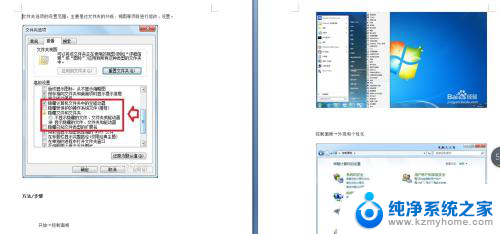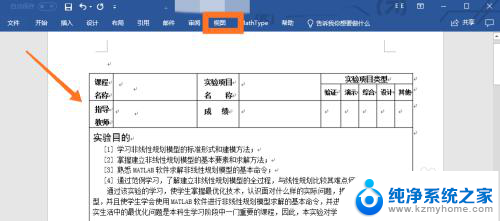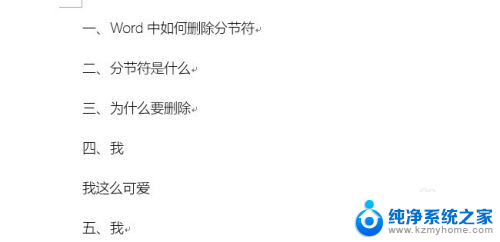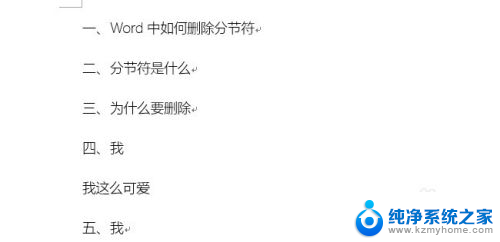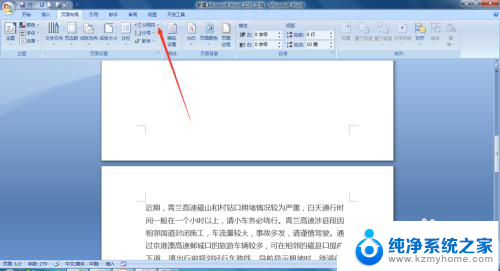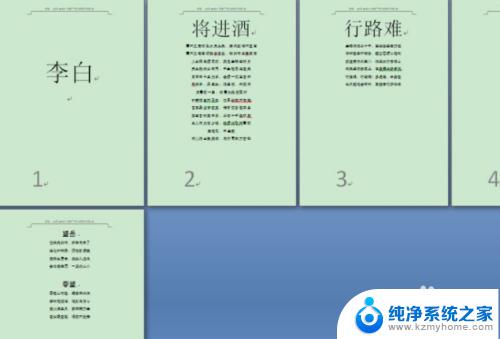word 取消分页 Word如何删除分页符和取消分页
在使用Word处理文档时,我们常常会遇到需要取消分页的情况,分页符在文档中起到分隔不同内容的作用,但有时候我们希望在某个位置保持连续的内容,或者对已有的分页符进行删除。如何删除分页符和取消分页呢?本文将为大家介绍几种简便的方法。无论是通过快捷键操作,还是通过菜单选项,我们都能轻松地实现这一目标。让我们一起来探索Word中的取消分页和删除分页符的技巧吧。
具体步骤:
1.
第一,鼠标双击打开word软件。
把要改的文章拖入软件中打开。如图所示,文章的上部分与下部分是分开的,下部分在另一页中。
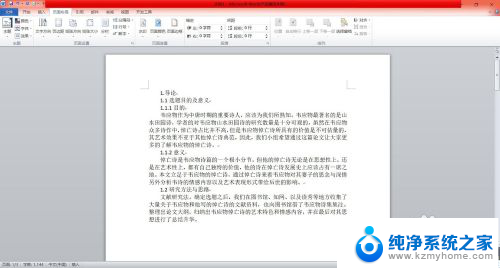
2.第二,查看分页符位置。
点击文字上方的任务栏——点击“视图”——点击操作栏左侧的“大纲视图”——这样就可以看到你的文章中是否存在分页符。
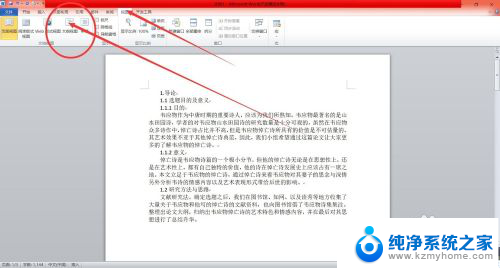
3.第三,找到需要删除的分页符。
如图所示,我们调节成为大纲视图之后。就可以清楚的看到文章中的分页符了,找到需要先删除的地方。
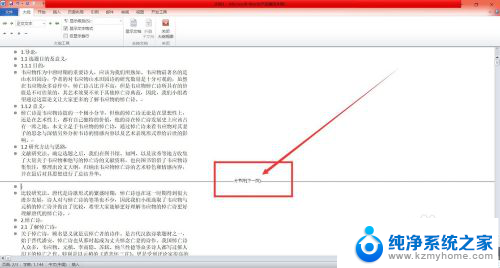
4.第四,删除分页符。
找到该分页符后——鼠标左键点击它——按住删除键,就可以完成分页符的删除啦。删除之后,点击视图——页面视图——就可以回到编辑中。
这样,分页就取消了。
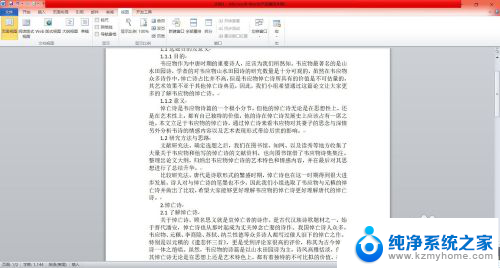
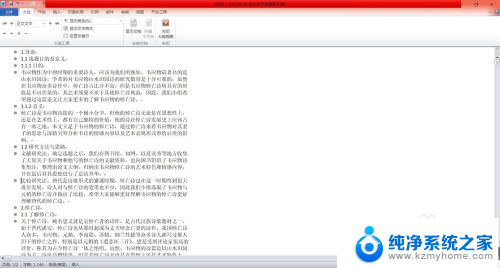
以上就是取消word分页的全部内容,如果有任何疑问,请按照小编的方法操作,希望对大家有所帮助。