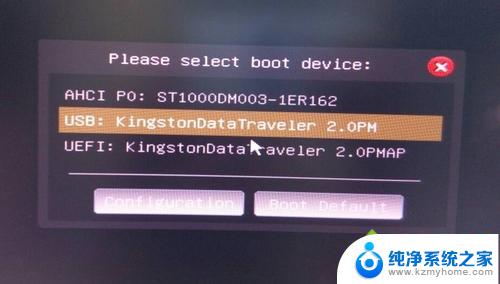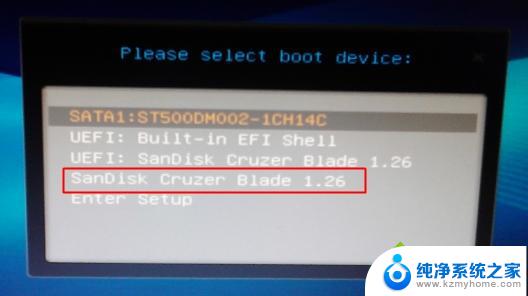gigabyte主板u盘启动 gigabyte主板UEFI模式怎么设置U盘启动
gigabyte主板u盘启动,在如今的科技发展中,我们经常会遇到需要在电脑上进行一些特殊操作的情况,其中使用U盘进行系统启动就是一种常见的需求。而在使用Gigabyte主板的时候,我们可以轻松地实现U盘启动的操作。Gigabyte主板提供了UEFI模式,通过简单的设置,我们可以方便地启动U盘。接下来我们就来探讨一下如何在Gigabyte主板上进行UEFI模式的设置,以实现U盘启动的操作。
gigabyte主板uefi bios设置u盘启动?
1、将u盘插到主机usb后置接口上,然后重启电脑。屏幕上出现logo界面后连续按del键(Gigabyte的启动热键为del)。
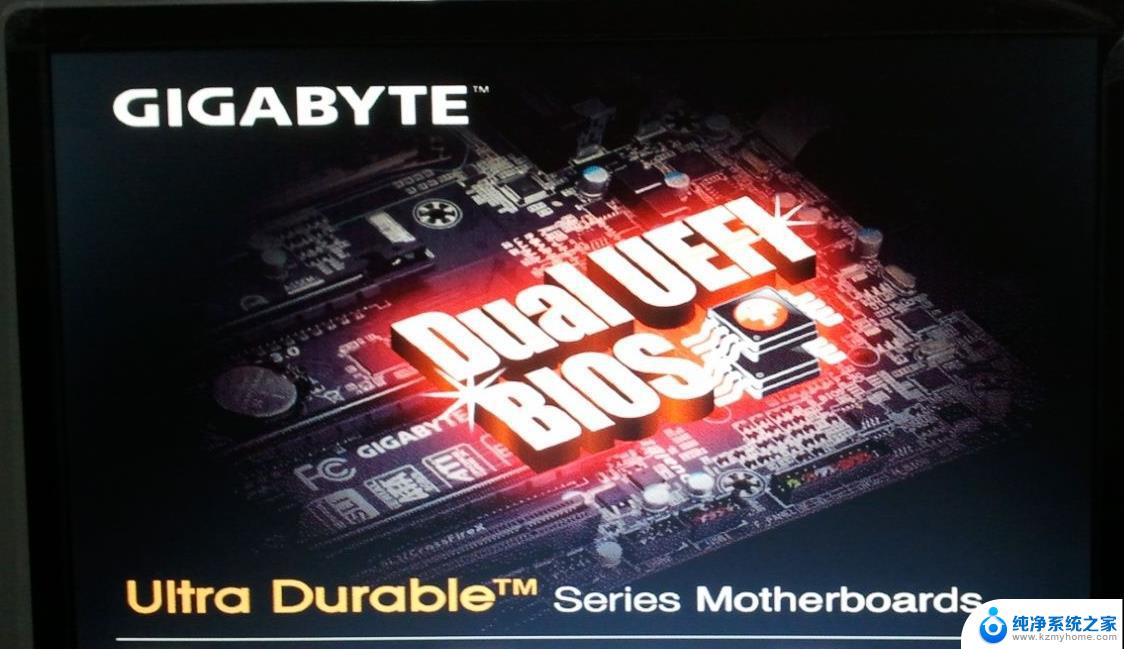
2、打开uefi bios设置界面后,将语言切换成“简体中文”。
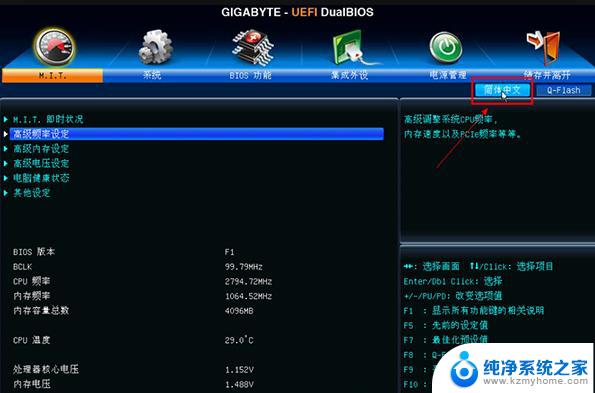
3、接着点击切换到“BIOS功能”标签,继续点击“启动优先权#1”。
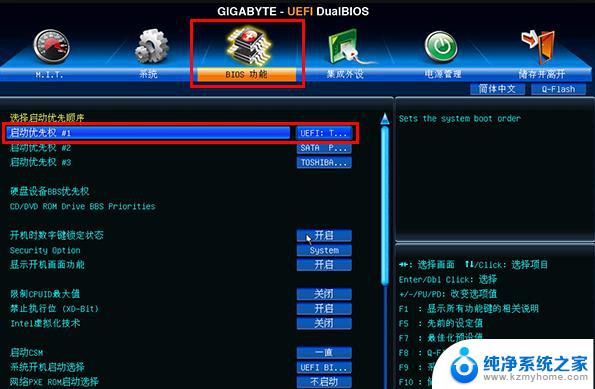
4、在启动优先权#1设置窗口中,点击选择u盘(注意该处有两个带有u盘名称的选项。我们选择不含UEFI的)。
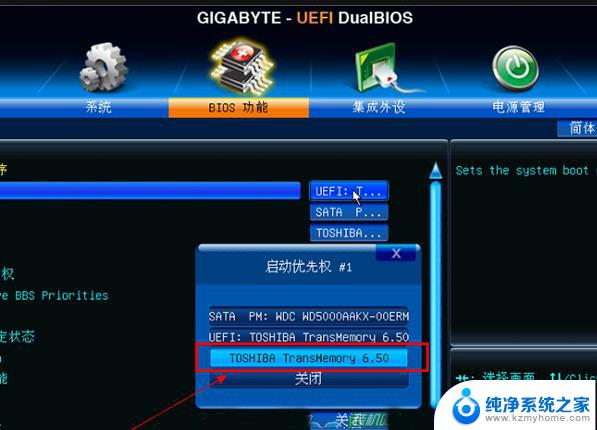
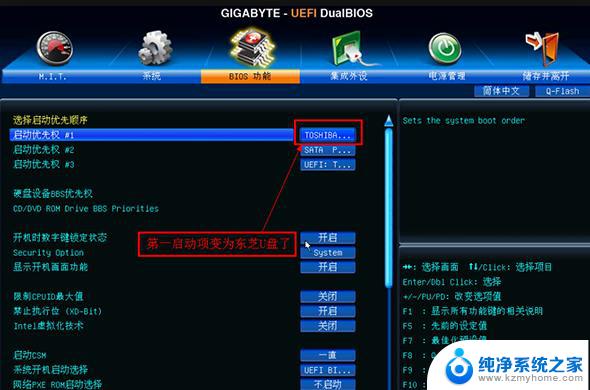
以上是关于gigabyte主板u盘启动的所有内容,如果您遇到这种问题,不妨尝试以上方法来解决,希望对大家有所帮助。