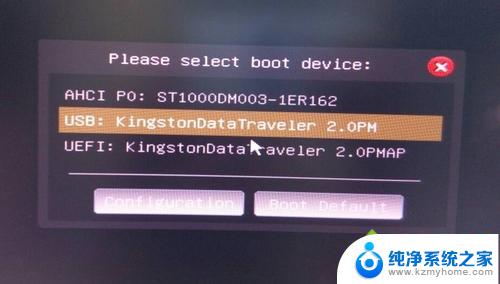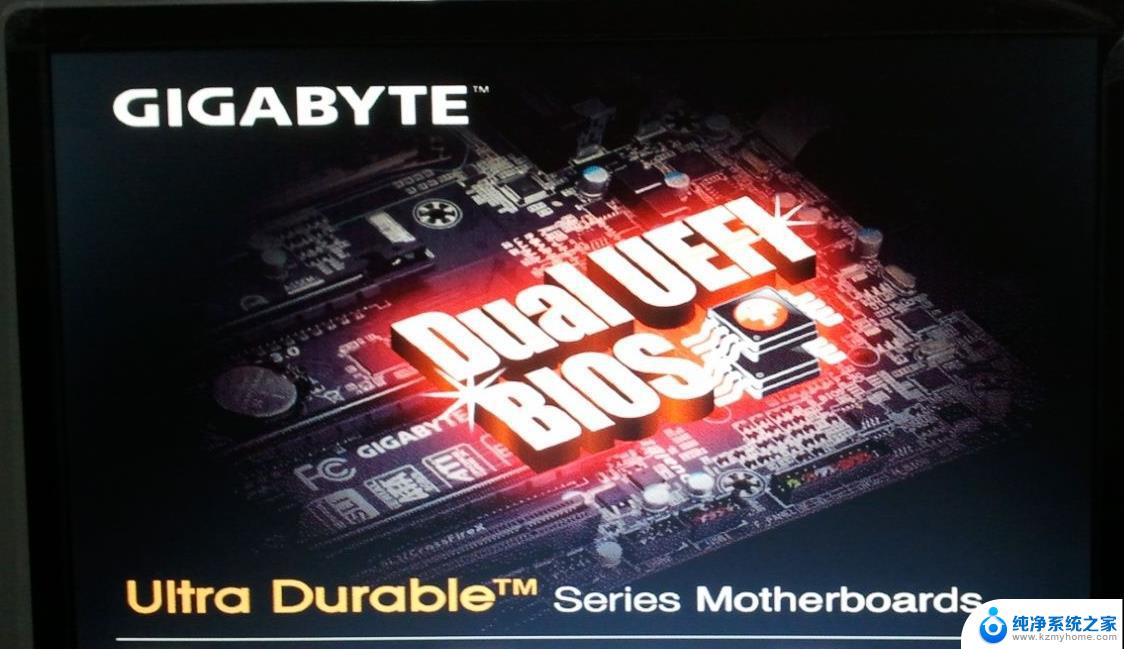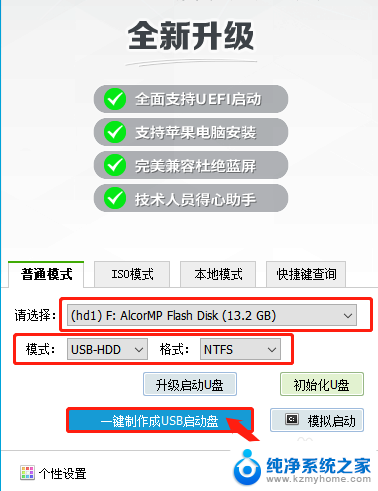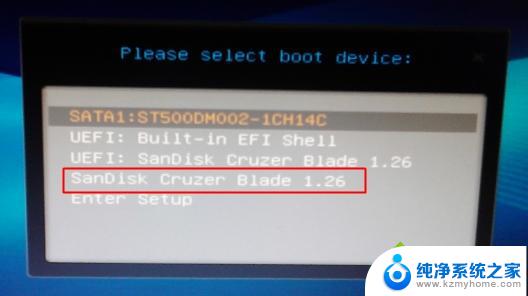ami主板u盘启动快捷键 AMI BIOS从U盘或光盘启动设置步骤
ami主板u盘启动快捷键,在现代计算机使用中,我们经常需要在某些特定情况下使用U盘或光盘来启动系统,AMI BIOS作为一种常见的主板系统,在此方面提供了一些快捷键和设置步骤来实现U盘或光盘的启动。通过按下特定的快捷键,我们可以轻松地将系统引导到U盘或光盘上,以进行系统恢复、安装新系统或进行其他操作。本文将介绍AMI主板U盘启动的快捷键和设置步骤,帮助读者更好地理解和应用这一功能。
具体方法:
1.AMI BIOS设置U盘启动步骤:
1,本篇介绍的是AMI BIOS设置方法,如果你看到这张图,最上面有American Megatrends这个英语,你的就属于AMI BIOS类型,AMI BIOS的设置主界面一般都为灰底蓝字形式,在下面就可以看到。

2,打开电脑后。进入标志画面,马上按键,AMI一般进入BIOS的快捷键为Del键,这个Del键在键盘的右下角,有的可能用delete这个键代替,如图,
如果你的电脑不是Del键,而你又不知道是哪个键,你可以看看百度经验“电脑怎么进入BIOS的方法集合”这篇文章,把这篇文章标题放到经验搜框中搜一搜,就能找到这篇文章。

3,进入BIOS后,默认的是Main(主菜单)这个界面,设置U盘启动一般就是为了装系统,如果你安装的系统是比较老的系统,如Windows98,Windows me,Linux甚至包括WindowsXP系统,可能出现找不到硬盘的现象,实际就是SATA工作模式没有设置好,所以在这里要进入SATA Configuration这一项。用上下键把光标移到这一项,然后按Enter进入。
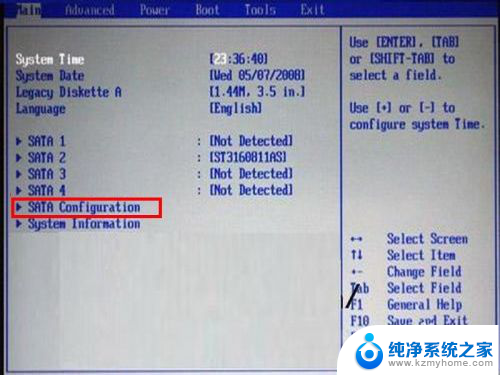
4,进入子窗口。把光标移动到SATA Configuration [Enhanced]这一项,一般默认是Enhanced(增强模式),按Enter进入,因为老的系统对SATA硬盘支持度非常低,在安装老系统时,一定要将SATA的模式设置成Compatible(兼容模式),使用Compatible模式时SATA接口可以直接映射到IDE通道,就是说SATA硬盘被识别成IDE模式硬盘,如果此时电脑中还有PATA硬盘的话,就必需做相关的主从盘跳线设定了。
Enhanced模式就是增强模式,每一个设备拥有自己的SATA通道,不占用IDE通道,若安装新系统都选这个Enhanced增强模式,适合于Windows XP以上的操作系统安装,网友根据自已要装的系统自已判断选择,选择后,按Enter确认。
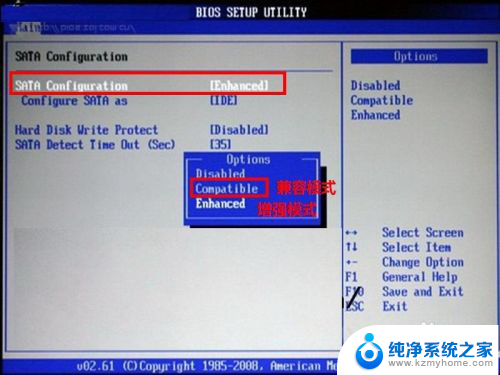
5,接下来到主菜单Boot(启动)项,在里面找到Boot Device Priority(设置启动顺序)这一项,然后按Enter进入到子菜单内。

6,进入子菜单后。选择1st Boot Device(第一启动盘) [IDE:ATAPI DVD A DH20A3P]这一项,现在显示第一启动默认为光盘,如果想用光驱启动,选它就可以了,如果要用U盘启动,就必须按Enter键进入,然后弹出一个小窗口,在里面选择U盘的名称,注意:一定要提前插上U盘,这里才能显示U盘的名称,选上自已的U盘名称,然后按Enter确定键。

7,当选上U盘或光驱后,按Esc退到BIOS主界面,然后选择Exit(退出)这一项,进入Exit界面,里面有几个项,我们选择Save & Exit Setup(保存并退出)这一项,然后按Enter键,当然还有一个选择,可以按F10键,这个F10键是所有电脑BIOS通用的保存并退出键,两者效果是一样的。
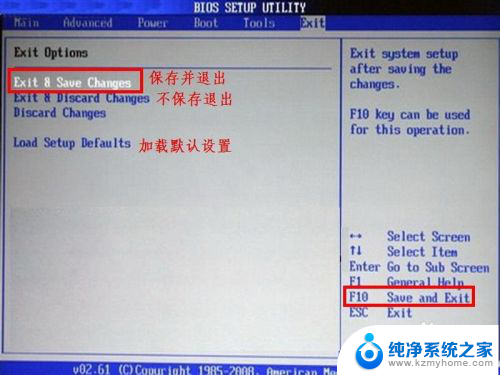
8,当确定退出后,会弹出一个窗口,会让你确定一下,询问你Save to COMS and Exit Y/N? Y(是否保存COMS并退出,Y代表Yes(默认),N代表No),因为默认为Yes ,所以你若要保存退出,直接按Enter键就可以了,整个AMI设置过程就结束了,重启电脑后自然就会进入U盘或光盘。
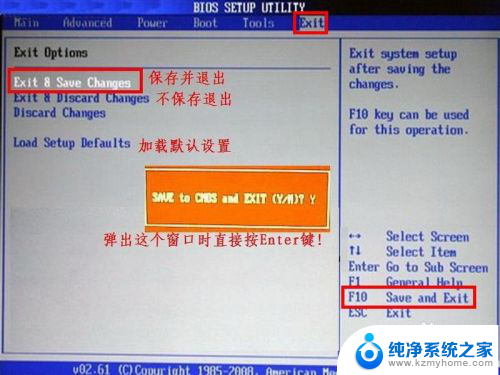
以上就是AMI主板U盘启动的全部内容,如果您遇到相同的问题,请参考本文所述的步骤进行修复,希望这篇文章能对您有所帮助。