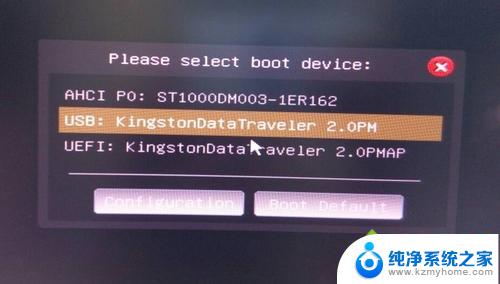华硕进入bios设置u盘启动 华硕主板BIOS设置从U盘启动步骤
华硕进入bios设置u盘启动,华硕主板BIOS设置从U盘启动,为用户提供了更多的启动选项和灵活性,通过这个功能,用户可以在需要时轻松地从U盘中启动计算机,例如安装操作系统、修复系统问题或进行系统备份。进入BIOS设置后,用户只需按照一系列简单的步骤来完成设置,即可实现从U盘启动。这项功能的引入使得华硕主板更加适应用户的需求,并为用户提供了更多的自主权和选择。无论是普通用户还是专业人士,都能通过这个功能来轻松解决各种问题,提高计算机的灵活性和可用性。
方法如下:
1.把U盘插入到主机上的USB插口。

2.电脑开机,出现华硕Logo时,下方会有进入BIOS设置的提示。这时,按下键盘上的“DEL”或“F2”。


3.进入BIOS主页面后,点击右下角的“Advanced Mode(F7)”。
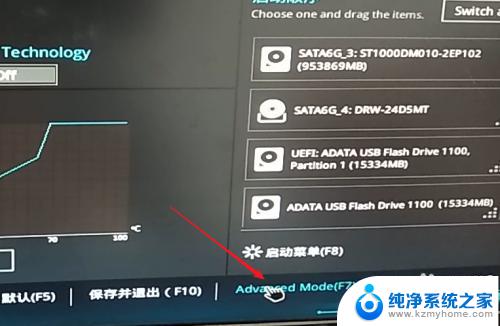
4.进入高级模式后,点击菜单栏上的“启动”。
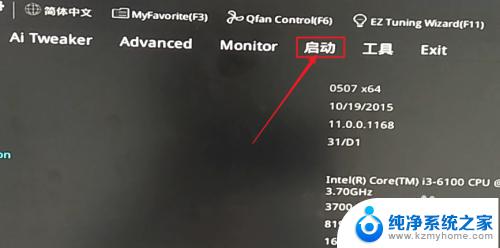
5.下拉滚动条,找到“安全启动菜单”下的“Boot Option #1”。
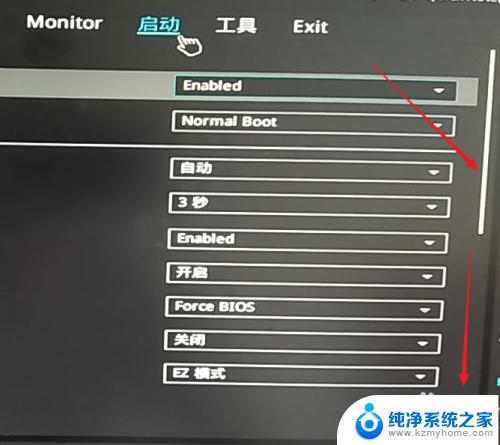
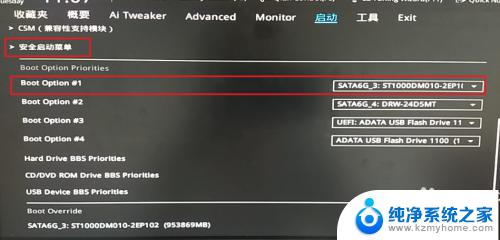
6.点击右边的选项,在出现的菜单中选择插入主机的U盘。注意,如果U盘没有插入到电脑,则不会出现在此选项菜单中。
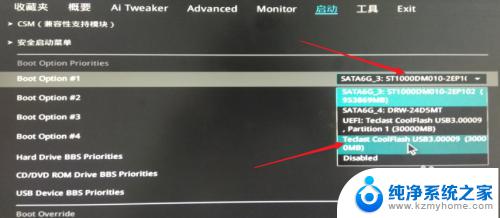
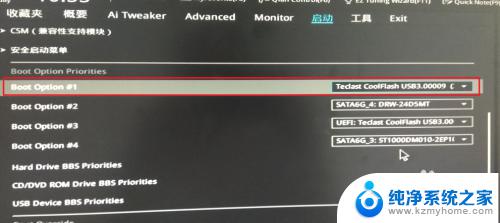
7.然后,按下键盘上的“F10”。

8.屏幕上会出现“Save & reset”保存并重启的提示,选择“OK”。保存设置。
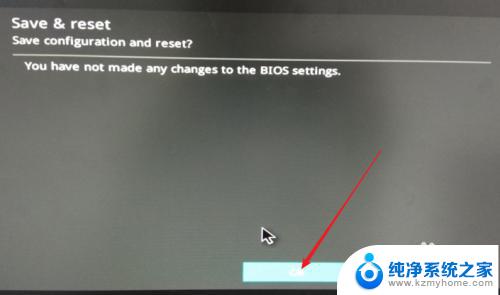
9.这样,便完成了从U盘启动的设置。
以上就是华硕进入BIOS设置U盘启动的全部内容,如果您遇到了这种情况,可以按照本文所述的方法进行解决,希望对您有所帮助。