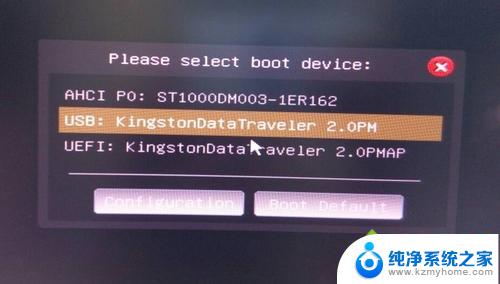华硕笔记本进u盘启动 华硕主板如何设置从U盘启动BIOS
随着科技的不断发展,华硕笔记本成为了很多人选择的首选,而在一些特殊情况下,我们可能需要通过U盘启动来进行一些操作,比如安装操作系统或进行系统修复。华硕主板如何设置从U盘启动BIOS呢?在本文中我们将详细介绍华硕笔记本如何进入U盘启动模式,以及如何在BIOS中进行设置,帮助您轻松实现从U盘启动的目标。
方法如下:
1.把U盘插入到主机上的USB插口。

2.电脑开机,出现华硕Logo时,下方会有进入BIOS设置的提示。这时,按下键盘上的“DEL”或“F2”。


3.进入BIOS主页面后,点击右下角的“Advanced Mode(F7)”。
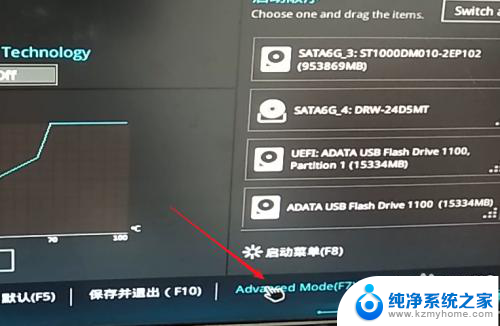
4.进入高级模式后,点击菜单栏上的“启动”。
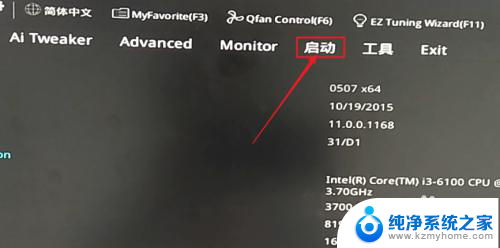
5.下拉滚动条,找到“安全启动菜单”下的“Boot Option #1”。
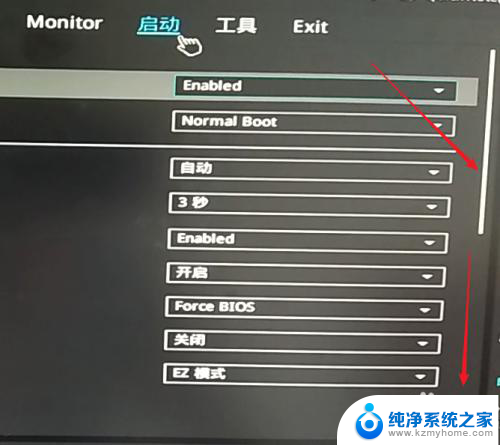
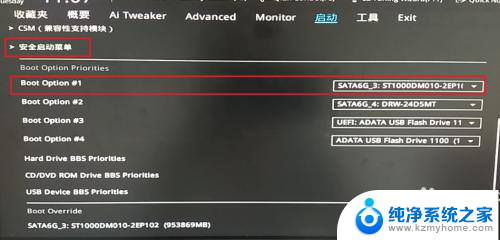
6.点击右边的选项,在出现的菜单中选择插入主机的U盘。注意,如果U盘没有插入到电脑,则不会出现在此选项菜单中。
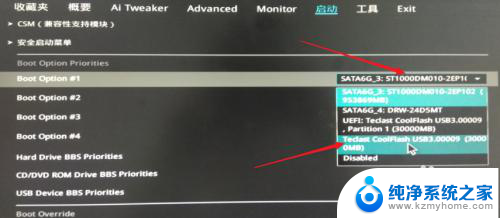
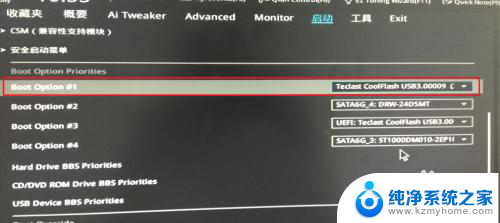
7.然后,按下键盘上的“F10”。

8.屏幕上会出现“Save & reset”保存并重启的提示,选择“OK”。保存设置。
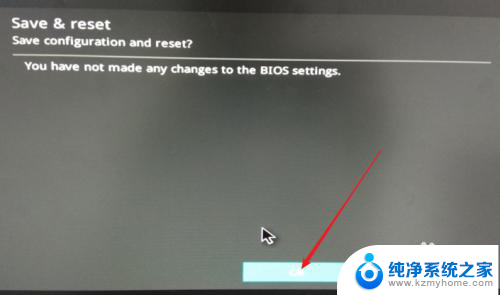
9.这样,便完成了从U盘启动的设置。
以上就是华硕笔记本进U盘启动的全部内容,有需要的用户可以按照以上步骤进行操作,希望对大家有所帮助。