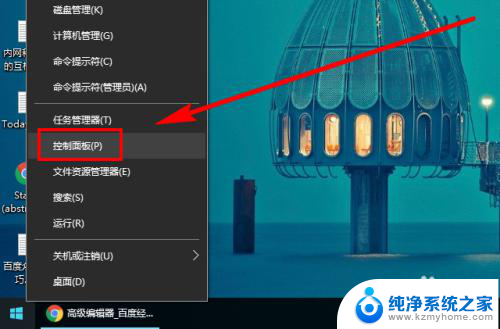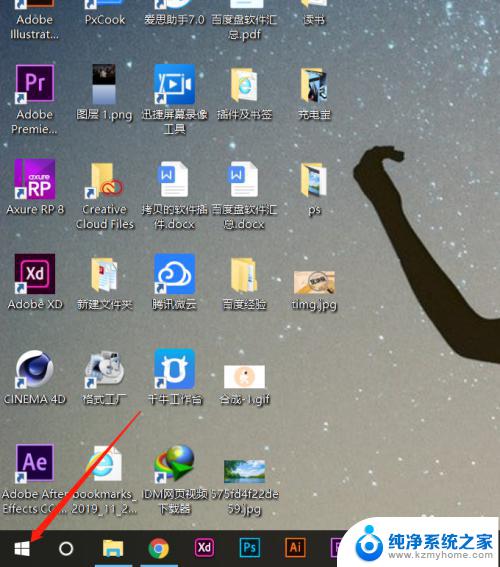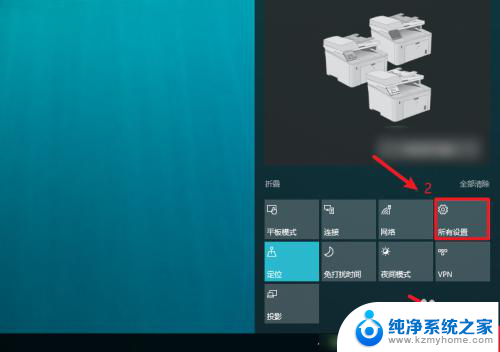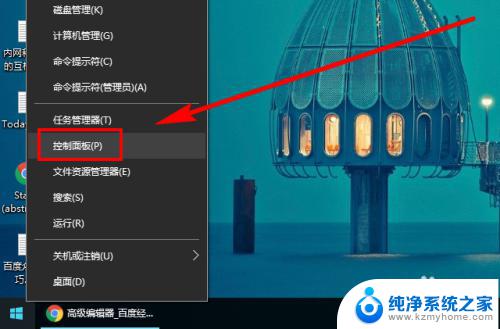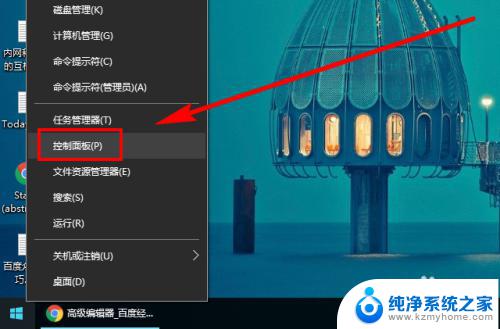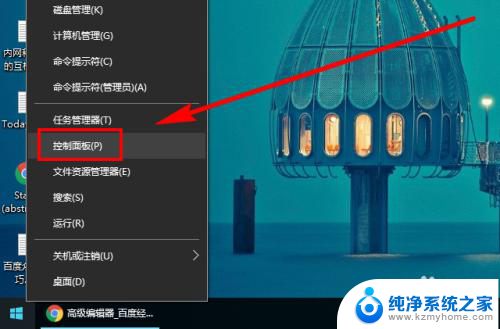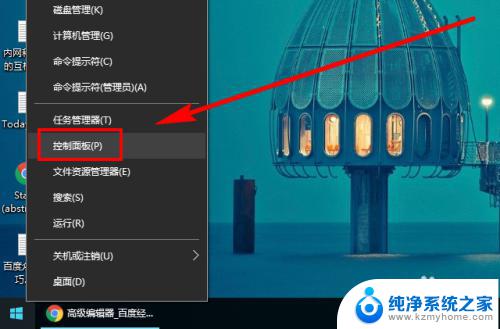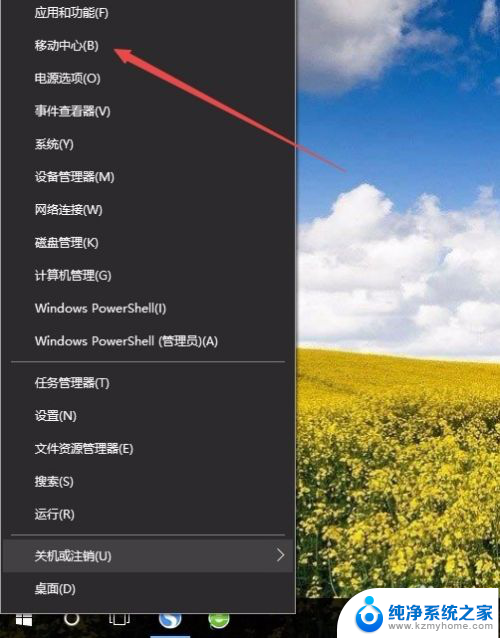windows10怎么调节 Win10系统如何调整屏幕亮度手动方法
更新时间:2023-10-24 18:07:50作者:jiang
windows10怎么调节,Windows 10作为一款广受欢迎的操作系统,为用户提供了许多个性化调节选项,其中之一就是屏幕亮度的调整,无论是在日常使用中还是在特定环境下,调整屏幕亮度都可以提升用户的视觉体验。对于Win10系统而言,有多种手动方法可以轻松地调节屏幕亮度。在本文中我们将介绍一些简单易行的方法,帮助您根据实际需求调整屏幕亮度,以获得更加舒适的显示效果。无论您是在工作、娱乐还是学习,这些方法都将为您带来更好的视觉享受。
操作方法:
1.右键单击桌面左下角的【开始】按钮,点击【控制面板】。步骤截图如下所示:
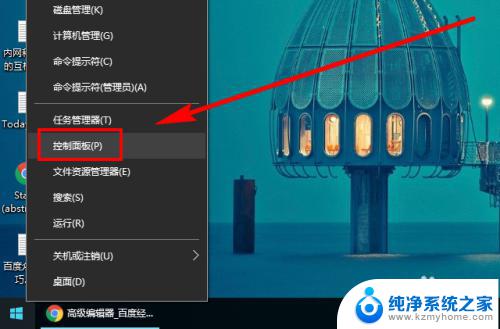
2.在右上角位置,把【控制面板】中的【查看方式】选择为【小图标】。步骤截图如下所示:
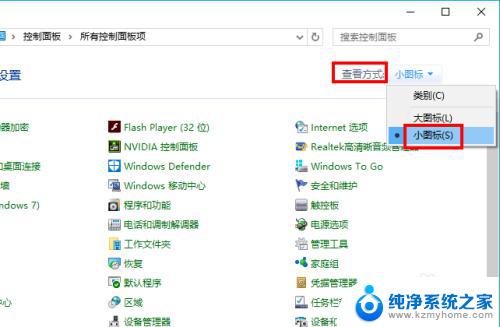
3.下拉功能列表,找到并点击【显示】功能,步骤截图如下所示:
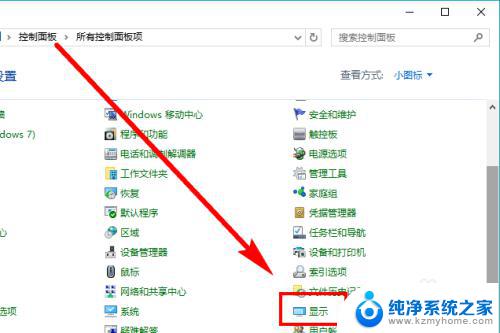
4.在左侧的导航列表中,点击【调整亮度】,步骤截图如下所示:
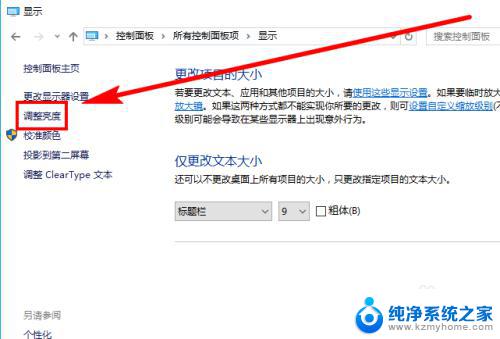
5.左右滑动滑块即可调节屏幕亮度,向左变暗。向右变亮,步骤截图如下所示:
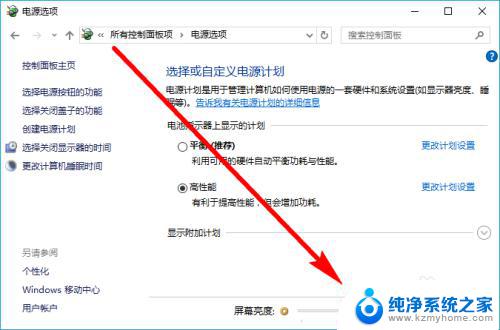
这就是调节 Windows 10 的全部内容了,如果还有不清楚的用户,可以参考以上步骤进行操作,希望这些步骤能对大家有所帮助。