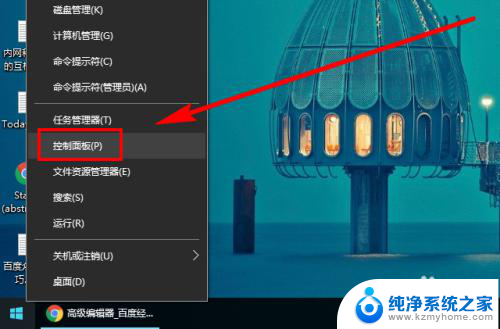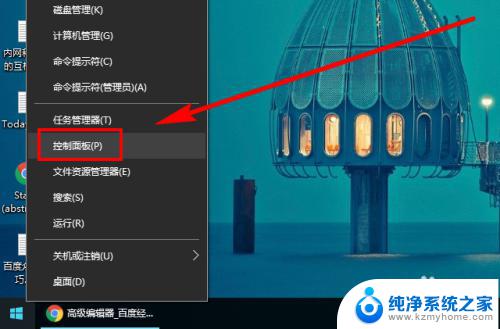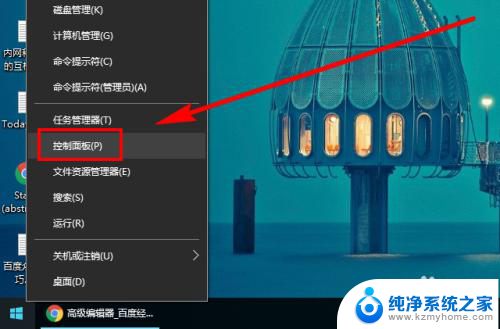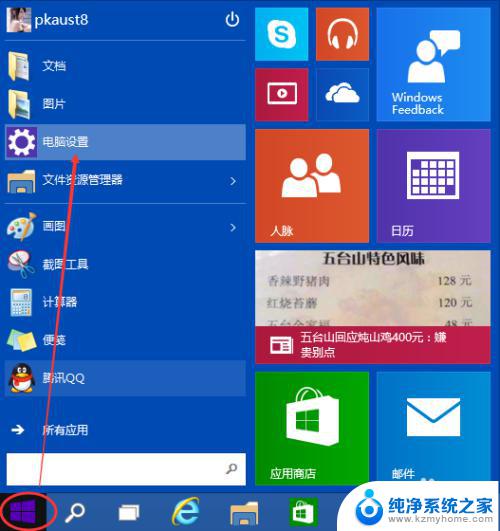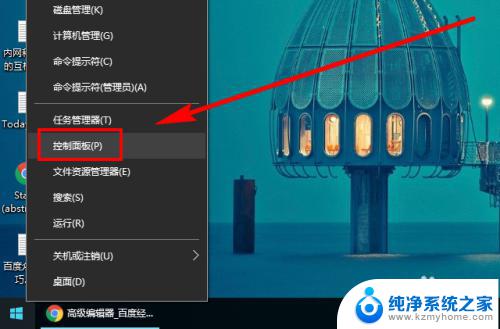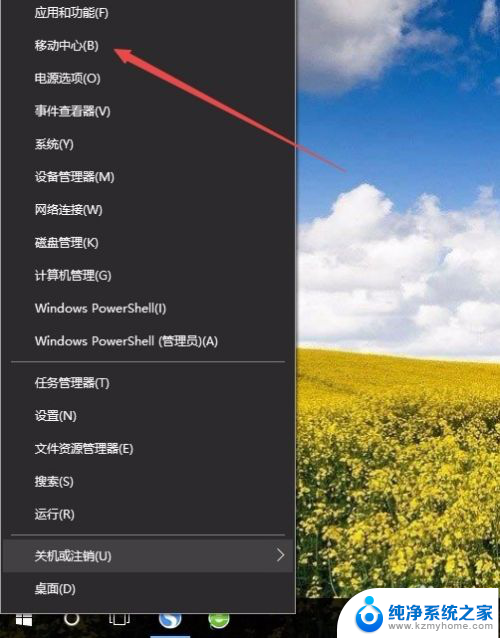windows10电脑调整亮度 Win10系统如何调整屏幕亮度的快捷键
更新时间:2023-11-08 15:01:31作者:jiang
windows10电脑调整亮度,在使用Windows10电脑时,我们常常会遇到需要调整屏幕亮度的情况,而Win10系统提供了一些快捷键,使得调整屏幕亮度变得更加便捷。通过这些快捷键,我们可以在不离开当前应用程序的情况下,轻松地调整屏幕亮度,提供更加舒适的视觉体验。下面将为大家介绍一些常用的Win10系统调整屏幕亮度的快捷键,帮助大家更好地掌握这一功能。
步骤如下:
1.右键单击桌面左下角的【开始】按钮,点击【控制面板】。步骤截图如下所示:
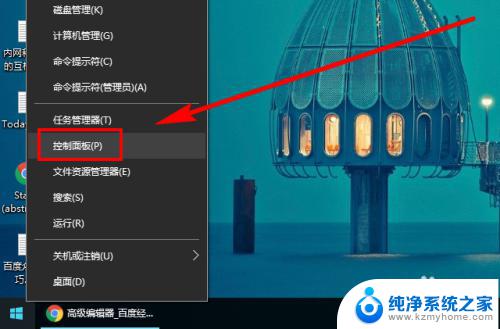
2.在右上角位置,把【控制面板】中的【查看方式】选择为【小图标】。步骤截图如下所示:
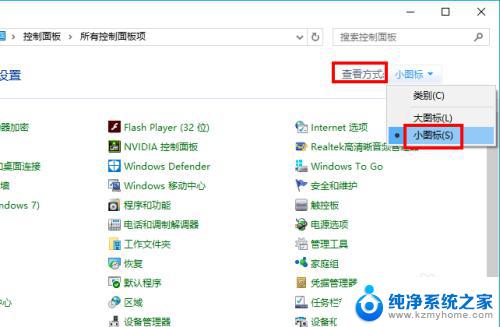
3.下拉功能列表,找到并点击【显示】功能,步骤截图如下所示:
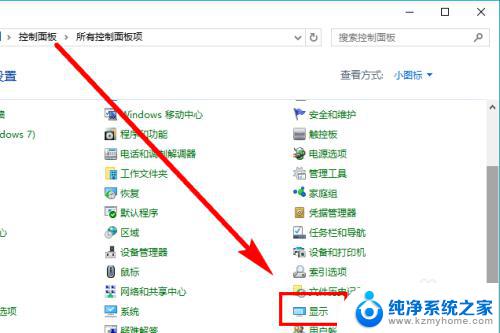
4.在左侧的导航列表中,点击【调整亮度】,步骤截图如下所示:
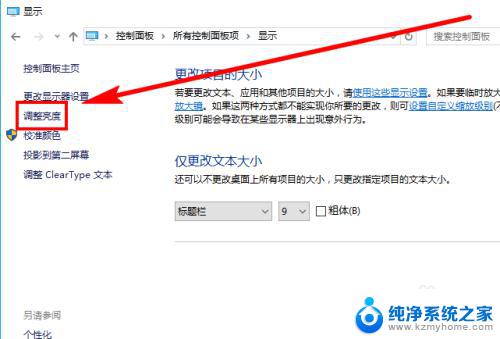
5.左右滑动滑块即可调节屏幕亮度,向左变暗。向右变亮,步骤截图如下所示:
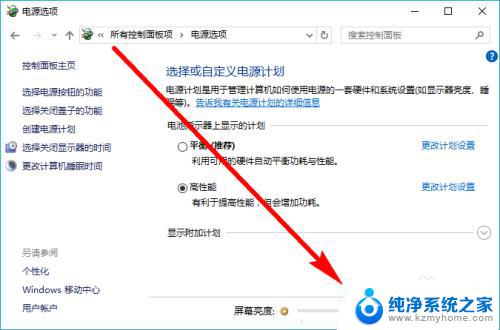
以上是如何在Windows 10电脑上调整亮度的全部内容,如果您遇到了同样的问题,请参照本文的方法解决,我们希望这篇文章对您有所帮助。