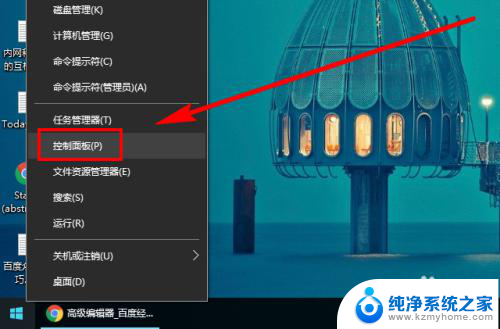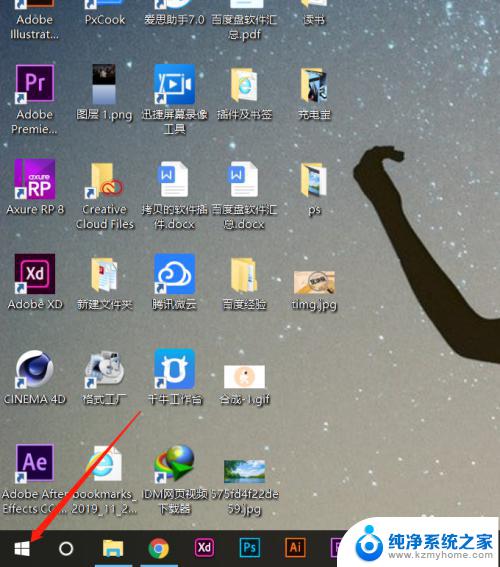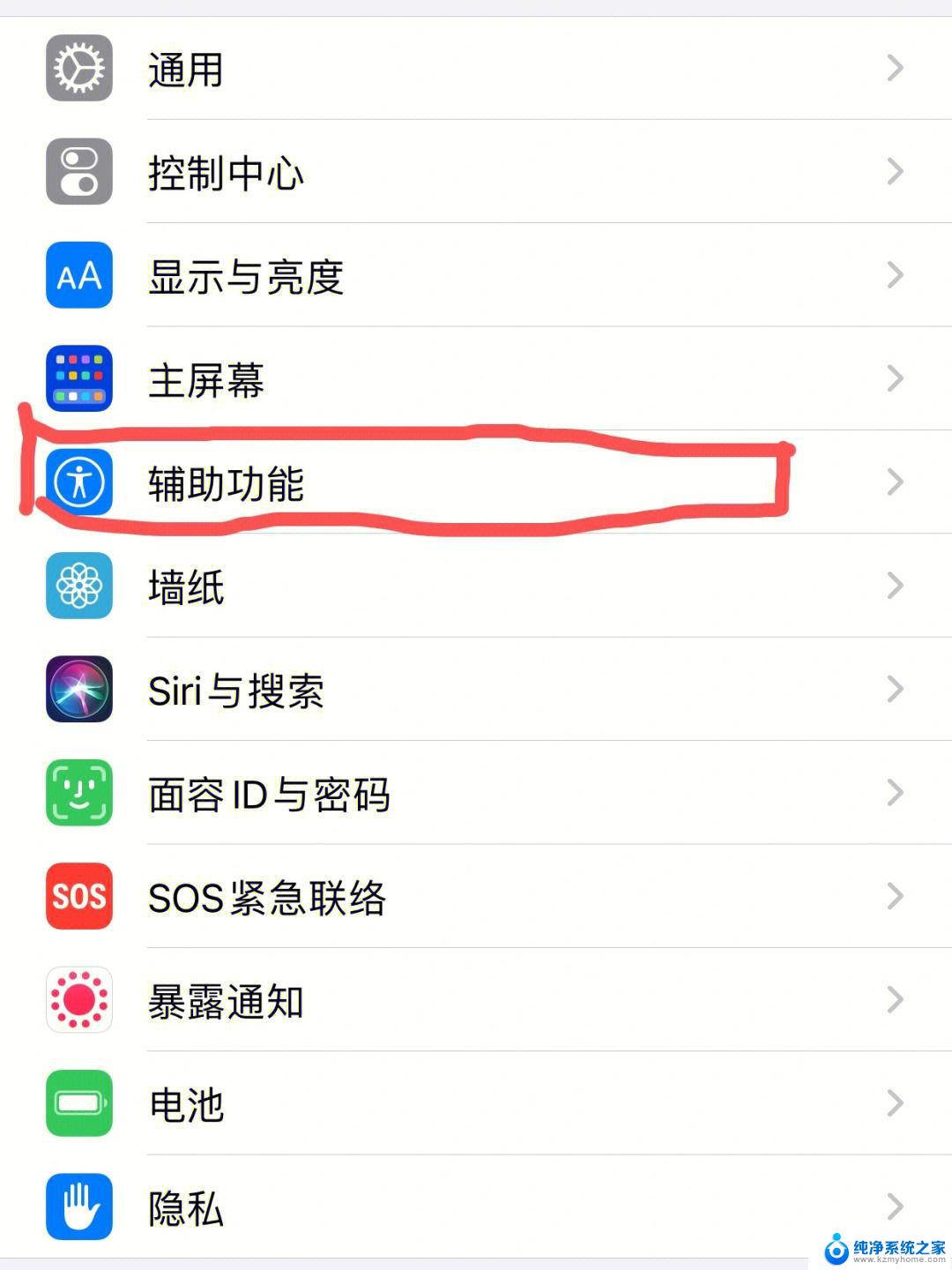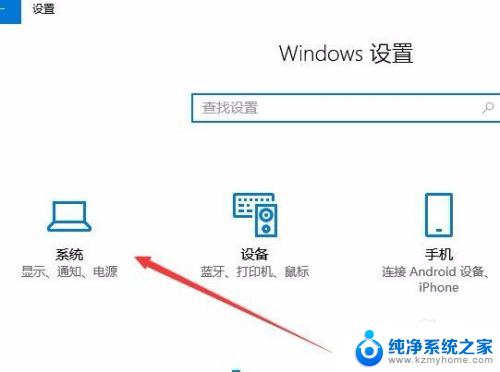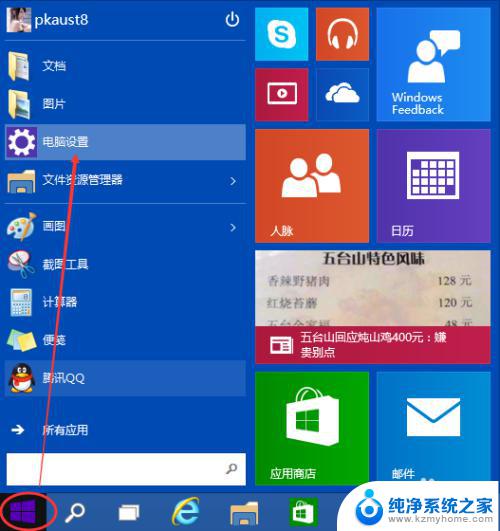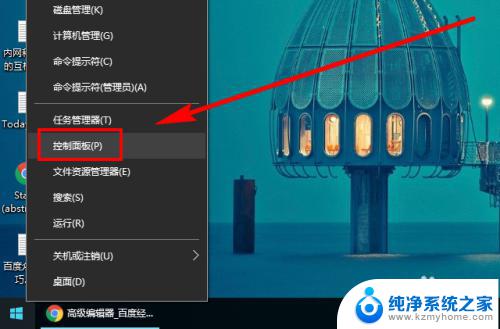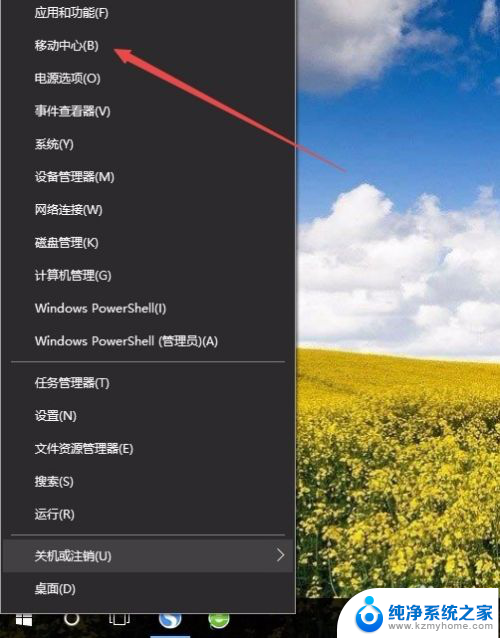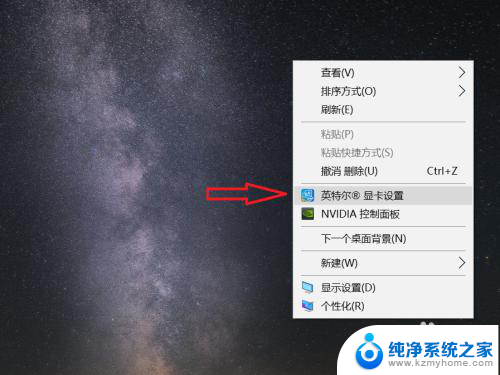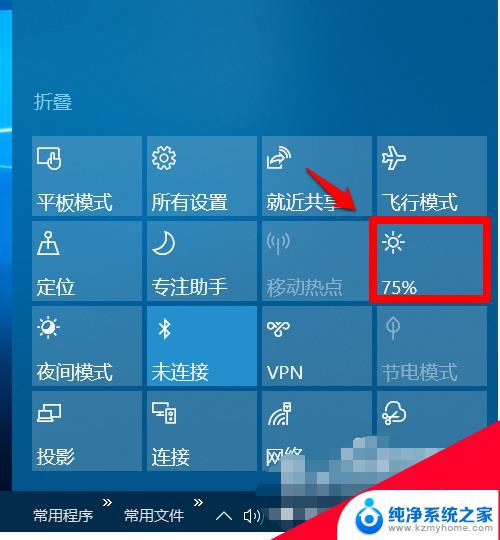亮度自动调节怎么打开 Win10 屏幕亮度自动调节设置方法
更新时间:2023-11-24 16:44:26作者:yang
亮度自动调节怎么打开,Win10系统中有一个非常实用的功能,即屏幕亮度自动调节设置,这项功能可以根据环境亮度的变化来自动调整屏幕的亮度,使用户在不同的光线条件下都能够获得良好的视觉体验。如果你想知道如何打开和设置这个功能,接下来将为你详细介绍。无论是在室内还是户外,无论是白天还是夜晚,Win10的屏幕亮度自动调节设置都能够为你提供最舒适的观看效果。
步骤如下:
1.点击电脑桌面右下角图片,点击“所有设置”。
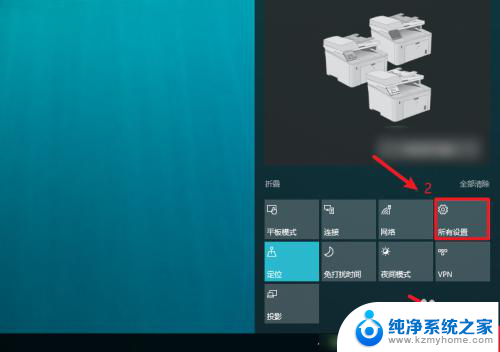
2.在打开的Windows设置界面中,点击“系统”进入。
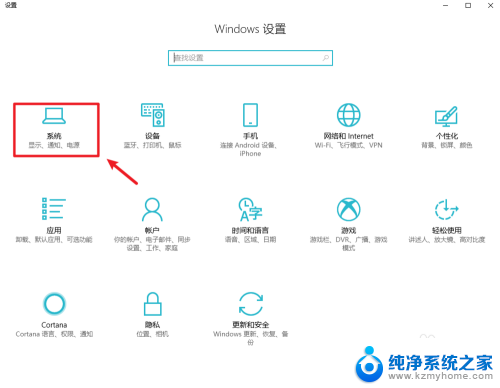
3.进入后点击“电源和睡眠”。
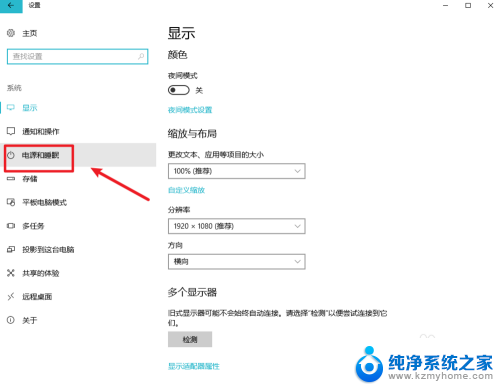
4.接着点击相关设置下的“其他电源设备”。
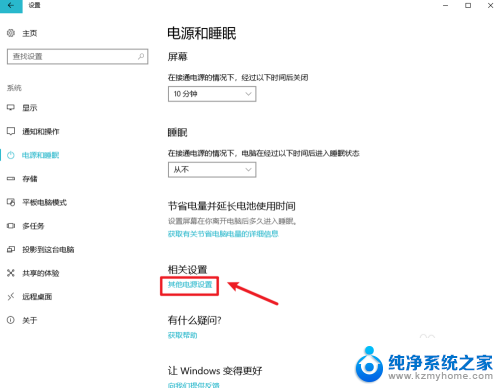
5.然后点击平衡项右边的“更改计划设备”。
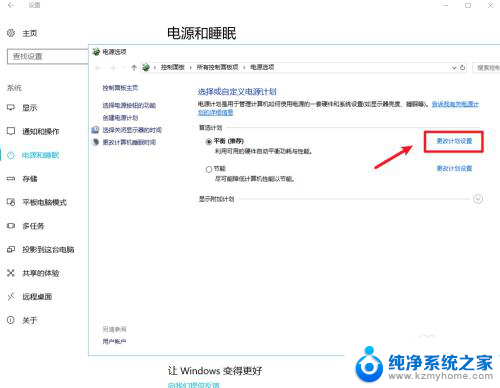
6.在编辑计划设置界面,点击打开“更改高级电源设备”。
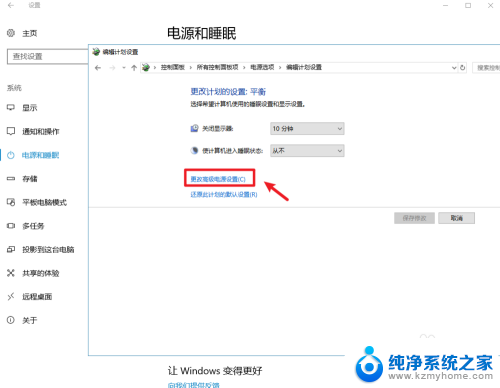
7.在打开的电源选项对话框中,找到显示选项展开。将启用自适应亮度设置成“启用”,点击“确定”即可。
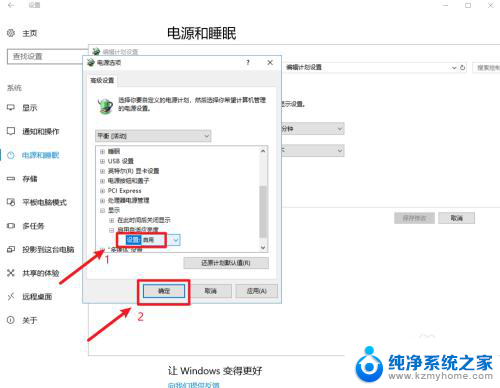
以上就是如何打开亮度自动调节的全部内容,如果你遇到了这种情况,不妨试试小编提供的方法来解决,希望对大家有所帮助。