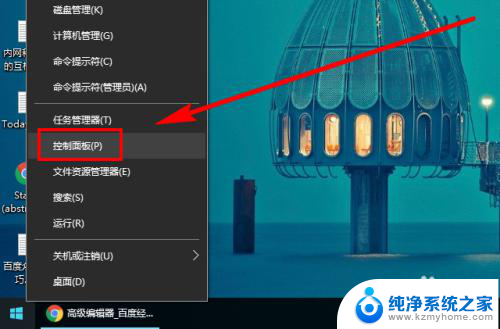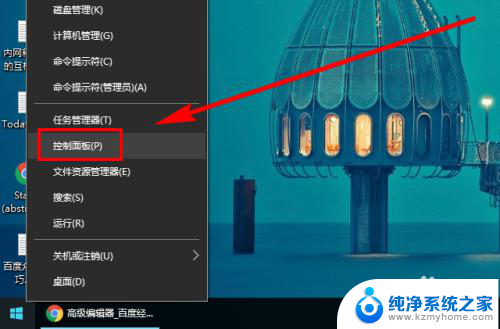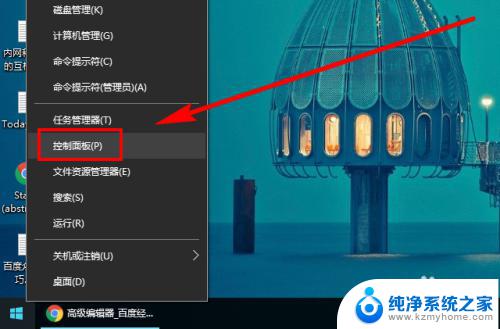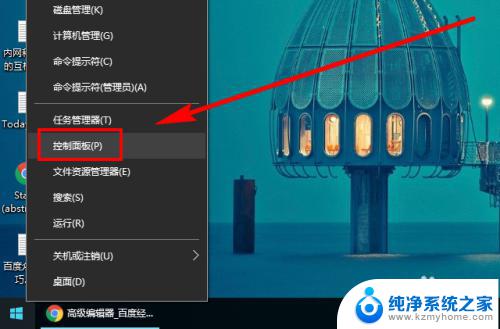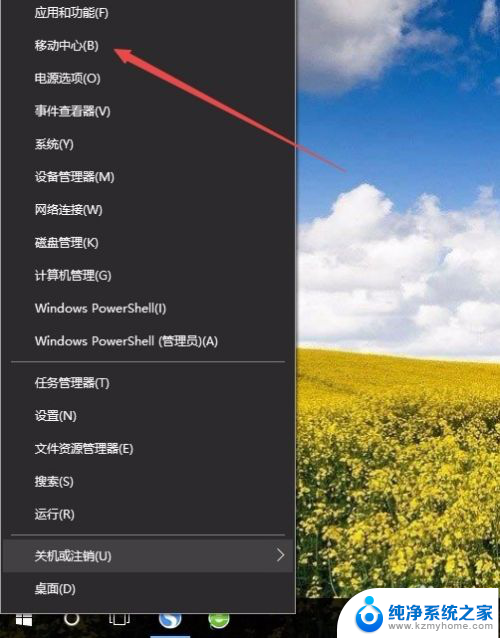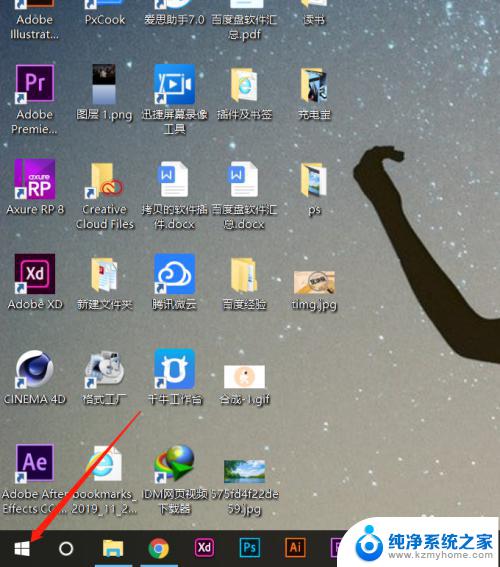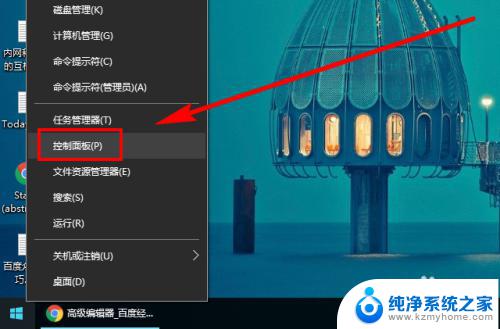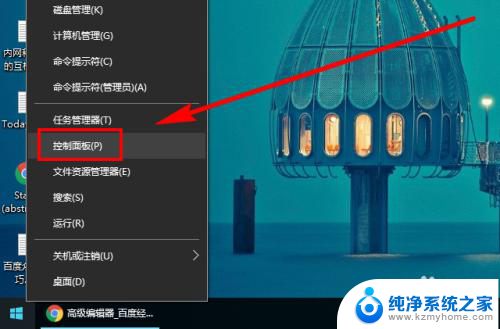windows10怎么调节电脑亮度 Win10系统如何通过控制面板调整屏幕亮度
windows10怎么调节电脑亮度,近年来随着科技的不断发展,电脑已经成为我们日常生活中不可或缺的工具之一,有时候我们在使用电脑时会发现屏幕的亮度不适合我们的需求,可能过亮会刺眼,而过暗又会影响我们的视野。针对这一问题,Windows 10系统提供了通过控制面板来调节屏幕亮度的功能。通过简单的操作,我们可以根据个人喜好来调整电脑屏幕的亮度,以获得更加舒适的使用体验。接下来让我们一起来了解一下Windows 10系统如何通过控制面板来调整屏幕亮度吧。
方法如下:
1.右键单击桌面左下角的【开始】按钮,点击【控制面板】。步骤截图如下所示:
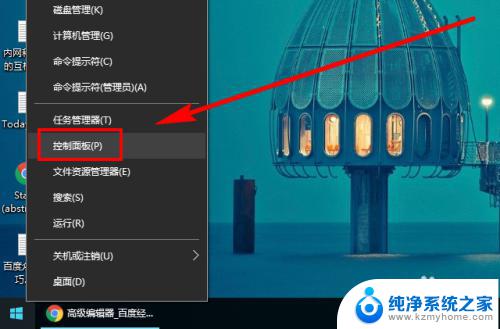
2.在右上角位置,把【控制面板】中的【查看方式】选择为【小图标】。步骤截图如下所示:
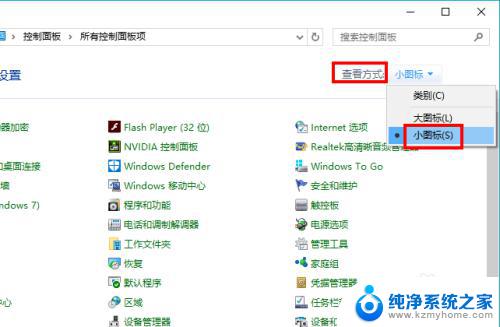
3.下拉功能列表,找到并点击【显示】功能,步骤截图如下所示:
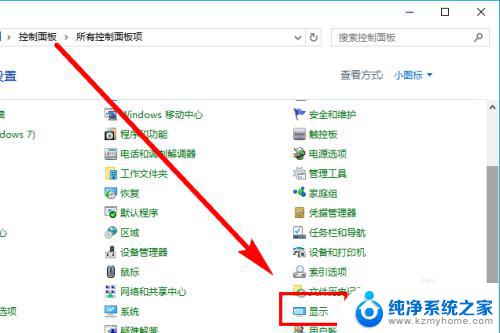
4.在左侧的导航列表中,点击【调整亮度】,步骤截图如下所示:
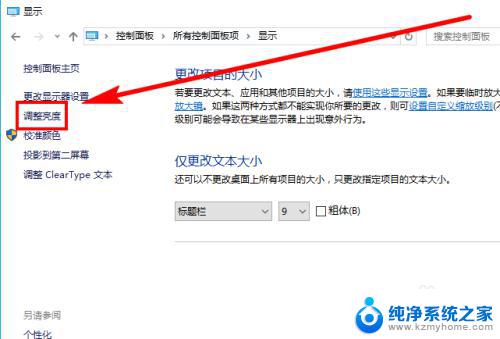
5.左右滑动滑块即可调节屏幕亮度,向左变暗。向右变亮,步骤截图如下所示:
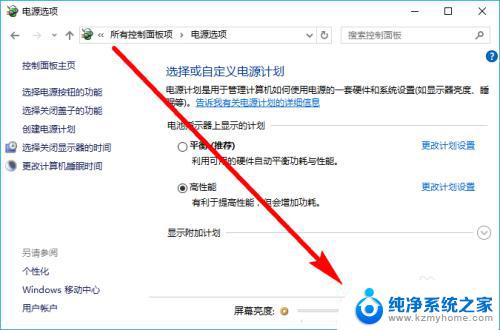
以上是解决Windows 10电脑亮度调节问题的完整方法,如果您遇到此类问题,请尝试按照上述说明解决,我们希望这可以帮助您。